Silinen dosyaları göstermek için Geri Dönüşüm Kutusu'nu alma konusunda yardıma ihtiyacım var. Dosyalar görünür olmadığından, geri yüklenemezler. Ama bu dosyaların orada olduğunu biliyorum. Çünkü onları sistem temizleyicisini kullanırken görebiliyorum.
Silinen dosyalarınızın Geri Dönüşüm Kutusu'nda bulunmadığını bulmak oldukça sinir bozucu.
Windows kullanıcıları için, Geri Dönüşüm Kutusu silinen dosyaları kaydetmek için varsayılan yerdir. Yanlış dosyayı yanlışlıkla silerseniz Geri Dönüşüm Kutusu'ndan kolayca geri dönebilirsiniz. Bu dosyayı sürükleyip masaüstüne bırakmanız yeterlidir.
Ancak, silinen dosyalar Windows 10/8/7'de Geri Dönüşüm Kutusu'na gitmezse ne olur? "Kayıp" dosyaları Geri Dönüşüm Kutusu'ndan kurtarmak mümkün müdür? Cevap "Evet".
Bu makalede, Geri Dönüşüm Kutusu'nda bulunmayan dosyaların adım adım nasıl kurtarılacağı açıklanmaktadır. Böylece, eksik dosyalarınızı güvenli ve kolay bir şekilde kurtarmak için aşağıdaki adımları okuyabilir ve takip edebilirsiniz.
Şimdi sorunu çözmek için birlikte okuyalım.
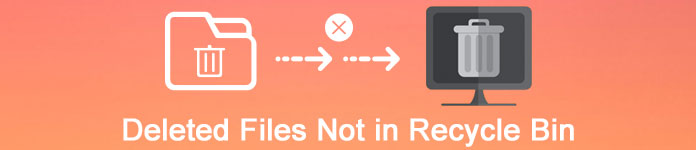
Geri Dönüşüm Kutusunda Olmayan Silinen Dosyalar
Silinen öğelerinizin neden 7/8/10 Windows'ta Geri Dönüşüm Kutusu'na gitmeyeceğini biliyor musunuz? Aşağıdakiler, silinen dosyaların Geri Dönüşüm Kutusu'nda neden görünmediğini açıklayan yaygın senaryolardır. Sadece okuyun ve kontrol edin.
Silme işleminden sonra Geri Dönüşüm Kutusu'nu boşaltıyorsunuz. Böylece silinen dosyalar bilgisayarınızdan kalıcı olarak silinir. Burada öğrenin boşaltılmış geri dönüşüm kutusundan dosyaları kurtar.
Geri Dönüşüm Kutusu'nun varsayılan maksimum dosya boyutu 4 GB'dir. Böylece, 4GB üzerindeki dosyalar Geri Dönüşüm Kutusu tarafından kalıcı olarak kaldırılacaktır. Bu nedenle silinen dosyalarınız Geri Dönüşüm Kutusu'nda değildir.
Çıkarılabilir bir sabit sürücüden dosyaları silerseniz, Geri Dönüşüm Kutusu'nda kesinlikle silinmeyen dosyalar gösterilmez. Flash sürücünüzde geri dönüşüm özelliği varsa, Geri Dönüşüm Kutusu'nda olmayan silinmiş dosyaları kablosuz olarak kurtarabilirsiniz.
Geri Dönüşüm Kutusu özelliklerini devre dışı bırakıp bırakmadığınızı kontrol etmeniz gerekir. Geri Dönüşüm Kutusu'na gidin ve "Yönet" özelliğini tetikleyin. Sonra "Geri Dönüşüm Kutusu Özellikleri" penceresini bulun. "Dosyaları Geri Dönüşüm'e taşıma. Silindiğinde dosyaları hemen kaldır" seçeneğinin işaretli olmadığından emin olun.
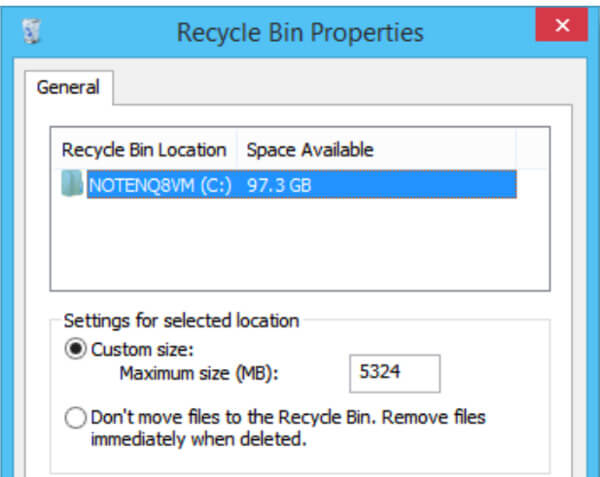
Windows Komut İstemi tarafından silinen tüm dosyalarınızın Geri Dönüşüm Kutusu'nda bulunmadığını unutmayın. Aslında, Geri Dönüşüm Kutusu esas olarak Windows Files Explorer kullanıcıları için tasarlanmıştır.
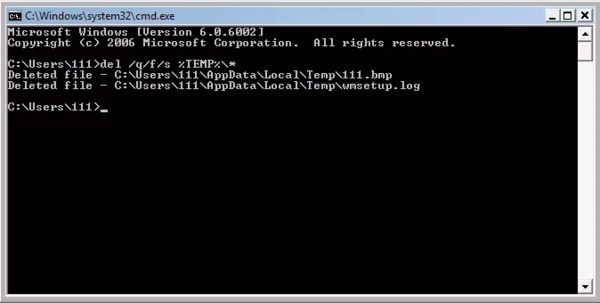
Silerken klavyede "Shift" tuşuna basarsanız, Windows Dosya Gezgini'nden dosyayı Geri Dönüşüm Kutusu olmadan kalıcı olarak silmesini istersiniz.
Windows 10, Windows 8 ve Windows 7'de Geri Dönüşüm Kutusu'nda gösterilmeyen silinen dosyaları kurtarmanın zamanı geldi. Ayrıca, kalıcı olarak silinen dosyaları veri kaybı olmadan bilgisayarınıza geri alabilirsiniz. İşte size 3 adım adım eğitim.
Aiseesoft Veri Kurtarma bilgisayarınızdan veya çıkarılabilir sürücülerden tüm kayıp verileri seçerek kurtarmanıza yardımcı olabilir. Geri Dönüşüm Kutusu'nda olmayan silinmiş dosyaları kurtarmanız gerekip gerekmediği önemli değildir. Herhangi bir durumdan Windows veri kurtarma işlemini gerçekleştirmek için Veri Kurtarma'yı kullanmanız yeterlidir.
1. AdımVeri Kurtarma'yı Başlat
Windows 7/8/10 bilgisayarınıza ücretsiz indir Aiseesoft Veri Kurtarma. Kurulumdan sonra programı başlatın. Basit ve temiz bir arayüz elde edebilirsiniz.

2. AdımVeri türünü ve disk sürücüsünü seçin
Hangi veri türünün ve sabit disk sürücüsünün kurtarılacağını seçmek için ekrandaki kılavuzu izleyin. Emin değilseniz, kullanılabilir tüm öğelerin seçilmesi de desteklenir. Tabii ki, tarama işlemini tamamlamak için daha fazla zaman beklemeniz gerekiyor.

3. AdımSeçilen disk sürücüsündeki verileri tara
Pencerenin sağ alt köşesindeki "Tara" yı tıklayın. Sonuç olarak, hızlı bir tarama yapabilirsiniz. Daha sonra, taranan tüm dosyaları kategorilerde görebilirsiniz. Kayıp dosyanızı bulamazsanız, bunun yerine "Derin Tarama" yı seçebilirsiniz.

4. AdımKurtarmak istediğiniz kayıp verileri seçin
Belirli bir dosyayı hızlı bir şekilde bulmak için arama motorunda adı veya yolu arayabilirsiniz. Ardından hedef dosyanızı bulmak için "Filtre" yi tıklayın. İsterseniz ayrıntılı bilgi almak için dosyayı önizleyin.

5. AdımGeri Dönüşüm Kutusu'nda olmayan silinen dosyaları kurtarma
Belirli dosyaları seçtikten sonra, veri kurtarma işlemini gerçekleştirmek için "Kurtar" ı seçebilirsiniz. İşlemin tamamlanması için bir süre bekleyin. Son olarak, kurtarılan tüm dosyalarınıza erişmek için "Klasörü Aç" ı tıklayabilirsiniz.

1. AdımCMD komut satırına erişin
İletişim penceresini açmak için "Windows" ve "R" tuşlarını basılı tutun. Boşluğa "cmd" yazın, ardından klavyenizdeki "Enter" tuşuna basın. Yönetici hesabınızda oturum açmanız istenecektir.
2. AdımCMD ile Geri Dönüşüm Kutusu'nda olmayan silinen dosyaları kurtarma
"Cd \" yazın ve "Enter" tuşuna basın. Daha sonra "cd Recycled" yazın ve "Enter" tuşuna basın. Sonunda, "dir" yazın ve işlemi sonlandırmak için "Enter" tuşuna basın. Veri kurtarma işlemini bekleyin. Her sabit sürücüye "Geri dönüştürülmüş" adlı bir klasör alabilirsiniz. Bu yüzden, önceki tüm silinmiş veya kaybolan dosyaları kurtarmak için devam edin.
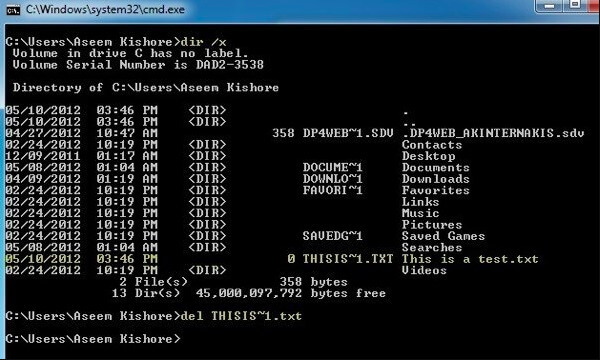
1. AdımÖnceki sürümlerden geri yükleme isteği
Daha önce silinmiş dosyaları içeren klasöre gitmeniz gerekir. Bu klasörü sağ tıklayın, ardından "Önceki sürümleri geri yükle" yi seçin.
2. AdımGeri Dönüşüm Kutusu'nda olmayan Windows silinmiş dosyaları geri alma
Önceki sürümlerde bulunan tüm dosyaları görebilirsiniz. Kurtarmak istediğinize sağ tıklayın, ardından işlemi tamamlamak için "Geri Yükle" yi seçin.
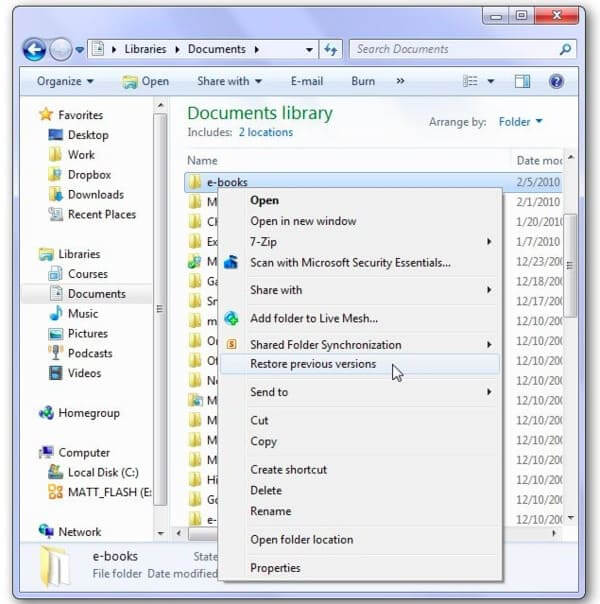
Dahası, dosyaları otomatik olarak yedeklemek için "Güncelleme ve Güvenlik" altındaki "Dosya Geçmişini Kullanarak Yedekle" özelliğini açabilirsiniz. Dolayısıyla, bir dahaki sefere Geri Dönüşüm Kutusu'nda olmayan silinmiş dosyaları bulduğunuzda, önceki yedeklemeden geri yükleyebilirsiniz. Geri Dönüşüm Kutusu silinmiş öğeleri göstermezse, yardım için Aiseesoft Veri Kurtarma'ya dönebilirsiniz. Bu, herhangi bir veri kaybı hatasını çözmek için nihai çözümünüzdür.