Web sayfasını yüklemek ve hatta Chrome'u çökertmek çok uzun sürüyor. bulmalısın Chrome'un belleği yetersiz çünkü büyük bir kaynak domuzu. Görev Yöneticinizi veya Etkinlik İzleyicinizi kontrol ettiğinizde, listenin başında Chrome'u bulacaksınız. Chrome'un diğer tarayıcılara kıyasla neden bu kadar çok RAM kullandığını merak edebilirsiniz. Krom bellek kullanımını azaltmak için ne yapmalısınız? İşte izlemeniz gereken nihai rehber.
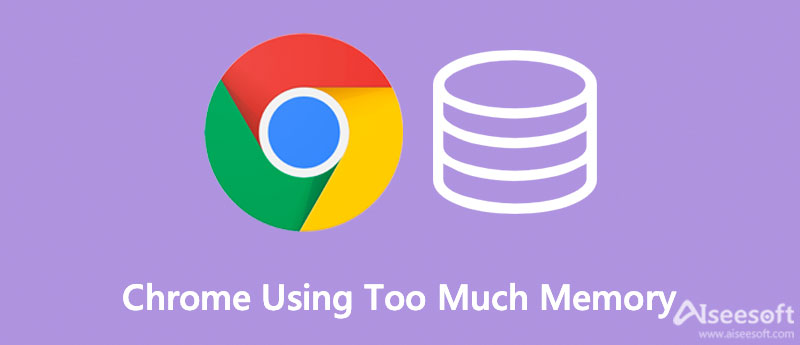
Chrome'unuz neden bu kadar çok bellek kullanıyor? Çoğu modern tarayıcının nasıl çalıştığını anlamalısınız. Bilgisayarınızdaki uygulamalar, işlemleri bilgisayarınızın RAM'inde yürütür ve burası bilgisayarın çalıştığı yerdir. RAM, her türlü veriyi ve CPU erişim verilerinizi sistem RAM'inizde bir sabit sürücüden çok daha hızlı bir şekilde geçici olarak depolayabilir.
Chrome, Firefox ve Opera gibi tarayıcılar, her sekmeyi, eklentiyi ve uzantıyı farklı RAM işlemlerinde saklayabilir, buna izolasyon adı verilir, böylece her işlem kendi yerinde olabilir. seninkini açtığınızda görev Yöneticisi or Activity Monitor, Google Chrome farklı girişler görüntüler. Her işlem yalnızca biraz RAM kullanır, ancak tümü toplandığında yük yüksektir.
Aiseesoft Mac Cleaner depolama alanınızı boşaltmak ve Chrome'u hızlandırmak için belleği kaldıran çok yönlü Mac Space temizleme yazılımıdır. CPU kullanımını sisteminizden kolayca izleyebilir. Ayrıca, garip ve etkin olmayan her şeyi kontrol edebileceğiniz Mac'in bellek kullanımını gösterir. Chrome'unuzun belleği yetersiz olduğunda Mac'inizi hızlı bir şekilde taramanıza, görüntülemenize ve temizlemenize olanak tanır.

161,522 Dosya İndir
Aiseesoft Mac Cleaner – Mac için En İyi Kart Temizleyici
%100 Güvenli. Reklamsız.





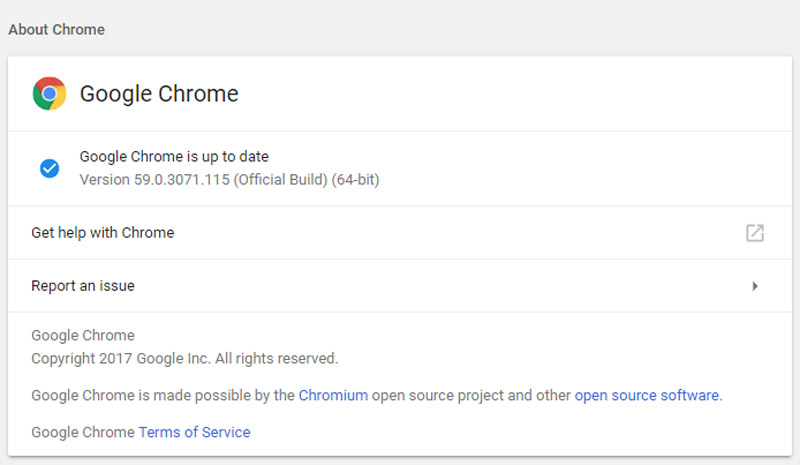
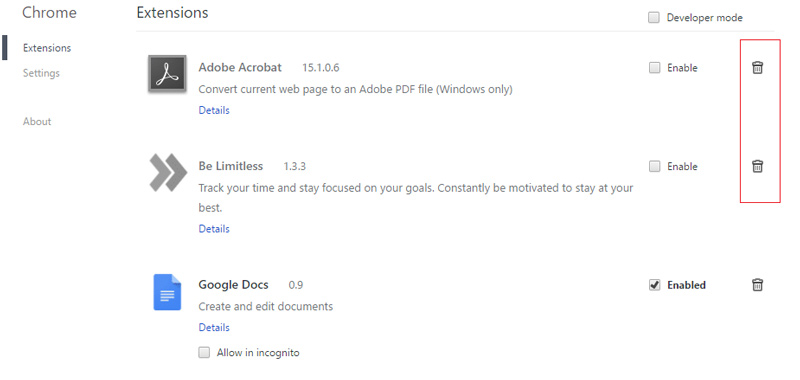
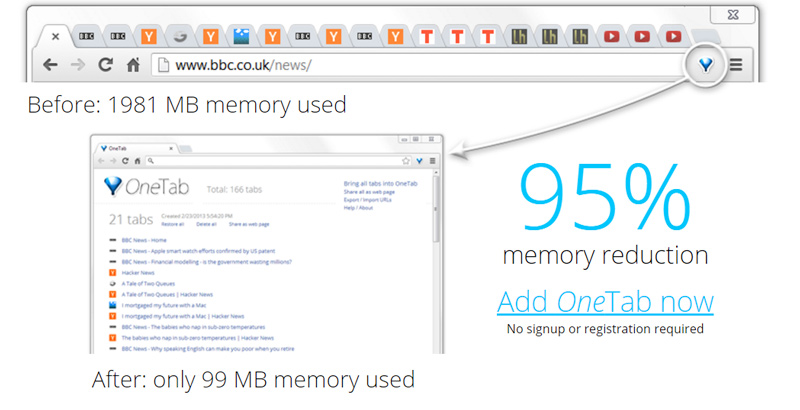
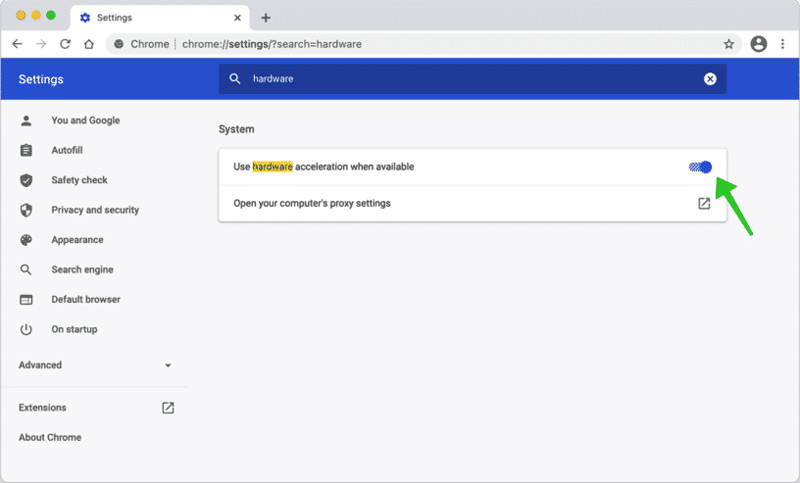
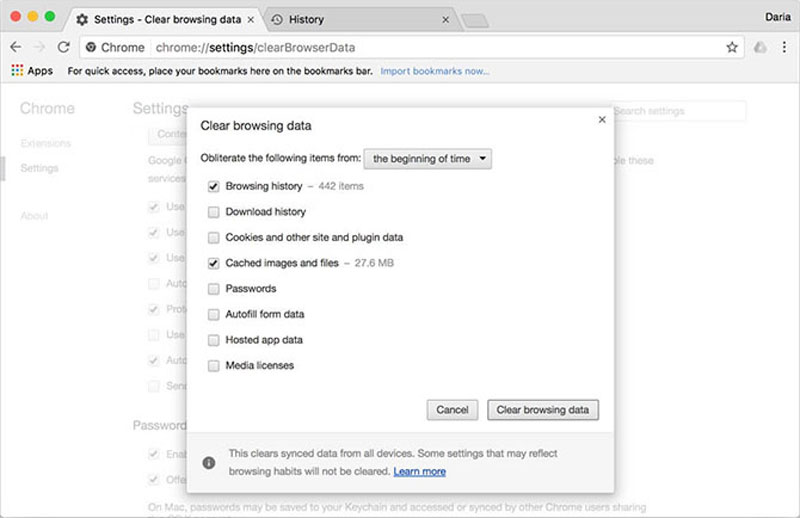
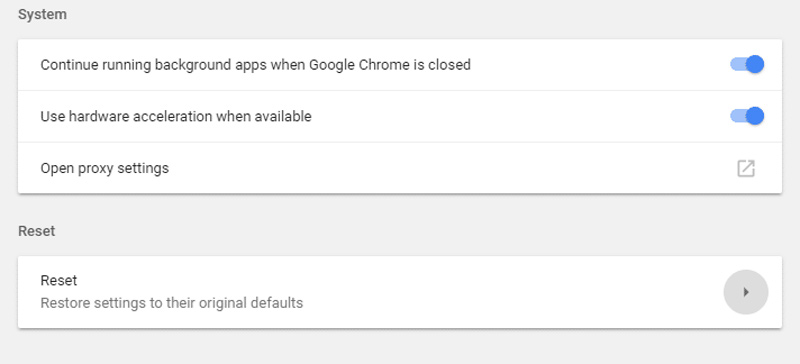
Neden Chrome'da sürekli bellek yetersiz hatası alıyorum?
Chrome yetersiz bellek hatası, düşük RAM, aynı anda çalışan çok fazla program veya donanım parçası ile ilgilidir. Görevler çok fazla bellek kapladığında, hatayı sürekli alırsınız, profesyonel programı kullanmanız daha iyi olur. önbellekleri temizle önceden.
Bellek kullanımını azaltmak için Chrome'u sıfırlarsanız ne olur?
Chrome'u sıfırlamak, Chrome'unuzu ve arama motorunuzu varsayılan ayarlara geri yükler. Tüm tarayıcı uzantılarını devre dışı bırakacak ve çerez önbelleğinizi temizleyecektir. Chrome'u çok fazla bellek kullanarak düzeltmek için etkili bir yöntemdir, ancak her şeyi önceden yedeklemelisiniz.
Chrome neden çok fazla bellek kullanan önbellekleri toplar?
Çoğu web tarayıcısı yalnızca sınırlı miktarda önbellek verisi ve çerez tutmaya çalışır. Daha önce ziyaret ettiğiniz bir web sayfasını yüklerken Chrome'un daha hızlı çalışmasına yardımcı olur. Chrome bellek sızıntısı için yükleme hızını ve bellek kullanımını dengelemeniz gerektiğinde.
Sonuç
Makale, sorunu çözmek için size 8 yöntem sağladı. Chrome çok fazla bellek kullanıyor. İhtiyaçlarınıza göre birini seçebilirsiniz. İster Mac'iniz için daha fazla alan açmanız gerekse Chrome ile ilgili sorunu çözmeniz gerekiyorsa, Aiseesoft Mac Cleaner, kaçırmamanız gereken en uygun çözümdür.

Blu-ray Oynatıcı, herhangi bir HD / SD video dosyası için ortak medya oynatıcı görevi gören Blu-ray disk, Blu-ray klasörü, DVD disk / klasör / ISO dosyasını çalabilen güçlü bir oynatıcıdır.
%100 Güvenli. Reklamsız.
%100 Güvenli. Reklamsız.