"Windows 10 bilgisayarımda bir film oynattım, ancak ses kablolu ve senkronize değil, bu sorunu nasıl düzeltebilirim?" Bugün, teknolojinin ilerlemesi sayesinde eğlenceye ulaşmak her zamankinden daha kolay. Ancak, bazen donanım veya yazılım hatası nedeniyle sorunlar meydana gelir. Örneğin, birçok kez sesin resimlerden önce çaldığını veya tam tersini görebilirsiniz. Bu makale düzeltmek için doğrulanmış çözümler verecektir ses ve video senkronizasyon dışı Windows’ta
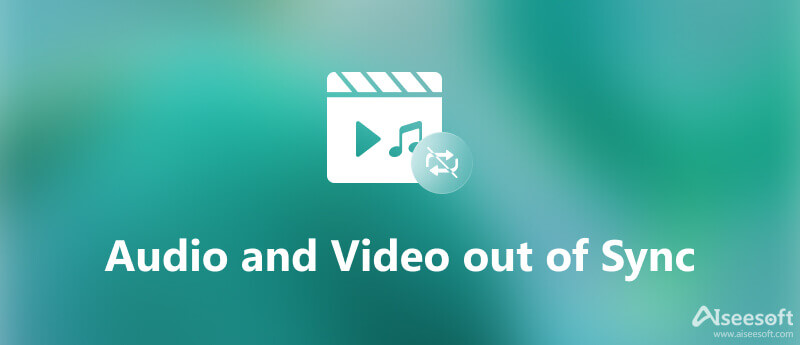
Ses ve video senkronizasyon hatası hatasını düzeltmek zor geliyor, ancak aşağıdaki gibi uygun bir aracınız varsa bunu yapabilirsiniz. Aiseesoft Video Converter Ultimate. Herhangi bir teknik beceriniz olmasa bile ses gecikmesi sorununu saniyeler içinde çözmenizi sağlar.

Dosya İndir
Aiseesoft Video Converter Ultimate – En İyi Video Düzenleyici
%100 Güvenli. Reklamsız.
%100 Güvenli. Reklamsız.

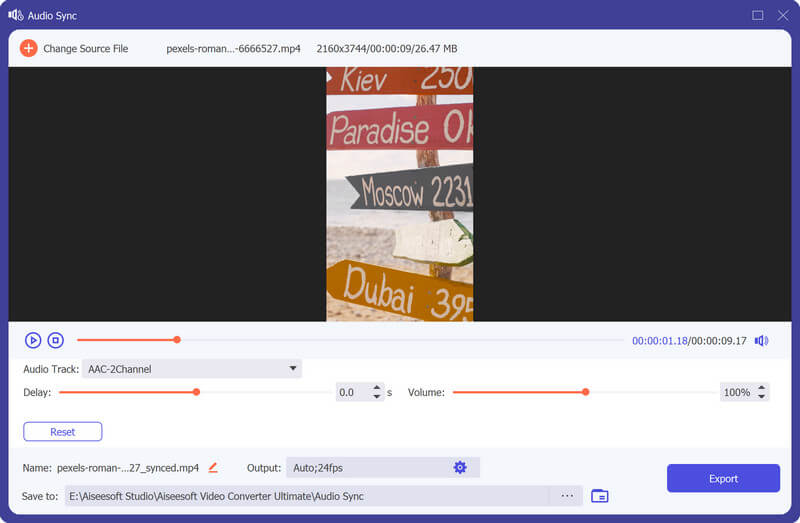
Windows'ta ses ve video senkronize olmadığında yapabileceğiniz ilk şey, ses aygıtı sürücülerini güncellemektir. Aşağıdaki adımları gösteriyoruz.
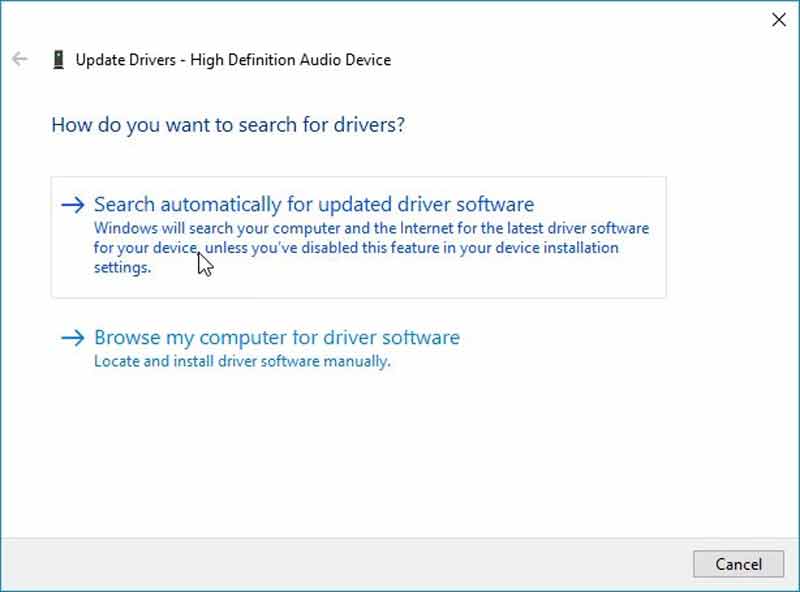
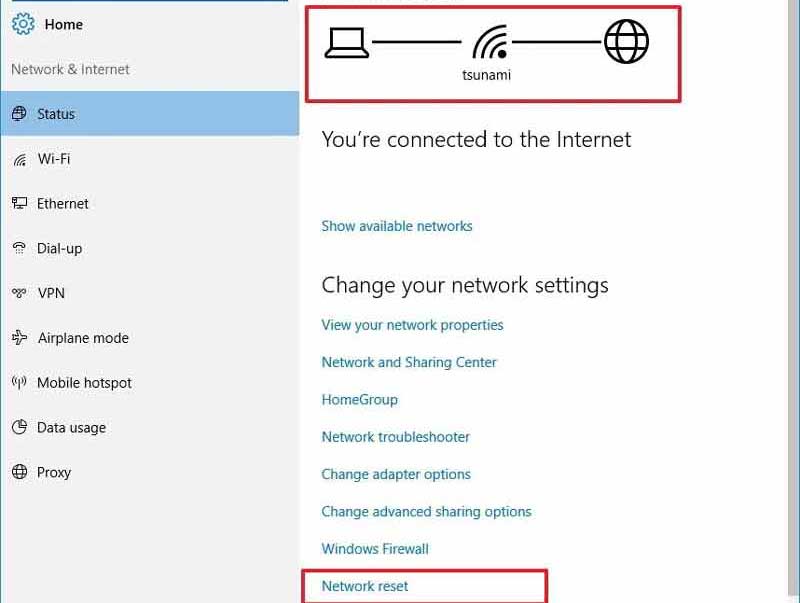
Bazen, internet durumunuz çok kötü olduğu için ses ve video Chrome'da senkronize edilmiyor. Çevrimiçi video ve akış yükleme, çok fazla veri trafiği gerektirir. Kablosuz bağlantı kullanıyorsanız, bunun yerine bir kabloyla değiştirin.
Yanlış ses ayarları, ses ve videonun senkronizasyonunun bozulmasına neden olabilir. Neyse ki, ses ayarlarını doğru yapmak zor değil.
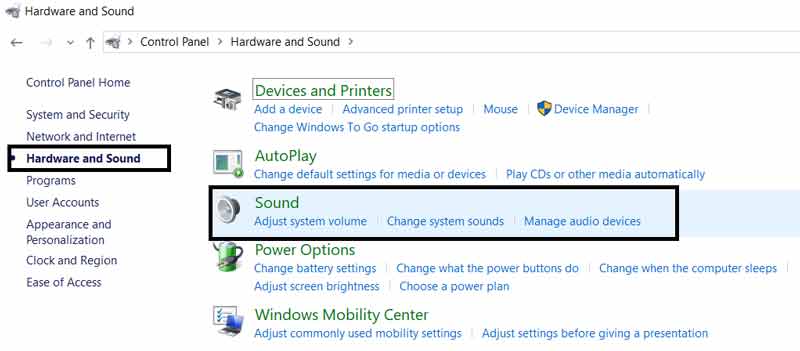
Windows 10'da ses sorun gidericisi var. Sesin video görüntüsü ile senkronize olmaması sorununu çözebilir.
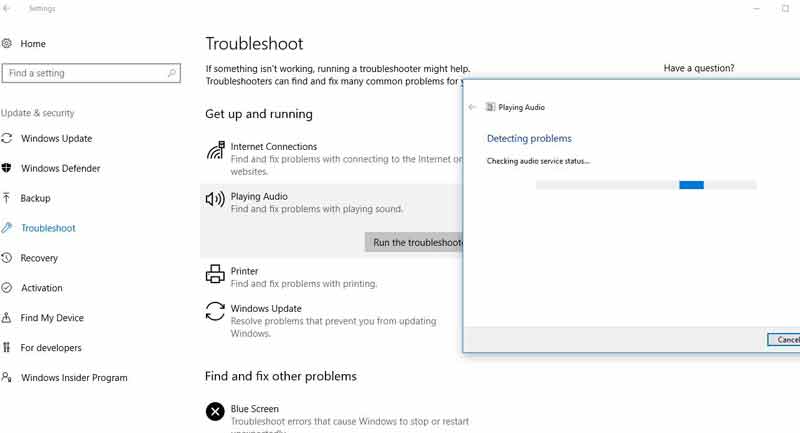
TV'de senkronize olmayan ses ve video nasıl düzeltilir?
İlk olarak, TV donanımınızı değiştirin. Ardından tüm harici hoparlörleri çıkarın ve her birini kontrol edin. Bağlı TV'yi kullanıyorsanız akış hizmetlerinizi de eşitlemeniz gerekir.
Windows 10'da ses ve video neden senkronize değil?
Eski ses sürücüleri, yavaş internet hızı, uygun olmayan ayarlar ve donanım sorunu dahil olmak üzere ses ve videonun senkronize olmamasının birçok nedeni vardır.
Netflix sesi neden gecikiyor?
Senkronize olmayan veya robotik, dalgalı veya statik görünen Netflix sesi genellikle ağın kararsız hale gelmesinden veya yavaşlamasından kaynaklanır. Bu nedenle, sorunu çözmek için Wi-Fi veya hücresel bağlantınızdaki sorunları gidermeniz zorunludur.
Sonuç
Şimdi, ses ve videoyu geçici veya kalıcı olarak eşitlemeden nasıl düzelteceğinizi anlamalısınız. Bu hata, videoları çevrimiçi veya çevrimdışı oynatıyor olmanızdan bağımsız olarak ortaya çıkabilir. İlk olarak, sorunu çözmek için ortak çözümleri gerçekleştirebilirsiniz. Mevcut değilse, doğrudan Aiseesoft Video Converter Ultimate'ı denemenizi öneririz. Daha fazla sorun mu var? Lütfen bunları aşağıya mesaj olarak yazmaktan çekinmeyin.

Video Converter Ultimate, videoları ve müziği 1000 formatta ve daha fazlasında dönüştürmek, geliştirmek ve düzenlemek için mükemmel bir video dönüştürücü, düzenleyici ve geliştiricidir.
%100 Güvenli. Reklamsız.
%100 Güvenli. Reklamsız.