not
Hem iOS cihazınızın hem de Apple TV'nizin aynı Kablosuz ağ altında olduğundan emin olun.
Elmalar AirPlay teknolojisi evinizi veya ofisinizi kablosuz bir eğlence sistemine dönüştürerek müzik, podcast, video ve daha fazlasını bir iOS cihazından diğerine kolayca aktarmanıza yardımcı olabilir. İPhone / iPad'inizi Apple TV / Mac'e bağladığınız sürece filmleri daha büyük bir ekrana yansıtmak veya arkadaşlarınızla fotoğraf veya video paylaşmak isteyip istemediğiniz AirPlay Yansıtma, bunu kolaylıkla yapabilirsiniz. AirPlay iPhone, iPad, iPod touch veya Mac'te görünmüyorsa ne olur? Bu yazıda, AirPlay simgesinin sorun göstermemesi ile nasıl başa çıkacağınızı göstereceğiz.
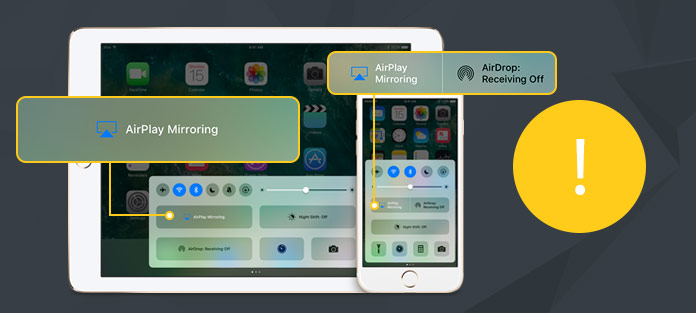
AirPlat yansıtma olarak da adlandırılan AirPlay, iOS ses, fotoğraf, video ve cihaz ekranı ile ilgili meta veriler arasında kablosuz akışa izin veren özelliktir. İPhone / iPad / iPod ekranınızı ve iTunes'u Apple TV gibi AirPlay destekli cihaza yansıtmanıza yardımcı olabilir. Bu AirPlay yansıtma özelliği sunumlar, gösteriler, resim slayt gösterileri, daha büyük bir ekranda video izlemek, daha büyük bir ekranda oyun oynamak için mükemmeldir.
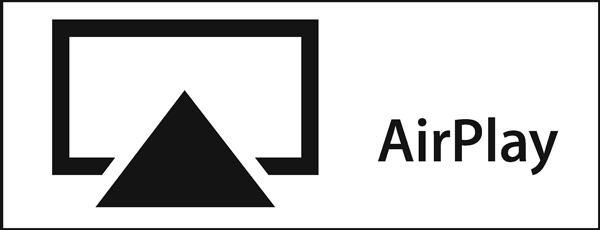
"Kontrol Merkezi" nde "AirPlay Yansıtma" seçeneklerini görmüyorsanız, AirPlay simgesi eksik sorununu gidermeyi denemek için sonraki yöntemleri kullanabilirsiniz.
İOS aygıtınızda ve Apple TV'nizde en son iOS sürümüne sahip olduğunuzdan emin olun.
Cihazınızı AirPlay özellikli hoparlöre veya alıcıya bağladığınızdan emin olun. Tüm multimedya cihazları AirPlay ile uyumlu değildir. İki iOS cihazı arasında AirPlay içeriğine izin verilmiyor.
AirPlay özelliği yalnızca Wi-Fi üzerinden çalışır. Hücresel ağlar kullanıyorsanız, kullanmak için iOS cihazınızı Wi-Fi'ye bağlamanız gerekir. Her iki Apple ürününüzün de aynı Wi-Fi ağında olduğundan emin olun.
AirPlay'i kullanmak istediğinizde, ancak iPhone / iPad / iPod touch veya Mac'inizde AirPlay görünmüyorsa, AirPlay'in açık olduğundan emin olmalısınız. Apple TV'de AirPlay'i etkinleştirmek için "Ayarlar"> "AirPlay" e gidebilirsiniz.
Bluetooth, AirPlay Mirroring simgesinin görünmemesine veya normal şekilde çalışmamasına neden olur, iOS aygıtınızda Bluetooth'u kapatmalısınız. Bunu yapmak için "Ayarlar"> "Genel"> "Bluetooth" a dokunabilirsiniz.
Belki de AirPlay'in sorun göstermemesi için ilk kurtuluşunuz bu olmalıdır. İPhone / iPad / iPod, Mac ve Apple TV'nizi yeniden başlatabilirsiniz. Ayrıca, AirPlay simgesinin hala görünüp görünmediğini kontrol etmek için Wi-Fi yönlendiricinizi yeniden başlatabilirsiniz.
Akış yapmaya çalışan birden fazla cihaz olmadığından emin olun. Dahası, bazı üçüncü taraf uygulamaları AirPlay'e müdahale edebilir. AirPlay gibi başka akış uygulamalarınız varsa bunları kaldırmalısınız.
AirPlay'in görünmemesi sorununu çözdükten sonra iPhone veya iPad'inizi Apple TV'ye yansıtmaya başlayabilirsiniz. Birçok iOS kullanıcısı için, tüm işlemi gerçekleştirmek çok kolaydır. Ancak yine de, bu özelliği nasıl kullanacağını bilmeyen birçok kullanıcı var. Örneğin, AirPlay'in görünmeme sorununu çözebilir ve iOS içeriğini paylaşmak için asla AirPlay veya Ekran Aynalama'yı kullanamazsınız. Bu bölümde, iPhone'u Apple TV'ye ayrıntılı olarak yansıtmak için AirPlay'in nasıl kullanılacağını göstereceğiz.
1. Adım İPhone'unuzu açın ve ortaya çıkarmak için ekranın altından yukarı kaydırın kontrol Merkezi.
not
Hem iOS cihazınızın hem de Apple TV'nizin aynı Kablosuz ağ altında olduğundan emin olun.
2. Adım Bul ve dokun ekran Yansıtma düğmesine bastığınızda Apple TV'yi aramaya başlayacaktır.
3. Adım Gördüğün zaman Apple TV Ekran Yansıtma listesinde iPhone ekranını Apple TV ile paylaşmak için üzerine dokunun.

Burada AirPlay'i kullanmanıza yardımcı olacak yeni iOS 11'i örnek alıyoruz. İOS 12 veya iOS 9/8/7 kullanıyorsanız, adımlar biraz farklı olacaktır. Kontrol Merkezi ortaya çıktığında, AirPlay seçeneğini belirleyin, ardından açın Yansıtma Airplay iPhone'u TV'ye kolayca başlatmak için.
Bu yazıda ağırlıklı olarak Apple AirPlay hakkında konuşuyoruz. Buna ek olarak, AirPlay'in problem göstermemesi için bazı çözümler de gösteriyoruz. AirPlay çok kullanışlıdır. Ve birçoğu iOS Ekran Kaydedici araçlar AirPlay etkinken iyi çalışır. Bu sorunla karşılaşıyorsanız, sorunu çözmek için önerilen yöntemleri kullanabilirsiniz. Başka daha iyi yollarınız varsa bize bir mesaj bırakabilirsiniz.