Başlamak
Giriş
Screen Recorder bulabileceğiniz en profesyonel kayıt yazılımıdır. Yüksek çıkışlı video kalitesiyle video kaydetmenize yardımcı olur. Aşağıda, Ekran Kaydedici ile video/ses kaydetmeniz için çözümler sunduk.
Bölüm 1. Bilgisayarda Video Nasıl Kaydedilir
1. Adım Bilgisayarınızda Aiseesoft Ekran Kaydediciyi ücretsiz indirin, kurun ve başlatın. Bizden aldığınız e-posta adresi ve kayıt kodu ile kayıt olun.
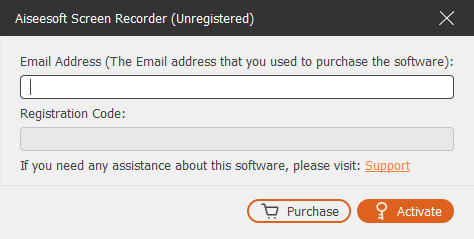
2. Adım Klinik Video Kaydedici Sol üst köşedeki mod. Burada hem video hem de ses kaydedebilirsiniz.

3. Adım Aşağıya doğru hareket edin ve tıklayın görenek3840×2160, 2560×1440, 1920×1080, 1280×720, 1024×768, 854×480, 640×480 gibi tam ekran veya sabit ekran seçebilirsiniz. Ayrıca tıklayabilirsiniz Özel> Bölge / pencere seçin imlecinizle bir kayıt alanı çizmek için.

4. Adım Açık konuma getirerek ses kaynağını seçin Sistem Ses seçeneği Mikrofon seçenek veya her ikisi.
Videoları, sesleri ve dersleri kaydetmek için yalnızca Sistem Ses seçeneği açık. Oyunları, web seminerini, toplantıları veya eğitim videosunu kaydetmek için Sistem Ses seçenek ve Mikrofon aynı zamanda.

Ayrıca mikrofon ses kaydını açarken, Ayarlar yanındaki açılır menüden
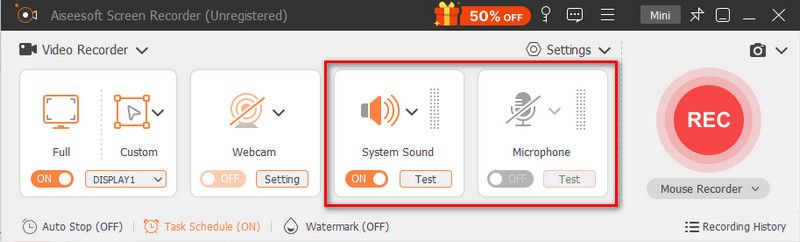
Yeni pencere etkinleştirmenizi sağlar Mikrofon gürültüsü iptali ve Mikrofon geliştirme. Ayrıca mikrofon kaynağını değiştirmenize ve kayıt için diğer mikrofonları seçmenize de izin verebilir.
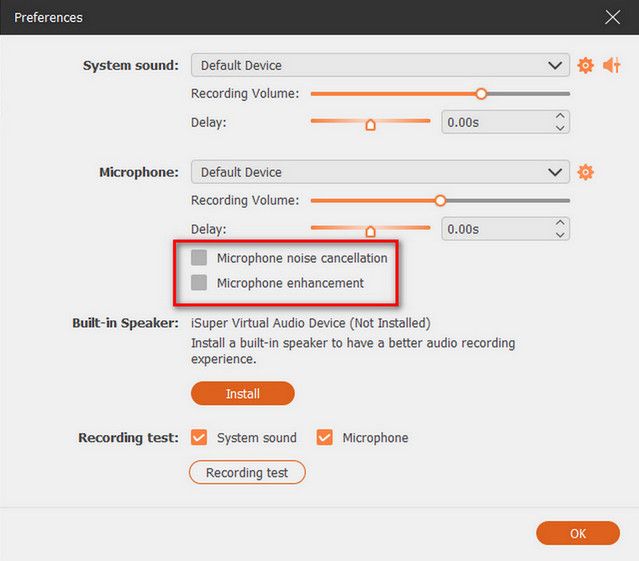
Bilgisayar hoparlörünün sesini kaydetmek istediğinizde Sistem Ses ve açılır seçenek size bilgisayar hoparlörü seçeneğini gösterecektir.
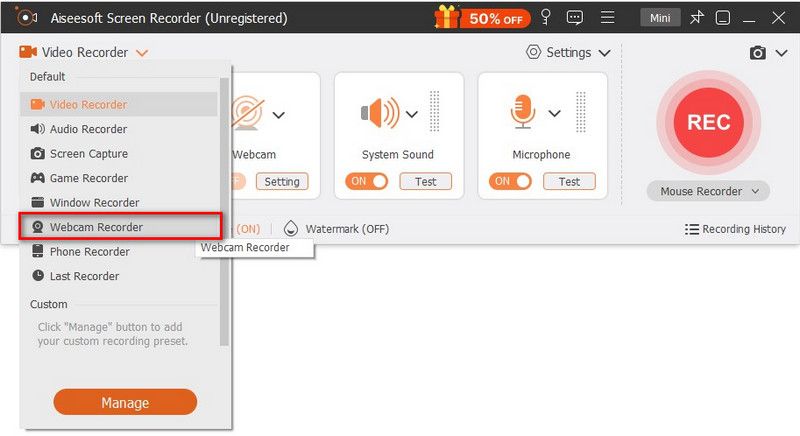
5. Adım Kayıt sırasında videoyu düzenleyebilir ve yakalanan videoya metin, çizgi, ok ve belirli etiketler ekleyebilirsiniz.
6. Adım Tıkla REC Bilgisayarınızda ekran kaydını başlatmak için düğmesine basın. Kayıttan sonra kaydedilen videoyu önizleyebilir ve ardından Ihracat düğmesine kaydetmek için düğmesine basın.
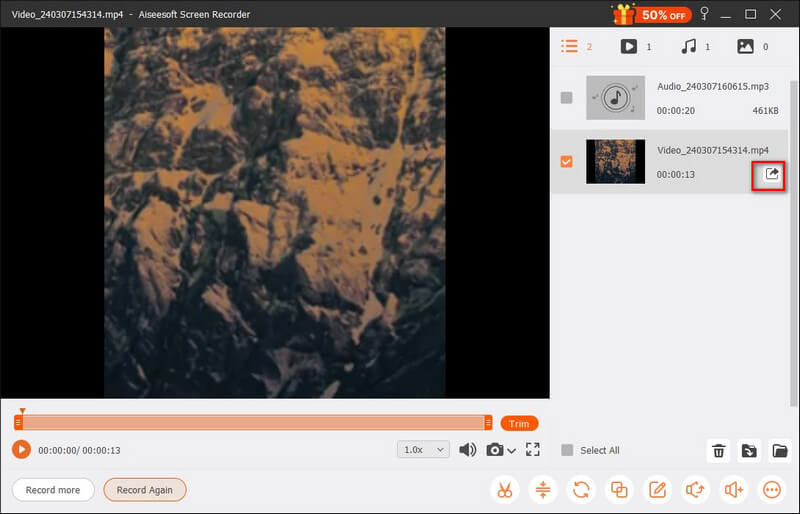
not: Tüm video veya ses kayıtlarınız Kayıt geçmişi listesine kaydedilir. Tıklayabilirsiniz Kayıt Geçmişi görüntülemek, düzenlemek veya silmek için alt kısımdaki simgesine dokunun.
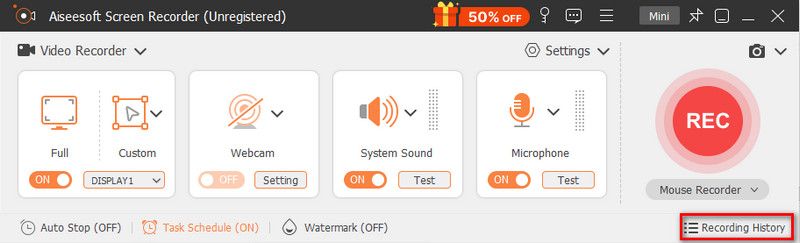
Bölüm 2. Bilgisayara Ses Kaydetme
1. Adım Bilgisayarınızda Ekran Kaydediciyi çalıştırın ve Ses kaydedici Ses kayıt arayüzüne girmek için sol üst köşedeki mod.

2. Adım Kayıt sesini şuradan ayarlayın: Sistem Ses or Mikrofon ihtiyacınıza göre ses. Yalnızca sesinizi yakalamak istiyorsanız Mikrofon seçeneğini açabilir ve Sistem Sesini devre dışı bırakabilirsiniz. Kendi sesinizin yanı sıra bilgisayarınızdan da ses yakalamak istiyorsanız, hem Mikrofon hem de Sistem Sesini etkinleştirmeniz gerekir.
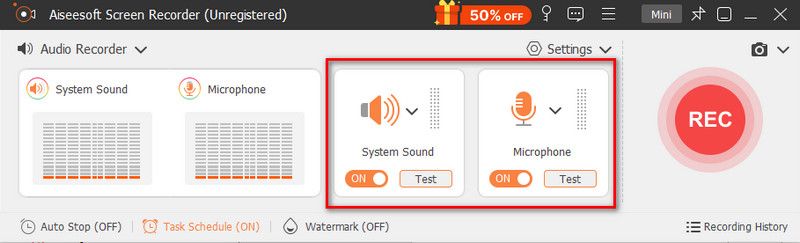
Bir mikrofondan ses kaydederken, aşağıdaki seçeneği işaretlemeyi unutmayın. Mikrofon gürültüsü iptali ve Mikrofon geliştirmeBu, video gürültüsünü azaltabilir ve kayıt sırasında ses yankısını durdurmak için sesi yükseltebilir.
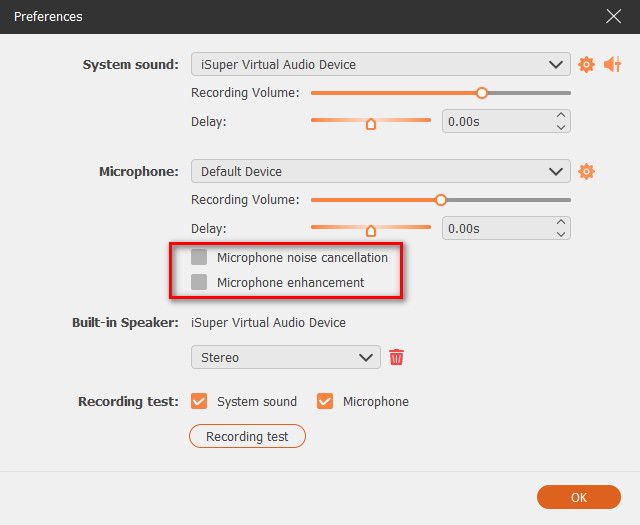
Ayrıca, Hacim Mikseri Kayıt sırasında ayrı ses uygulamaları için hoparlör sesini ayarlamak için Sistem Sesi açılır menüsü.
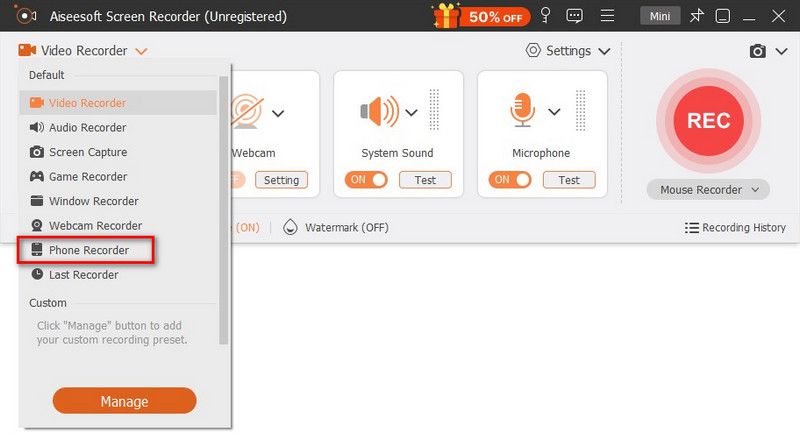
3. Adım Ses kaydı tamamlandığında, dur düğmesine tıkladığınızda Önizleme penceresine yönlendirilirsiniz. Ardından Ihracat düğmesine basarak ses kaydını bilgisayarınıza kaydedin.
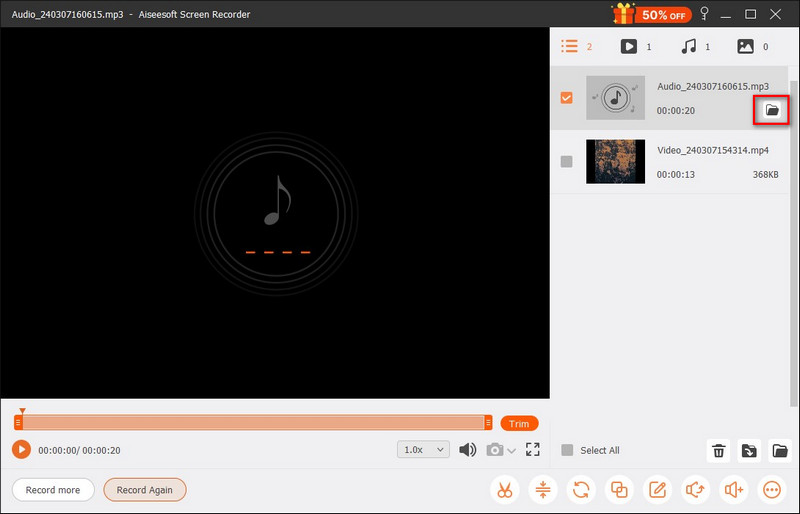
Bölüm 3. Bilgisayarda Oynanış Nasıl Kaydedilir
1. Adım Başlangıç olarak kaydetmek istediğiniz oyunu başlatın. Aiseesoft Ekran Kaydediciyi çalıştırın ve oyununuzu kaydetmek için Oyun Kaydediciyi seçin.
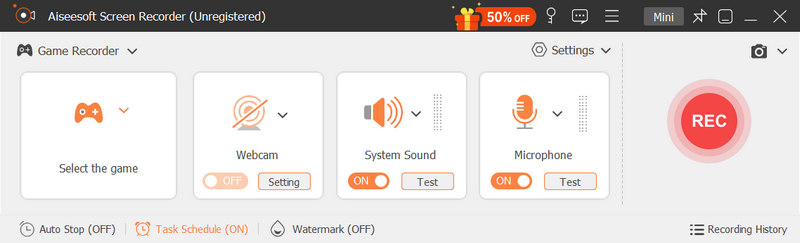
2. Adım Oyun Kaydedici penceresinde şuraya gidin: Oyunu Seçin panelini açın ve çalışan oyununuzu listeden işaretlemek için aşağı ok düğmesine tıklayın. Kayıt alanı, oyun pencerenizin boyutuna bağlıdır.
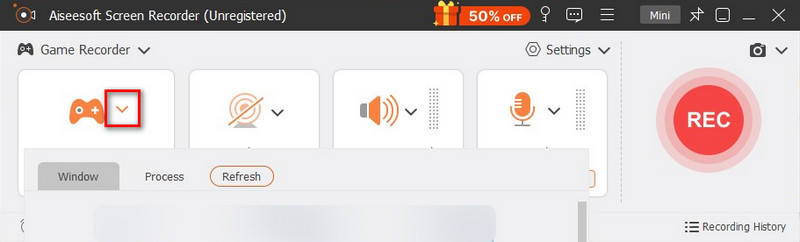
3. Adım Kendi tepkilerinizi kaydetmeniz gerekiyorsa, açmanız önerilir. Webcam seçeneği. Bundan sonra, Sistem Ses, Mikrofonveya gerekirse her ikisi de.
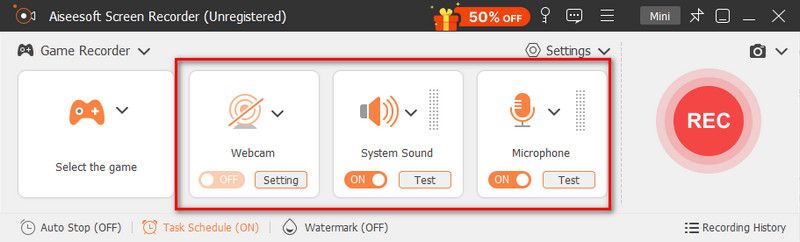
4. Adım Hazır olduğunuzda, tıklayın REC Kaydı başlatmak için düğmesine basın. Oyunu kaydederken anlık görüntü alma, kayıt uzunluğu ayarı ve düzenleme araçları dahil olmak üzere araç çubuğundaki özellikleri istediğiniz gibi kullanmanıza izin verilir.
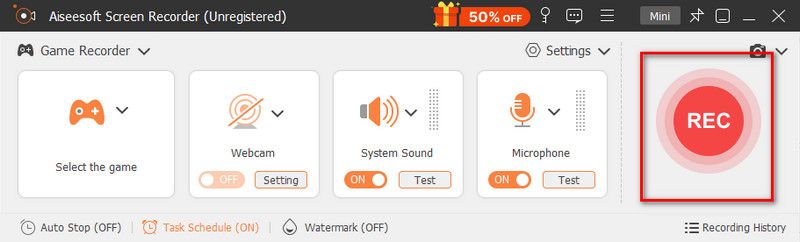
5. Adım Kayıt bittiğinde, dur Kayıt işlemini sonlandırmak için düğmesine basın. Bundan sonra, kaydetmeden önce kayıtlarınızı önizleyebilecek ve kırpabileceksiniz. Burada dosyayı oynatabilir, yeniden adlandırabilir ve silebilirsiniz. Sonuçtan memnunsanız, tıklayın Ihracat düğmesine basın.

Bölüm 4. Bilgisayarda Web Kamerası Nasıl Kaydedilir
1. Adım Bilgisayarınızda Ekran Kaydediciyi açın. Ardından Web Kamerası Kaydediciyi bulmak için sol üst köşedeki simgesine tıklayın.
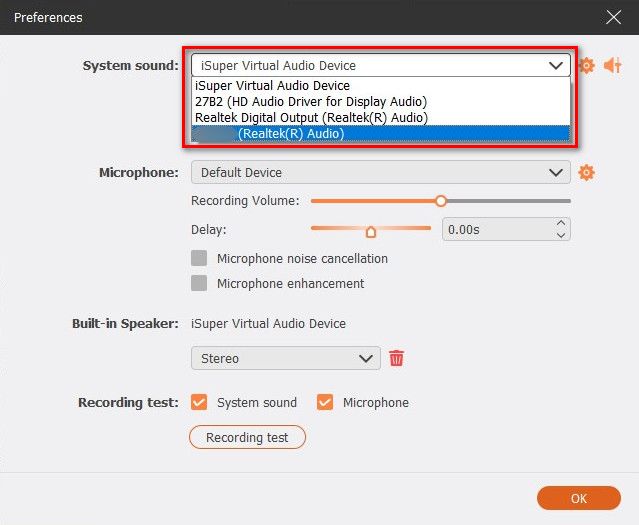
2. Adım Bundan sonra, kamera görüntünüzün bir önizleme penceresini görmelisiniz. Ayrıca yanında kaynak kamerayı değiştirebileceğiniz, kamera efektlerini ayarlayabileceğiniz, çözünürlüğü seçebileceğiniz, sesi değiştirebileceğiniz ve görüntüyü döndürebileceğiniz bir ayar penceresi olacaktır. Tüm ayarlarda sorun yoksa, sadece Rekor üstteki düğme.
3. Adım Kayıt sırasında, işlemi istediğiniz zaman duraklatabilir veya durdurabilirsiniz. Ayrıca simgesine tıklayarak anlık görüntü de alabilirsiniz. Kamera kayan çubuktaki düğme.
4. Adım Kaydı bitirdikten sonra videoyu istediğiniz gibi önizleyebilir ve kırpabilirsiniz. Düzenledikten sonra lütfen sağdaki listeden Dışa Aktar düğmesini seçin.
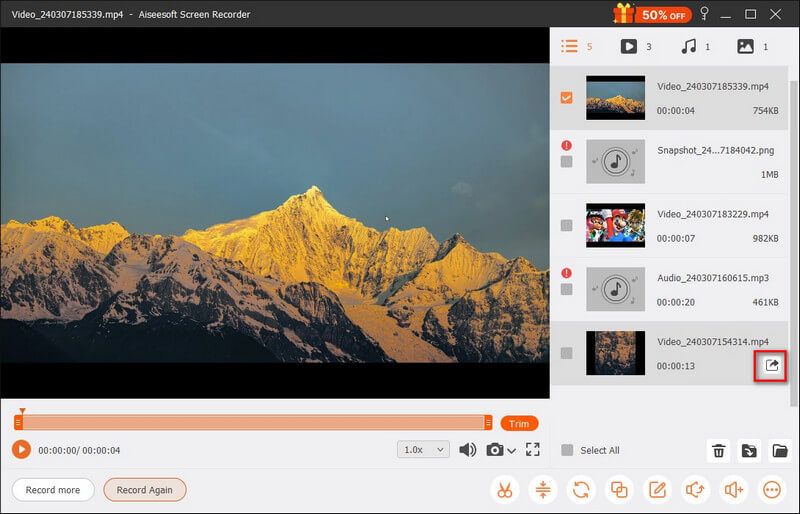
Bölüm 5. Bilgisayarda Telefon Ekranı Nasıl Kaydedilir
1. Adım Bilgisayarınızda Aiseesoft Ekran Kaydediciyi başlatın. iPhone veya Android telefonunuzun ekranını kaydetmek için lütfen ana listeden Telefon Kaydediciyi seçin.
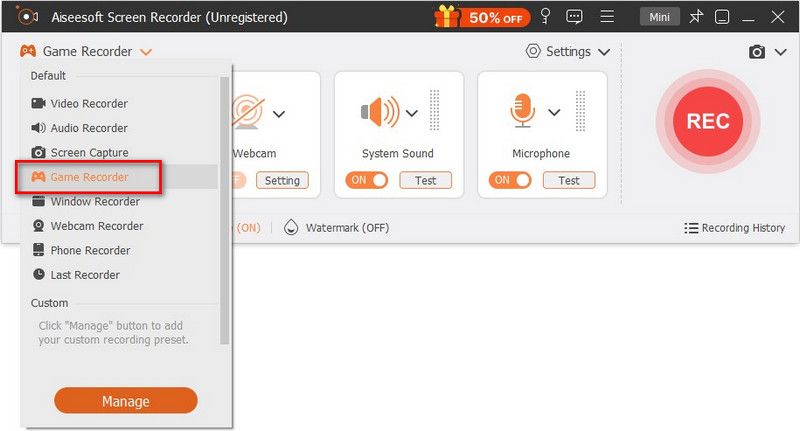
2. Adım O zaman seçim yapmalısın iOS Kaydedici ve Android Kaydedici. Lütfen cihazınıza göre hangisini kullanacağınıza karar verin. İPhone ekranını kaydetmek istiyorsanız, önce telefon ekranını bilgisayara yansıtmanız gerekir.
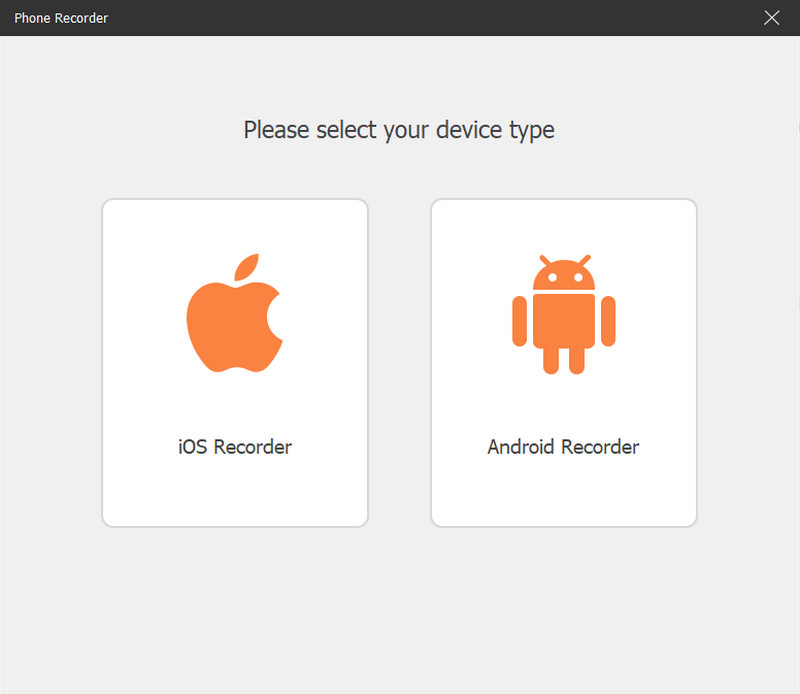
Android kullanıcılarına gelince, telefon ekranınızı WiFi veya USB üzerinden yansıtmayı seçebilirsiniz. Ayrıca size 2 WiFi bağlantı modu sunuyoruz: PIN Kodu ve QR Kodu. İkisinden birini seçebilirsiniz.
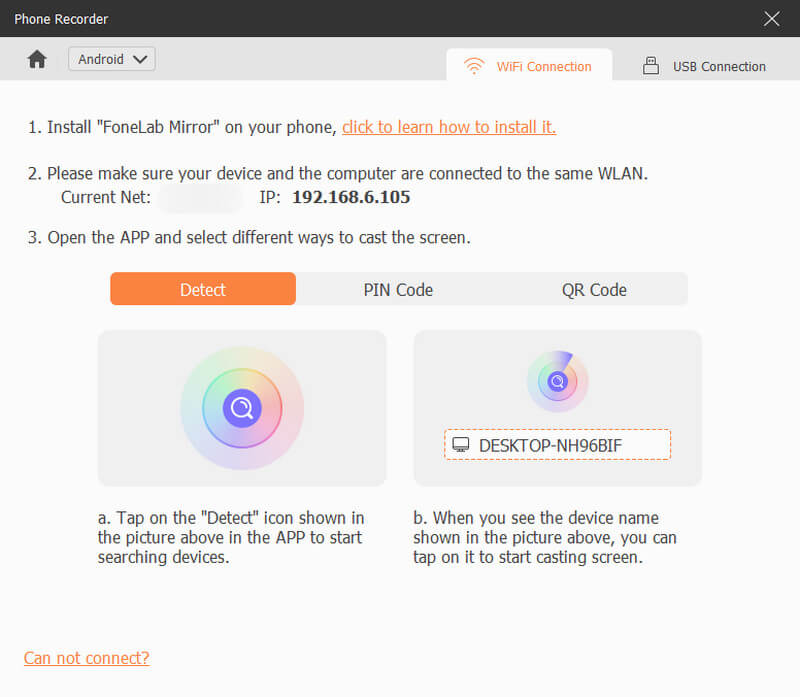
3. Adım iOS aygıtınızı bilgisayara yansıtmak için, iPhone'unuzun ve bilgisayarınızın aynı WLAN'a bağlı olduğundan emin olmanız gerekir. Ardından, açmak için iPhone'unuzun üstünden aşağı kaydırın. kontrol Merkezi. Bulmak Ayna düğmesine basın ve seçin Aiseesoft Ekran Kaydedici çıktı cihazı olarak.
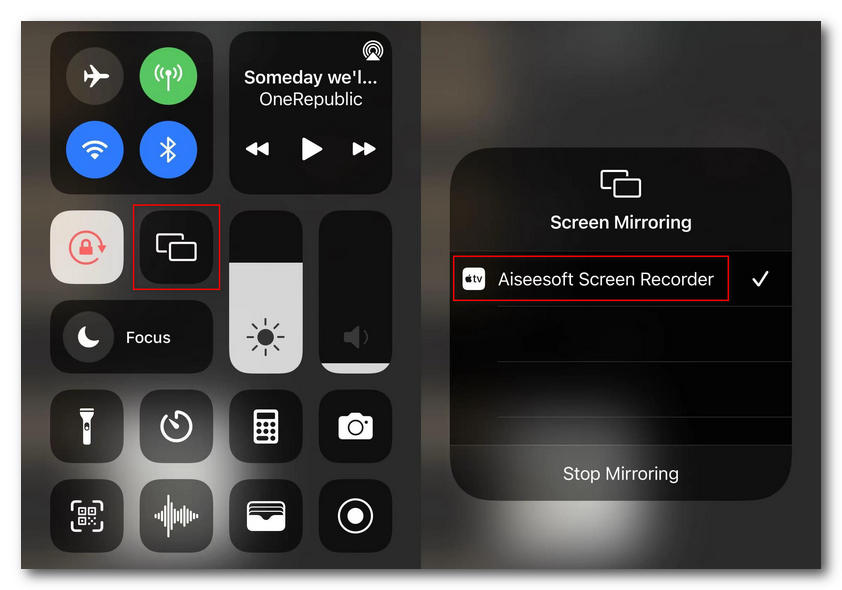
4. Adım Bağlandıktan sonra telefon ekranınızı bilgisayarda görüntüleyebilirsiniz. Daha sonra telefon ekranınızı bilgisayara kaydedebilirsiniz.
5. Adım Kayıttan sonra kaydedilen videoyu ihtiyaçlarınıza göre önizleyebilir ve düzenleyebilirsiniz. Tıklamak Ihracat sonucu tatmin edici bulursanız.
Bölüm 6. Video ve Ses Kaydı Nasıl Düzenlenir
Kayıt dosyasını kaydettikten sonra, kaydı daha fazla düzenleyebilirsiniz. Gelişmiş Düzeltici, Video Kompresörü, Media Converter, Dosya Birleşmesi, Medya Meta Verilerini Düzenle, Ses Çıkarıcı, ve Ses Yükseltici.
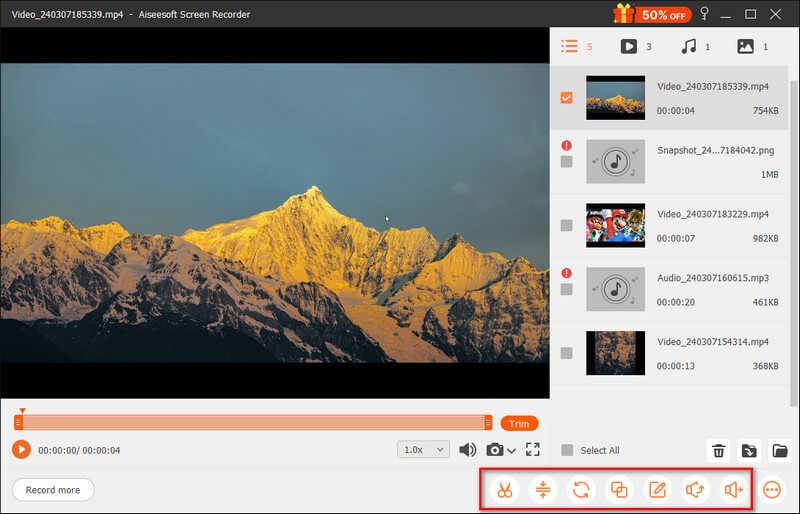
Gelişmiş Düzeltici
Gelişmiş bir araçta kayıt dosyanızı kırpmak için sağ alttaki araç çubuğundan Gelişmiş Düzeltici'yi seçmeniz gerekir.
Bu aracı kullanmak için size 2 seçenek sunar.
Segment ekle: Yeni bir segment oluşturmak, bir klibi kopyalayıp yapıştırmak veya bir dosyayı bölmek için sağ paneldeki işleme çubuğunu taşıyabilirsiniz.
Hızlı Bölme: 1 kayıt dosyasını ortalama dosyalara veya zamana göre birkaç parçaya bölebilirsiniz. Son olarak tıklayın Süs İşlemlerinizi onaylamak ve bilgisayarınıza aktarmak için.
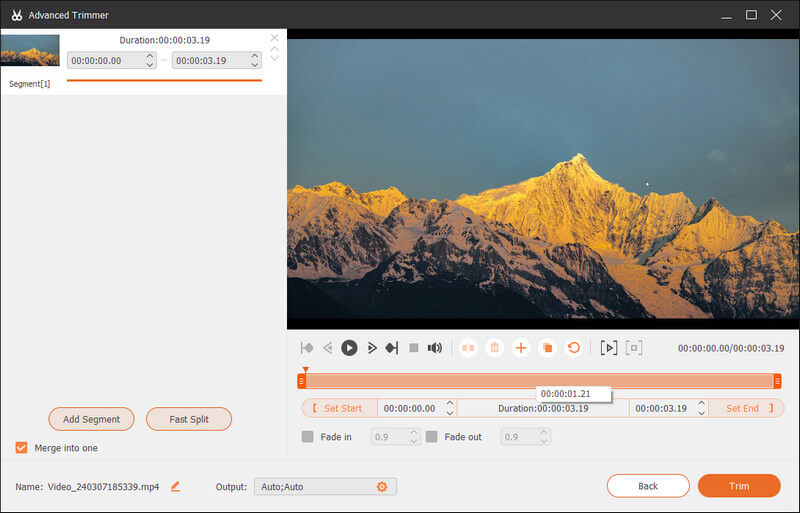
Video Kompresörü
Büyük bir kayıt dosyasını daha küçük bir boyuta sıkıştırmak için şunları bulmanız gerekir: Video Kompresörü Gelişmiş Düzeltici'nin yanında.
Kaydetmek istediğiniz video boyutunu elde etmek için dosya boyutu çubuğunu hareket ettirin.
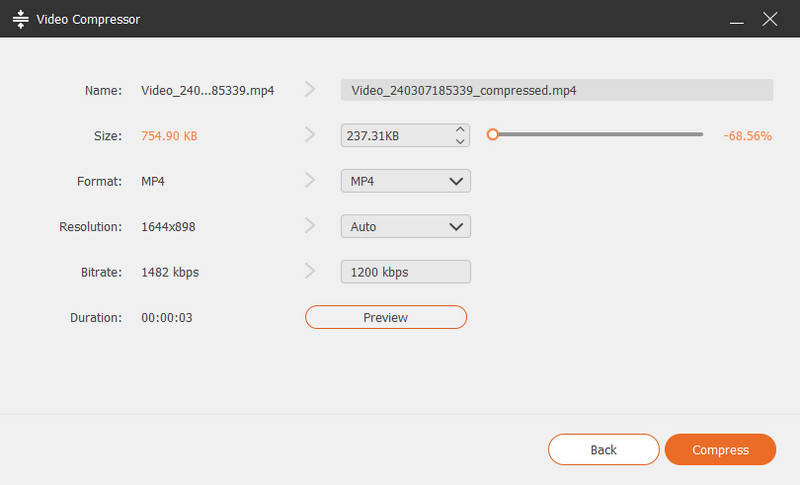
Media Converter
Media Converter, kayıtlı video formatınızı MP4, GIF, MOV vb. olarak değiştirmenize yardımcı olmak için gelir. Bu arada, çözünürlüğü, kare hızını, video/ses kodlayıcıyı ve daha fazlasını ayarlamak için bunu kullanabilirsiniz.
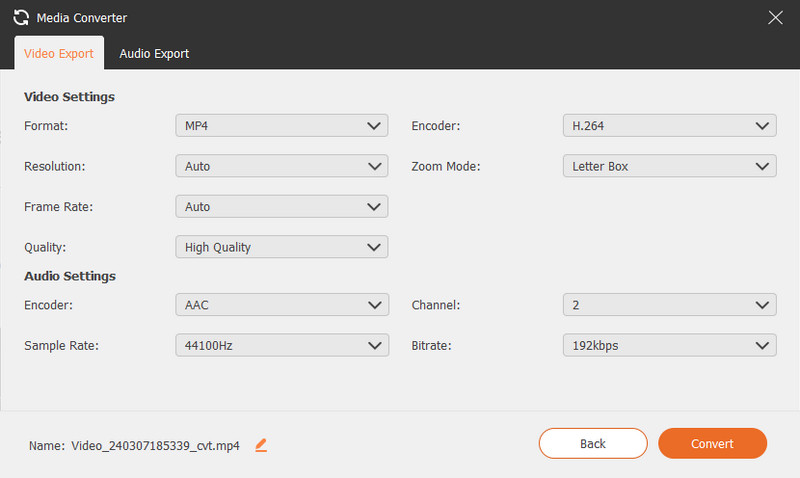
Dosya Birleşmesi
Birkaç klibi tek bir dosyada birleştirmek için, Dosya Birleşmesi Araç çubuğundan seçenek.
Burada, kayıt geçmişinizden veya yerel bilgisayarınızdan fotoğraf, video veya sesi içe aktarmak için artı düğmesini tıklayabilirsiniz.
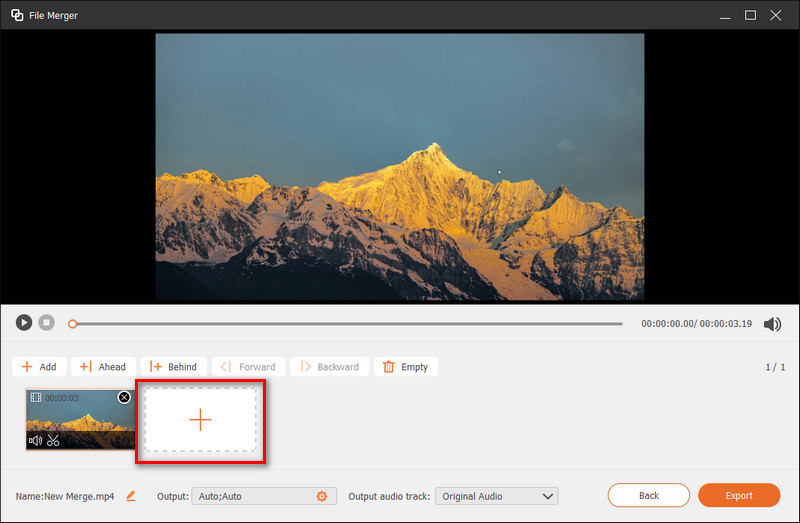
Tüm bölümler hazır hale geldikten sonra, birleştirilmiş dosyayı bilgisayarınıza kaydetmek için Dışa Aktar düğmesini tıklayın.
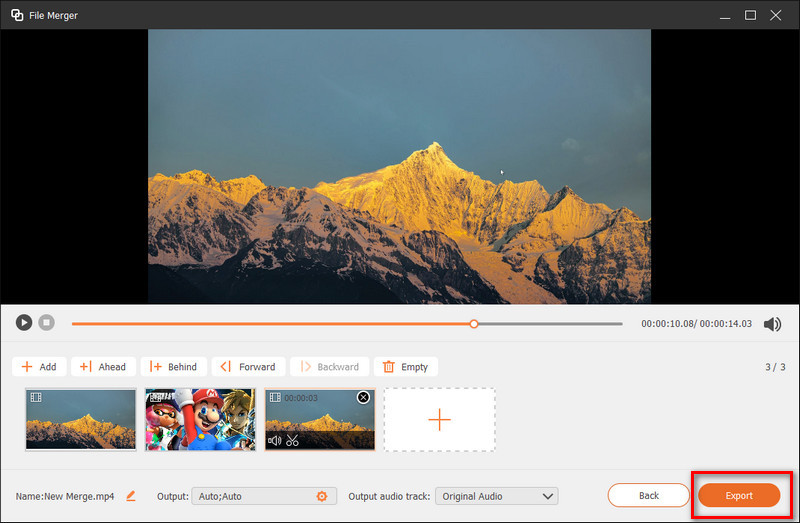
Medya Meta Verilerini Düzenle
Dışa aktarılan video veya ses kayıt dosyanız için kişisel etiketinizi şu şekilde de ekleyebilirsiniz: Medya Meta Verilerini Düzenle.
Dosya adını, başlığı, albümü, besteciyi, türü, yılı, yorumu ve video veya ses kapağını ekleyin.
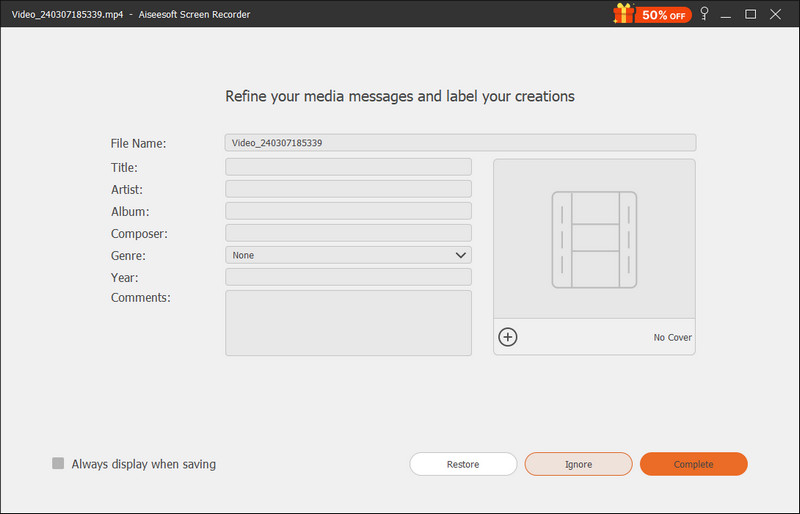
Ses Çıkarıcı
Yalnızca kayıtlı videonuzun ses dosyasını istiyorsanız, Sound Extractor ses formatını, örnekleme hızını, bit hızını vb. ayarlamanıza olanak tanıyan profesyonel bir çıkarma aracıdır.
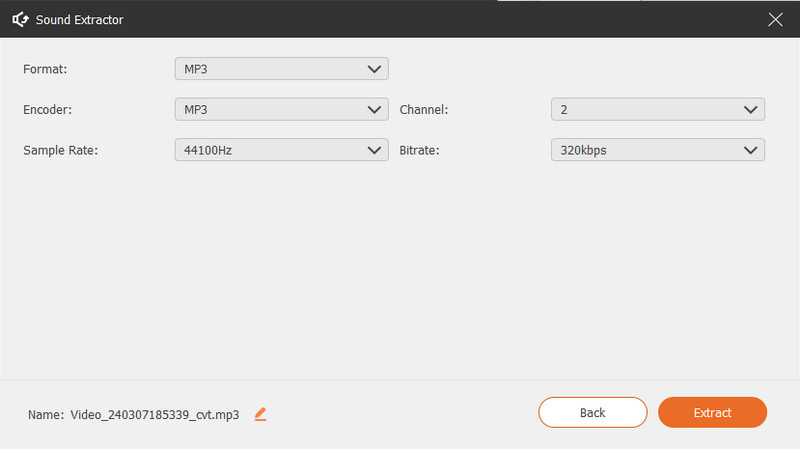
Ses Yükseltici
Sound Booster, kayıtlı videonuz için diğer ses aracıdır. Esas olarak video ses seviyesini veya gecikmeli zamanlamayı ayarlamanıza yardımcı olur. Daha iyi ses kalitesi için seçtiğiniz ses parçalarını da seçebilirsiniz.
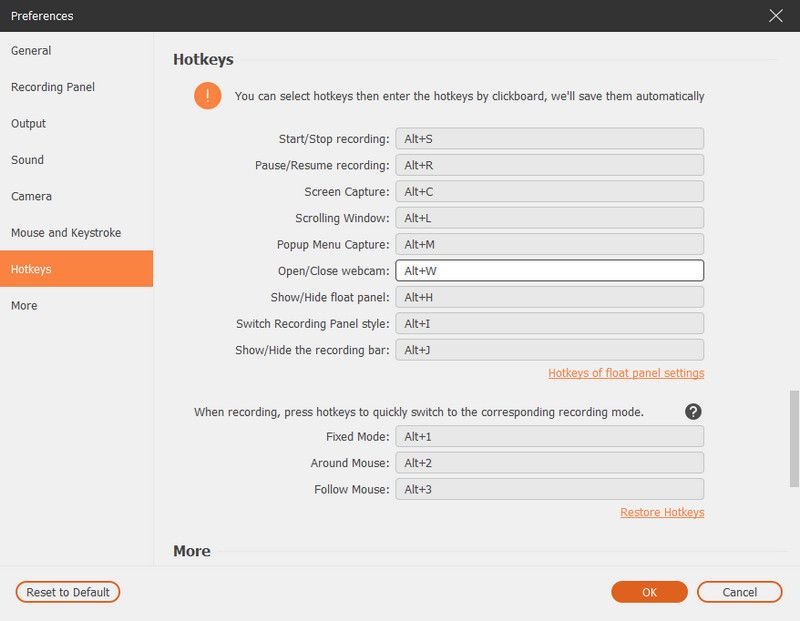
Bölüm 7. Bilgisayarda Anlık Görüntü Nasıl Çekilir
1. Adım Kamera şekline tıklayın ekran Yakalama Ana arayüzde.

2. Adım Ekran görüntüsü alanını etkin bir pencerenin mi yoksa serbest el alanının mı yakalanacağını serbestçe ayarlayabilirsiniz. Bu arada dikdörtgen, daire, çizgi, ok, yazı, renk boyaları gibi tercih ettiğiniz etiketleri ekleyebilirsiniz.
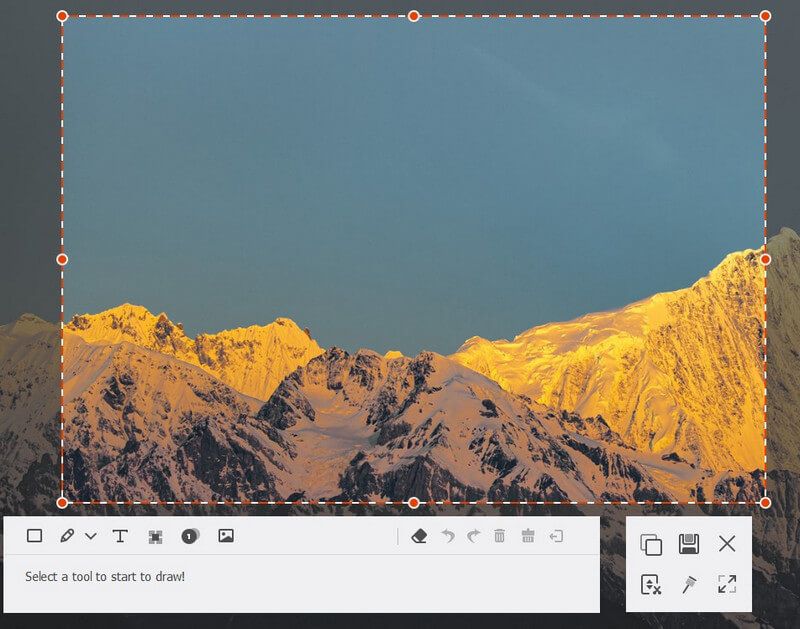
3. Adım Düzenledikten sonra Şuraya kaydet'i tıklayabilirsiniz: kayıt etmek anlık görüntüyü uygun bir görüntü formatı olarak kullanın.
Bölüm 8. Görev Takvimi Kaydı Nasıl Oluşturulur
1. Adım Ekran Kaydediciyi çalıştırın ve tıklayın Görev Takvimi görev zamanlaması kaydını başlatmak için alt kısımda.

2. Adım Görev zamanlaması penceresinde, yeni bir görev eklemek için büyük artı ekle düğmesine tıklayın. Görev için yeni bir ad girebilirsiniz. Devam etmek için Tamam'ı tıklayın.
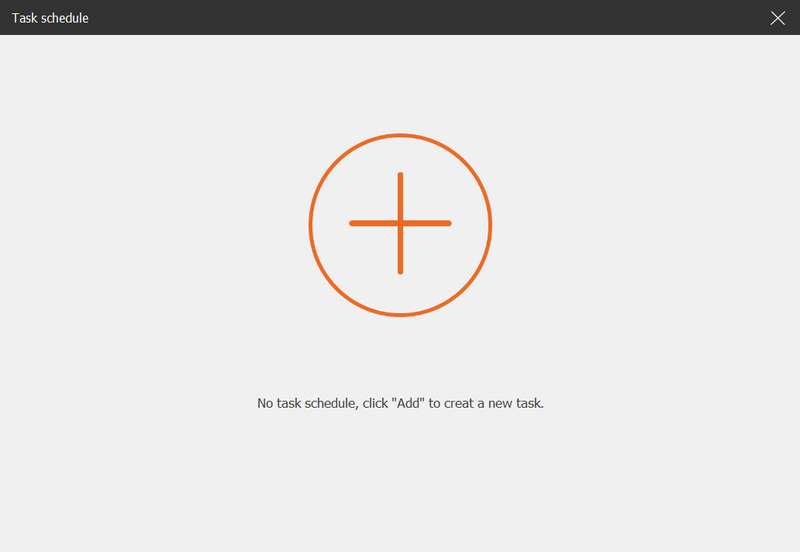
3. Adım Ardından, kayıt için başlangıç zamanını, bitiş zamanını, kayıt uzunluğunu ve kayıt setini ayarlayabilirsiniz.
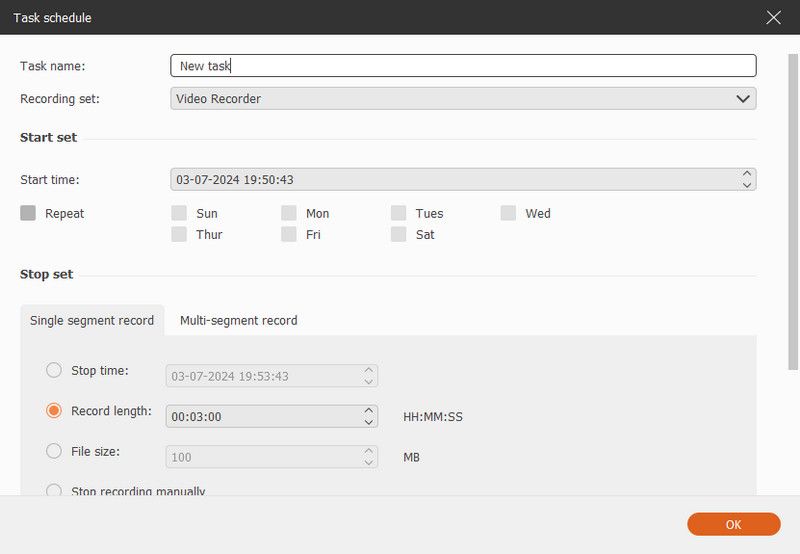
Bölüm 9. Kayıt Tercihlerini Ayarlama
İstediğiniz bir kaydı elde etmek için Menü'ye gitmeniz ve kayıt ayarlarını yapmak için Tercihler'i seçmeniz daha iyi olur. İşte ayarlayabileceğiniz beş kayıt seçeneği.
1. Kayıt
içinde Kayıt Paneli sekmesinde, opaklığı ayarlama, Kayıt sırasında kayan çubuğu gizle, Kayan panelin yakalanmasına izin verme vb. gibi ihtiyaçlarınıza göre ayarlamalar yapabilirsiniz.

2. Çıktı
The Çıktı sekmesi size geçici dosyalar, kayıt ve ekran görüntüsü dosyaları için çıktı klasörünü ayarlama şansı verir. Ayrıca, video / ses formatını ve kalitesini, video codec bileşenini ve kare hızını ve ekran görüntüsü formatını ayarlayabilirsiniz.
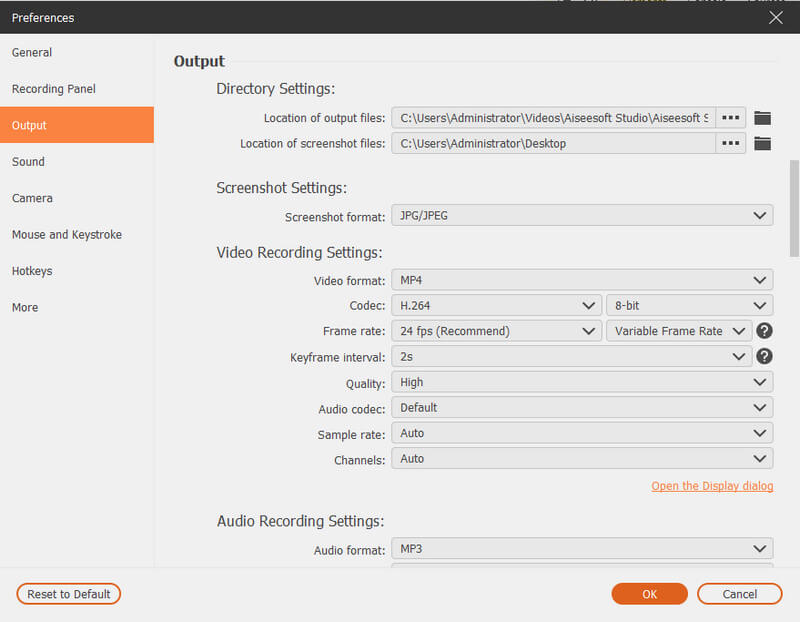
3. ses
The Ses ayarlar, ses kaynaklarını sistem sesi ve mikrofondan kontrol etmenizi sağlar.
Ayrıca, kaydırma çubuğunu hareket ettirerek sistem sesini ve mikrofon sesini ayarlayabilirsiniz.
Etkinleştirebilirsiniz Mikrofon gürültüsü iptali ve Mikrofon geliştirme yüksek kalitede mikrofon ses kaydı oluşturmak için buraya tıklayın.
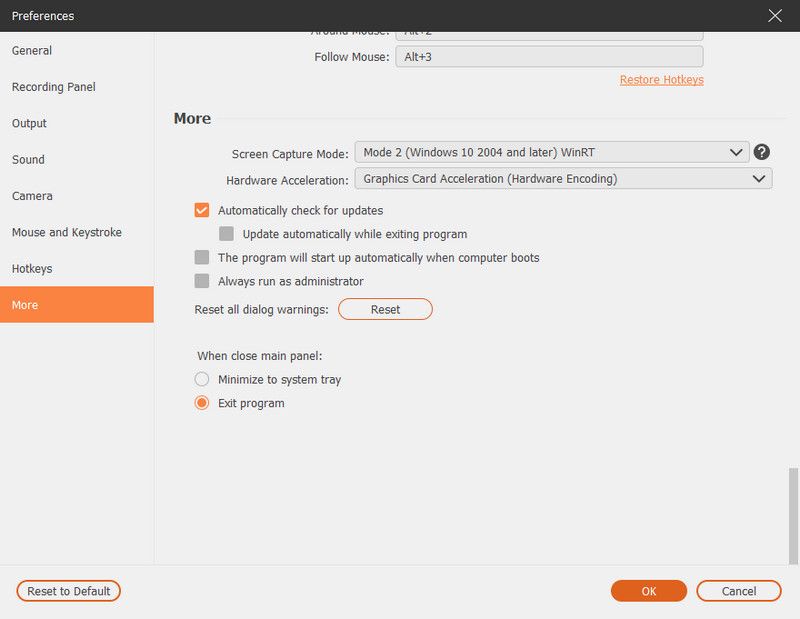
Kaydetmeden önce, sesi tıklayarak test edebilirsiniz. Kayıt testi..
Daha sonra ses kaydı başlayacaktır. yanındaki ses düğmesine tıklayın. Kayıt testi Kaydı durdurmak ve ses kaydını dinlemek için tekrar düğmesine tıklayın.
4. Fare
içinde Fare bölümünde, fare imlecini göstermeyi seçebilir ve fare tıklamalarını ve fare alanını esnek bir şekilde ayarlayabilirsiniz.
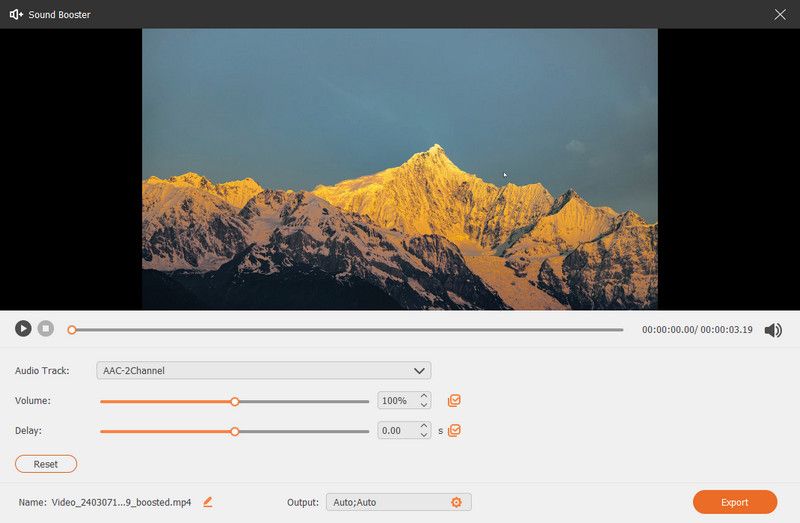
5. Kısayol tuşları
içinde Kısayollar sekmesinde, kaydı Başlat / Durdur, Kaydı Duraklat / Sürdür, Ekran yakalama, Web kamerasını Aç / Kapat, Kayan paneli Göster / Gizle için kısayol tuşları olarak tuş kombinasyonunu girebilirsiniz.
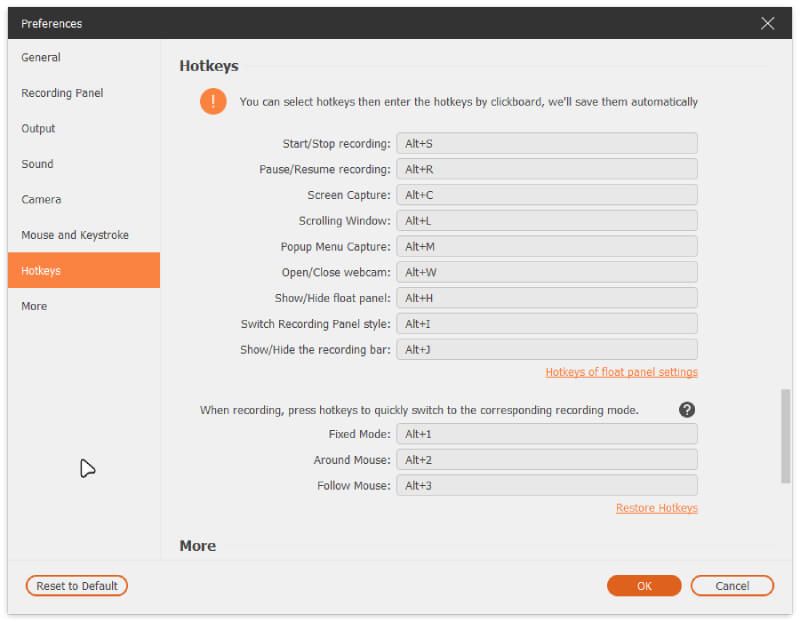
6. Daha
The Daha sekmesi donanım hızlandırmayı, otomatik güncellemeleri ve daha fazlasını etkinleştirmenize olanak tanır.
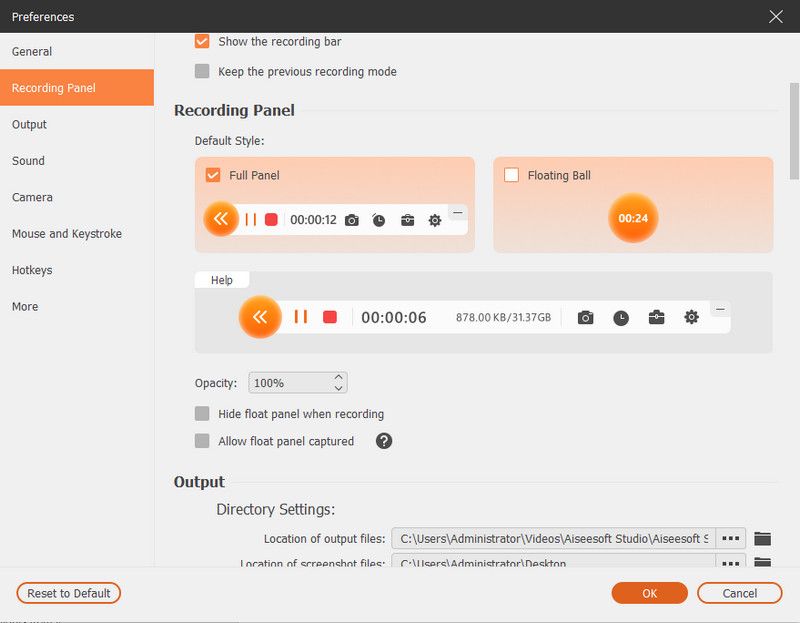
Mac'e Giriş
Screen Recorder bulabileceğiniz en profesyonel kayıt yazılımıdır. Yüksek çıkışlı video kalitesiyle video kaydetmenize yardımcı olur. Aşağıda, Ekran Kaydedici ile video/ses kaydetmeniz için çözümler sunduk.
Bölüm 1. Mac'de Kayıt Ekranı
1. Adım MacBook Pro/Air/mini veya iMac'inizde Mac Screen Recorder'ı indirin, kurun ve çalıştırın.

2. Adım Tıkla Video Kaydedici ekran kaydını başlatmak için tıklayabilirsiniz görenek kayıt alanını ayarlamak için düğmesine basın. Tam ekran, sabit bir bölge veya istediğiniz gibi özel bir bölge kaydedebilirsiniz. İsterseniz ana arayüzde kayıt özelliğini seçin (web kamerası benzeri düğmesine tıklayın).
3. Adım Mikrofon benzeri düğmeyi tıklayın ve yerleşik mikrofon veya yerleşik giriş için ses ayarlarını yapın. Ayrıca, sistem sesini veya mikrofonunu açık tutmanıza izin verilir.
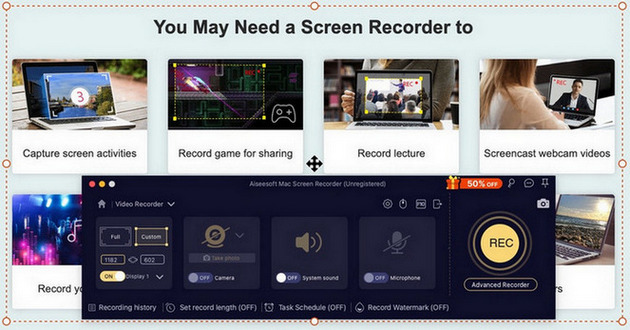
4. Adım Tıkla REC düğmesine basın ve Mac ekranınızı kaydetmeye başlayın. Bundan sonra projeyi önizleyebilirsiniz.
Bölüm 2. Mac'te Web Kamerasını Kaydet
1. Adım Mac Ekran Kaydedici'yi yükleyin
2. Adım Tıkla Webcam Kaydedici özelliği kullanmak için. Mikrofonunuzu açık tutmanıza izin verilir. Anlık görüntü de alabilirsiniz.
3. Adım Tıkla REC düğmesine basın ve Mac'te web kamerasını kaydetmeye başlayın.
Bölüm 3. Mac'te Ses / Müzik Kaydetme
1. Adım Mac Ekran Kaydedici'yi yükleyin
2. Adım Tıkla Ses kaydedici özelliği kullanmak için. Sistem sesini veya mikrofonu açık tutmayı seçebilirsiniz.
3. Adım Tıkla REC düğmesine basın ve Mac'te ses kaydetmeye başlayın.

Bölüm 4. Mac'te Ekran Görüntüsü Alın
1. Adım Mac Ekran Kaydedici'yi yükleyin
2. Adım Tıkla ekran Yakalama Yakalama alanını (tam ekran, sabit bölge veya ihtiyacınıza göre özel bölge) seçmek için düğmesine basın.
3. Adım Aşağıdaki birden çok aracı kullanarak fotoğrafınızı düzenleyebilirsiniz. Tıklamak İndirim Resmi Mac'inize kaydetmek için

-
Kaset Kaseti Nasıl Aktarılır ve Kaydedilir
Windows veya Mac bilgisayarınızda kaset kasetini MP3 veya diğer ses formatlarına kaydetmek için en iyi kaset kaydedici nedir? Bu makalede, kaset nasıl kaydedileceği gösterilmektedir.
 Yazar: Jenny Ryan | 06.12.2016
Yazar: Jenny Ryan | 06.12.2016 -
Windows PC veya Mac'te CD'yi MP3'e Kopyalama
İPhone / iPod / MP3 çalarınız için CD'yi MP3'e mi kopyalamak istiyorsunuz? CD sesini MP3'e nasıl kopyalayabilirsiniz? Bu makaleyi okuyun ve MP3 Ripper için en iyi CD'yi bulun.
 Yazar: Jenny Ryan | 30.11.2016
Yazar: Jenny Ryan | 30.11.2016 -
En İyi 5 Ses Kayıt Cihazı ile Ses Yakalama
Mac / PC / iPhone / iPad / iPod / Android cihazlarından ses kaydetmek ister misiniz? Listelediğimiz en iyi 5 ses kaydediciden en iyi seçeneği bulabilirsiniz.
 Yazar: Jenny Ryan | 19.05.2016
Yazar: Jenny Ryan | 19.05.2016 -
5'in En İyi Ücretsiz / Ücretli Çevrimiçi Ses Kayıt Cihazı
Ses kayıt cihazları çok kullanışlı ve kullanımı kolaydır. Bu makalede, 2017'de ses kaydı için size en iyi beş ücretsiz / ücretli araç tanıtılmaktadır.
 Yazar: Jenny Ryan | 27.04.2016
Yazar: Jenny Ryan | 27.04.2016 -
Ses Kaydedici - iPhone'da Ses Kaydet
İPhone'da ses kaydetme konusunda endişelenmeyeceksiniz. Bu gönderi sizi iPhone ses kaydedici ile adım adım iPhone'a ses kaydetmeye yönlendirecektir.
 Yazar: ashley mae | 22.01.2021
Yazar: ashley mae | 22.01.2021 -
Windows veya Mac'te MP3 Kaydetmek için En İyi MP3 Kaydedici
Windows, Mac, iPhone, iPod veya Android telefonda oynatmak için ses videosunu MP3 olarak kaydetmek ister misiniz? Bu makale, bazı saygın profesyonel veya çevrimiçi MP3 kaydedicileri seçmektedir.
 Yazar: Jenny Ryan | 02.12.2016
Yazar: Jenny Ryan | 02.12.2016 -
CDA MP3 dönüştürme
CDA nedir? Sabit diskinizde saklamak için CDA'yı MP3'e dönüştürmek mi istiyorsunuz? Bu makaleyi okuyun ve CDA'dan MP3'e dönüştürücü bir alternatif bulun.
 Yazar: Jenny Ryan | 07.12.2016
Yazar: Jenny Ryan | 07.12.2016 -
En İyi Aksiyon Replacemnt Ekran Kaydedici
Aksiyon popüler bir oyun ekran kaydedici. Dünyada çeşitli Eylem alternatifleri vardır. Hangisi Action Screen Recorder'ın en iyi alternatifi olduğunu biliyor musunuz?
 Yazar: Jenny Ryan | 30.12.2015
Yazar: Jenny Ryan | 30.12.2015 -
Video Kaydetmek İçin En İyi ve Ücretsiz Dxtory Alternatifleri
Oyun kaydetmek için Dxtory alternatifleri mi arıyorsunuz? Bu makalede, Dxtory'nin tonlarca video kaydediciden sizin için en iyi alternatifleri gösterilmektedir.
 Yazar: Jenny Ryan | 04.01.2016
Yazar: Jenny Ryan | 04.01.2016 -
Microsoft Ekran Yakalama Ekranı Kaydetmek için En İyi Araç mı
Microsoft Screen Capture sizin için en iyi ekran kaydedici olmadığında daha iyi seçenekleriniz vardır. Bu makalede, Microsoft Screen Capture'a birkaç alternatif gösterilecektir.
 Yazar: Jenny Ryan | 16.04.2016
Yazar: Jenny Ryan | 16.04.2016 -
2017 Windows / Mac için En İyi 5 Screencast Yazılımı
Bu makale size screencast Mac / Windows için alabileceğiniz en iyi 5 screencast yazılımını tanıtmaktadır.
 Yazar: Jenny Ryan | 18.04.2016
Yazar: Jenny Ryan | 18.04.2016 -
En İyi 5 Video Yakalama Yazılımı
En popüler ücretsiz video yakalama yazılımı nedir? Makale, en popüler 5 video yakalama yazılımını listeler ve bunlardan biriyle video yakalama yöntemini sunar.
 Yazar: Jenny Ryan | 02.03.2016
Yazar: Jenny Ryan | 02.03.2016 -
Web Kamerasından Video Yakalamak için Uygun Web Kamerası Video Kayıt Cihazlarını Bulun
Web kamerası videosunu kaydetmek için en iyi web kamerası kayıt yazılımını nasıl kullanacağınız konusunda hala boş hissediyor musunuz? Çözümleri kendiniz beyin fırtınası yapmak için bu kılavuzu izleyin.
 Yazar: Jenny Ryan | 22.01.2019
Yazar: Jenny Ryan | 22.01.2019 -
Dell'de Ekran Görüntüsü Almanın 3 Yolu
Windows PC'de ekran görüntüsü almak ister misiniz? Windows 7/8/10 Dell (Latitude / Vostro / Inspiron / XPS) bilgisayarında ve Venue tablette ekran görüntüsü almayı öğrenebilirsiniz.
 Yazar: Jenny Ryan | 18.05.2016
Yazar: Jenny Ryan | 18.05.2016 -
Ekran Kayıt için En İyi 5 Ekran Kaydedici Uygulamaları
Ekran Kaydedici Uygulamaları, ekranınızı kolay ve net bir şekilde kaydetmenize yardımcı olabilir. Burada, Android ve iPhone / iPad'de ekran kaydetmek için en iyi 5 ekran kaydedici uygulamasını öğrenebilirsiniz.
 Yazar: Jenny Ryan | 22.04.2016
Yazar: Jenny Ryan | 22.04.2016 -
Snagit'e Üç Alternatif
Snagit sizin için mükemmel bir arkadaş değil mi? O zaman Snagit alternatiflerini alın. Ezvid, FastStone Capture ve Aiseesoft Screen Recorder gibi diğer 3 ekran kayıt yazılımını almak için bu yazıyı okuyun.
 Yazar: Jenny Ryan | 25.12.2015
Yazar: Jenny Ryan | 25.12.2015 -
Mac'te Ekran Kaydetmenin En İyi 5 Yolu
Mac'te Skype sohbetlerini, video akışlarını, oyunları ve diğer ekran hareketlerini yakalamak ister misiniz? Bu makalede, Mac'e ekran kaydetmenin en iyi 5 yolu gösterilmektedir.
 Yazar: Jenny Ryan | 25.04.2016
Yazar: Jenny Ryan | 25.04.2016 -
Mac Ekran Görüntüleri Almak için Üç Yöntem
Mac ekranınızdaki etkileyici anları yakalamak ister misiniz? İşte Mac için en iyi snipping araçları ve bunların nasıl kullanılacağı hakkında bir giriş.
 Yazar: Jenny Ryan | 13.05.2016
Yazar: Jenny Ryan | 13.05.2016 -
İPhone / iPad Ekranını Kaydetmek için Üç Uygulama
İPhone ekranımı jailbreak ve karmaşık prosedürler olmadan kaydetmek istiyorum. İPhone'da ekran yakalamam için güvenli, güvenilir, kolay uygulamalar var mı?
 Yazar: Jenny Ryan | 31.12.2015
Yazar: Jenny Ryan | 31.12.2015 -
Android Ekranını Yakalamak için Android Ekran Görüntüleri
Android ekranını daha iyi kaydetmek için bu makalede, Android'in bunu yapmanıza yardımcı olacak en iyi 5 ekran önerilir.
 Yazar: Jenny Ryan | 22.04.2016
Yazar: Jenny Ryan | 22.04.2016


