Temel oynatıcı işlevlerinin yanı sıra, VLC Media Player aynı zamanda bir video formatı dönüştürücüsü olarak da çalışabilir. Örneğin WebM, MKV, FLV vb. gibi bazı özel video formatlarını MP4 gibi daha normal bir formata dönüştürebilirsiniz. Ancak insanlar MP4'e dönüştürmek için VLC'yi kullandıklarında, dönüşümün başarısız olmasına yol açan çeşitli hatalarla karşılaşabilirler. Eğer böyle bir kafa karışıklığınız varsa, bu pasaj her şeyi silebilir.
Olası nedenlerini analiz edeceğiz VLC MP4'e dönüşmüyorve daha da önemlisi, sorunu çözmek için bazı uygulanabilir düzeltmeler sağlayacağız. Bu arada daha iyi ve stabil bir video dönüştürücüden de bahsedilecek.
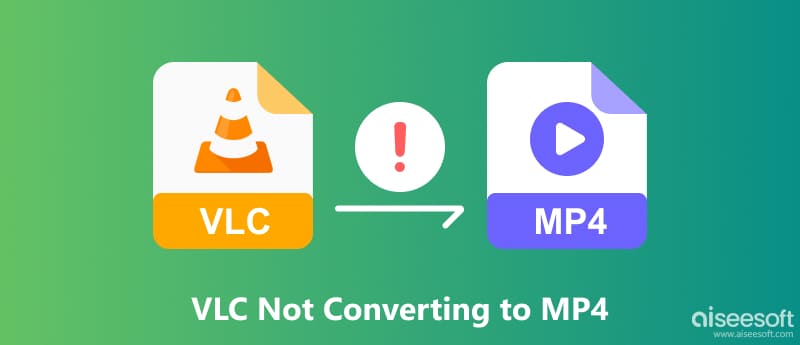
VLC Media Player'ın MP4 dönüştürme eğitimine dalmadan önce, en son sürümünü indirmek için resmi VLC sitesine gitmelisiniz. VLC hem Windows hem de macOS ile uyumludur, sisteminize uygun olanı indirin.
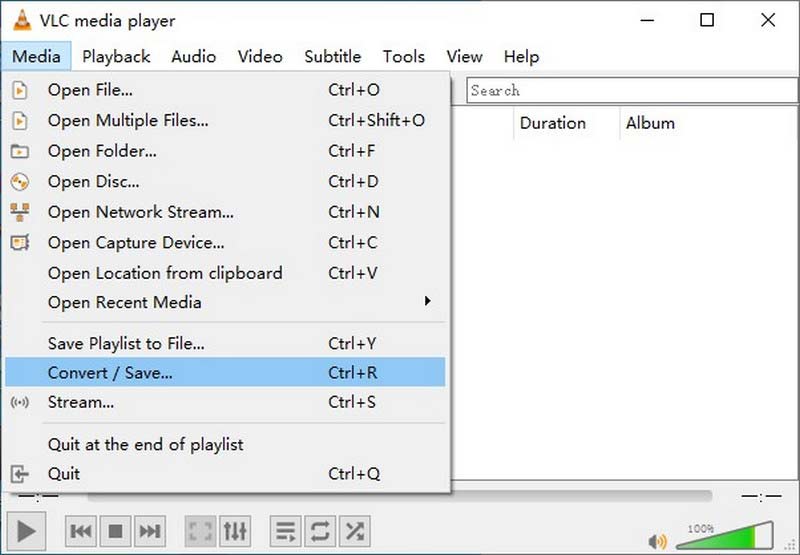
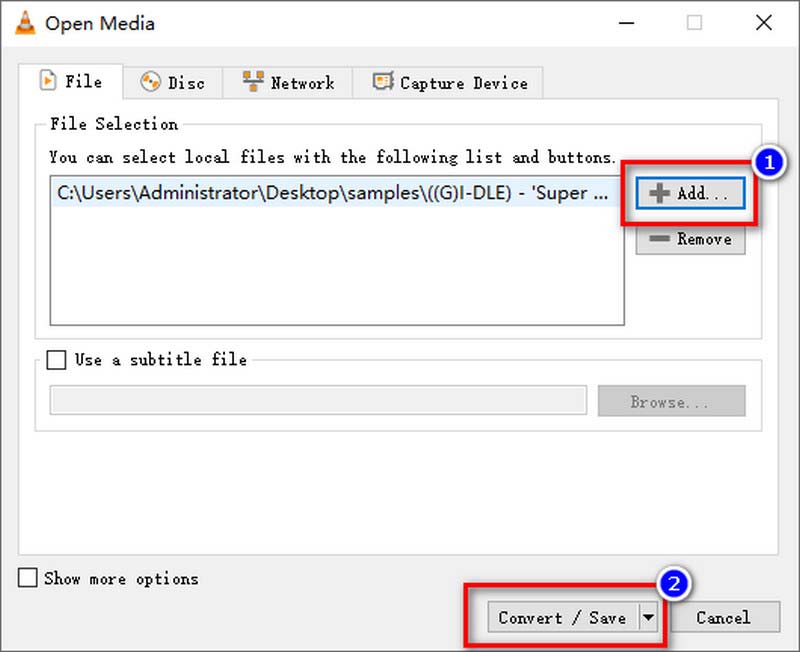
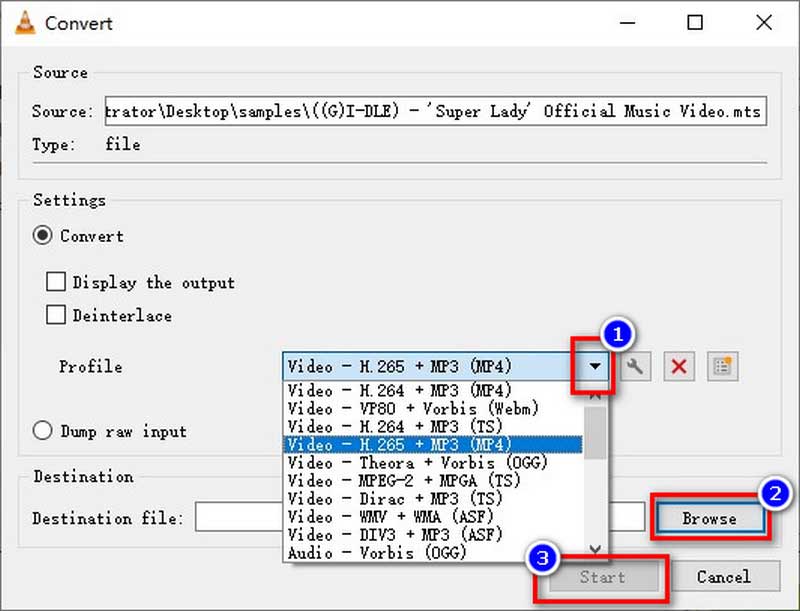
VLC, MP4 kod dönüştürme hizmetiniz için ücretsiz hizmet sunar, ancak VLC'nin video formatı dönüştürme konusunda uzmanlaşmadığını unutmayın. Dönüştürme işlemi bazı kullanıcılar için karmaşık olabilir. Ayrıca, VLC'nin kodu dönüştürülmüş MP4 dosyalarında genellikle kalite kaybı olur.
Belirli hatalardan bahsetmeden önce, bunları çözmek için aşağıdaki düzeltmeleri deneyebilirsiniz.
Daha sonra VLC'nin MP4 dönüşümünde sıklıkla karşılaştığımız hataları seçtik, bunların olası nedenlerine ve ilgili çözümlerine bakalım.
Bu sonucun farklı nedenleri olabilir. VLC sırasıyla video ve ses akışlarını yönetir, dolayısıyla video dönüştürme sırasında ses bit hızını otomatik olarak değiştirmez. Öncelikle ses akışını etkinleştirmeyi deneyebilirsiniz.
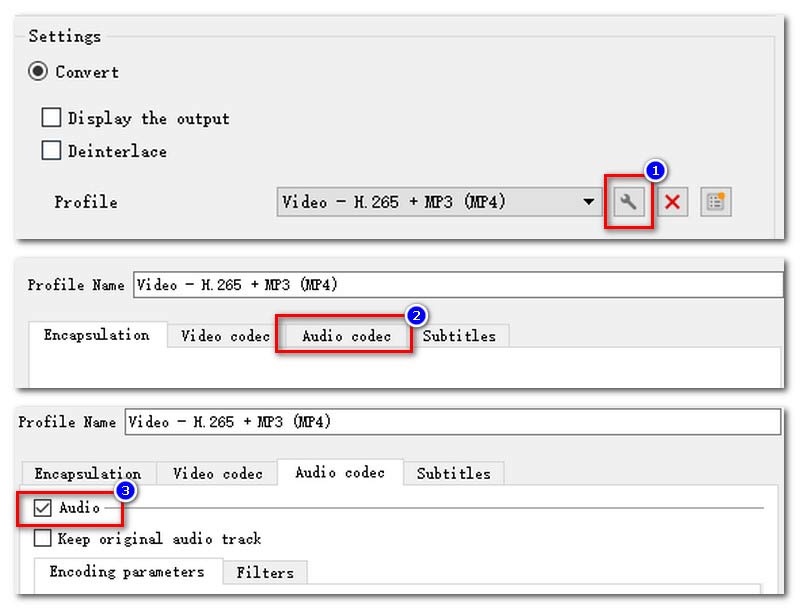
Ayrıca, ses örnek hızını değiştirerek VLC dönüştürmenin ses hatasını giderebilirsiniz.
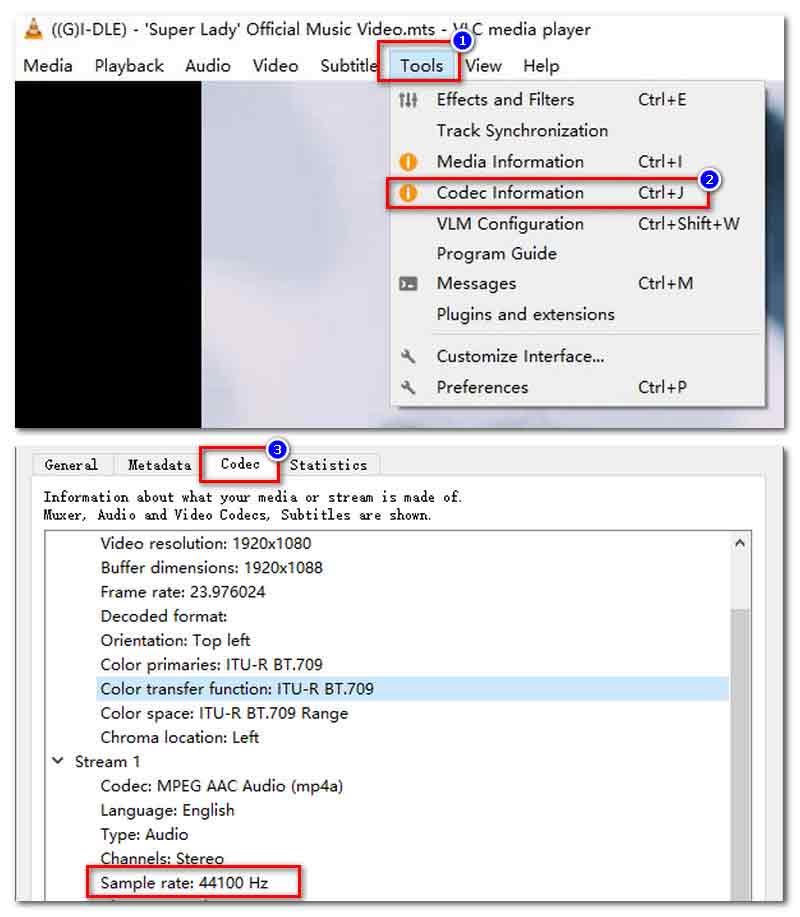
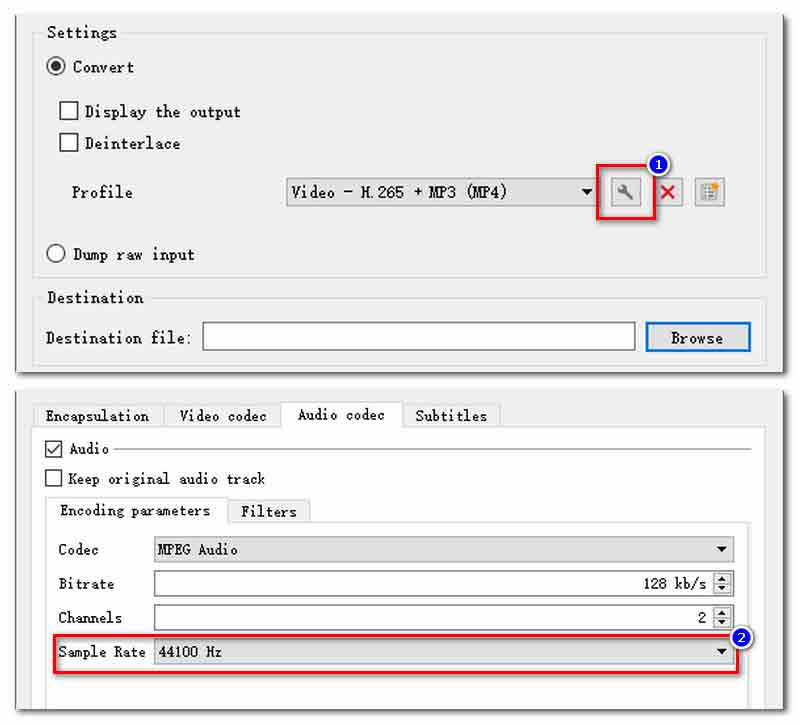
Ayrıca, VLC'nin videoları sesli olarak dönüştürmesini sağlamak için standart uyumluluğu değiştirebilirsiniz.
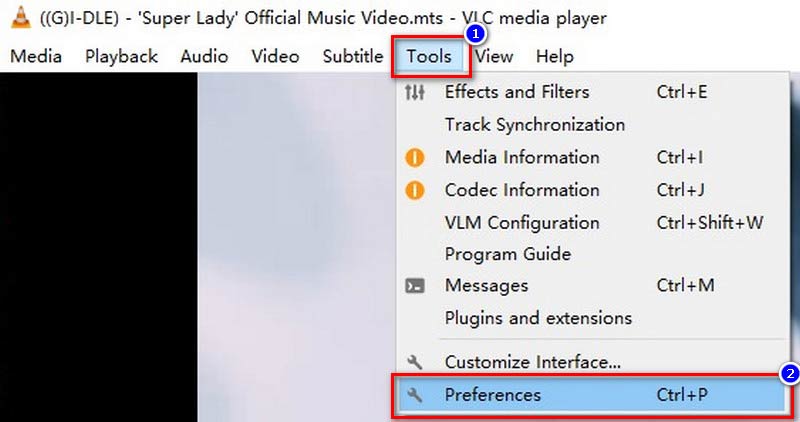
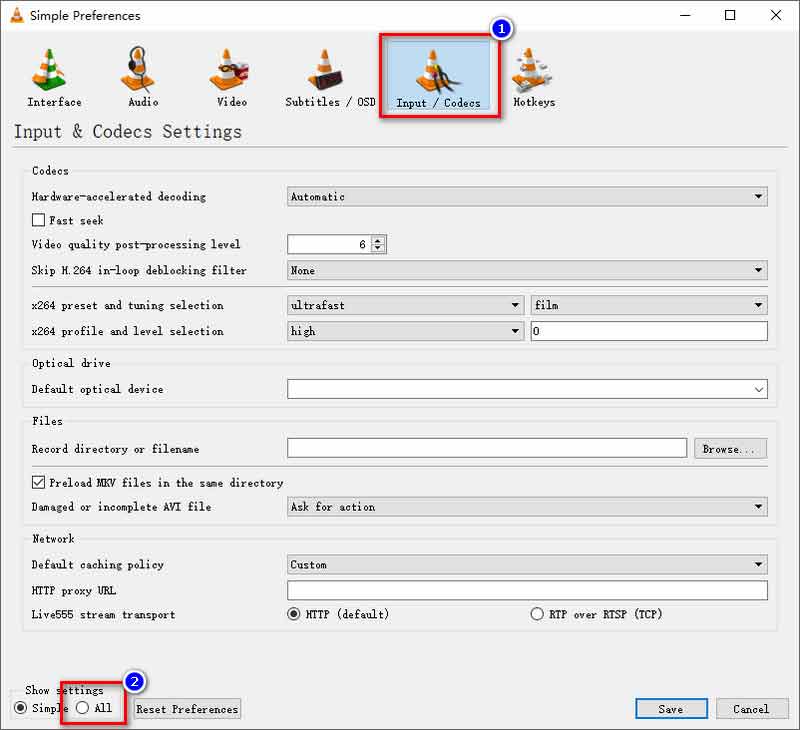
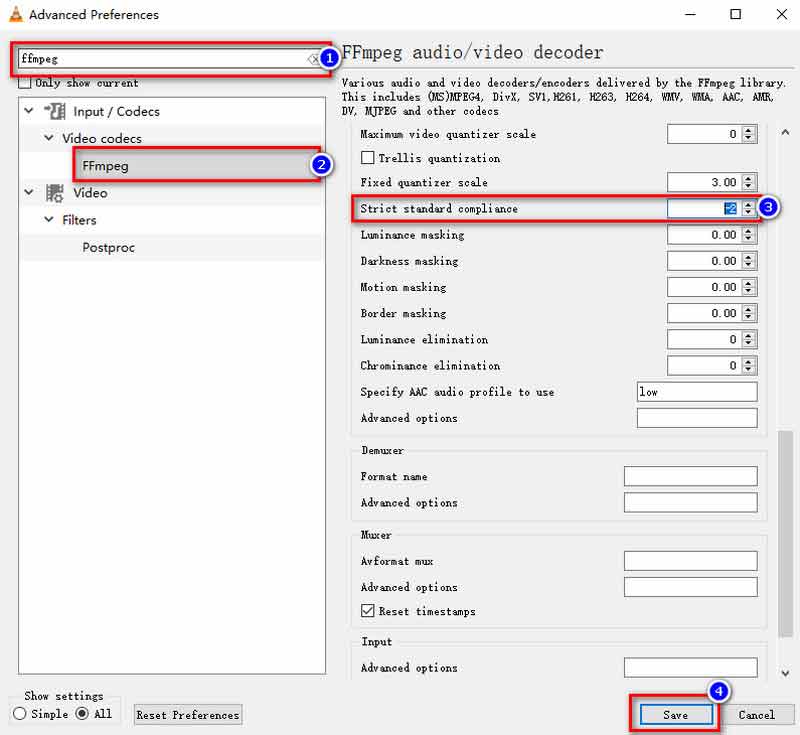
Bazı kullanıcılar VLC'lerinin MP4 çıkışı sırasında videonun yalnızca bir kısmını dönüştürdüğünden şikayetçi oldu. Belki Gelişmiş seçeneklerin herhangi bir değerini ayarlamamışlardır. Bunu Araçlar > Mesajlar > Ayrıntı bölümünde bulun ve sayıyı 1 olarak ayarlayın.
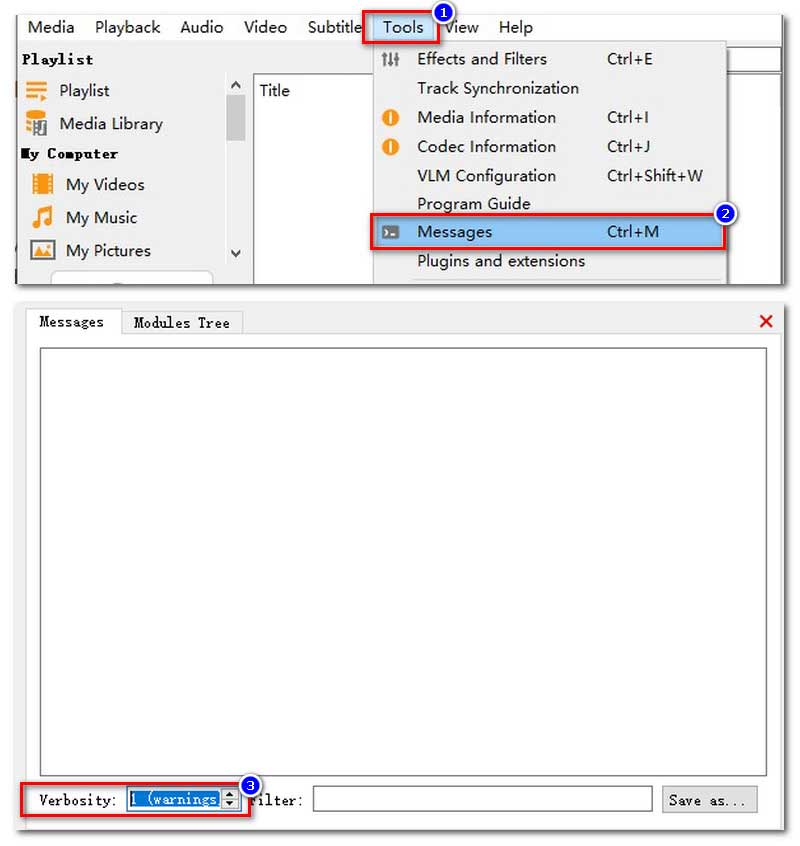
Ayrıca eksik veya yanlış çıktı dosya adınız da buna neden olabilir. Hedef klasörün kaydetme yolunu file:///C:/Users/...'den C:/Users/'a kadar düzenlemeyi deneyebilirsiniz.
VLC'nizi en son sürüme güncelleyip güncellemediğinizi kontrol edin. Veya bilgisayarınıza kaldırıp yeniden yükleyebilirsiniz.
Bu işlemler karmaşık ve zaman alıcıdır. Peki ya her şeyden önce bunu yaptıysanız ve VLC hala başarısız olursa? Belki de kendinize profesyonel ve etkili bir video dönüştürme programı edinmelisiniz.
Aiseesoft Video Dönüştürücü Ultimate daha önce hiç görmediğiniz en kapsamlı video dönüştürücüsüdür. Tüm video formatı dönüşümlerini ve kapsamlı video dönüştürme ayarlarını desteklemeyi amaçlamaktadır. VLC Media Player ile karşılaştırıldığında kullanıcı dostu arayüzü sayesinde nasıl çalıştırılacağını kolaylıkla bilebilirsiniz. Aynı zamanda Video Converter Ultimate, daha hızlı hale getirmek için donanım hızlandırmayı benimser. Dönüştürülen MP4 dosyanızı yalnızca birkaç dakika içinde alabilirsiniz. Video Converter Ultimate'ın kararlılığına gelince, VLC'de olduğu gibi videonun çökmesi veya bir kısmının çıkması gibi beklenmedik durumlarla karşılaşmazsınız. En önemlisi, AI destekli bu programın MP4 dönüştürme sırasında video kalitenizi düşürmemesidir.

Dosya İndir
%100 Güvenli. Reklamsız.
%100 Güvenli. Reklamsız.
İşte diğer formatları MP4'e dönüştürmek için Aiseesoft Video Converter Ultimate'ın adım adım öğreticisi.
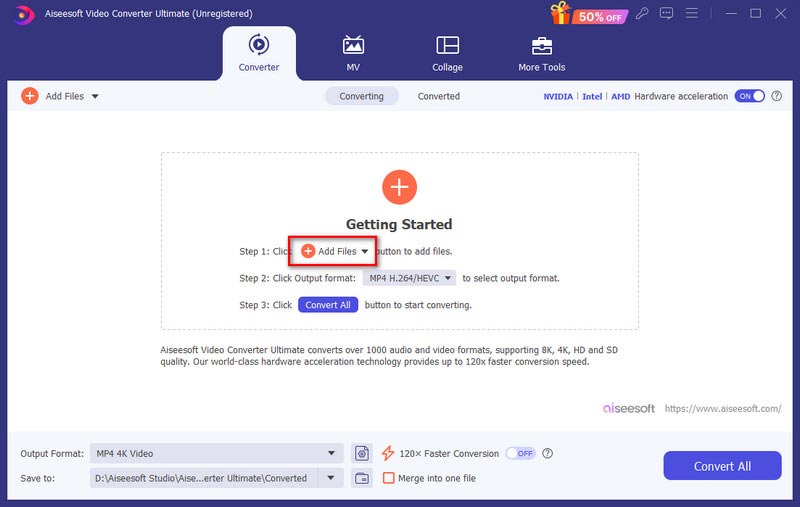
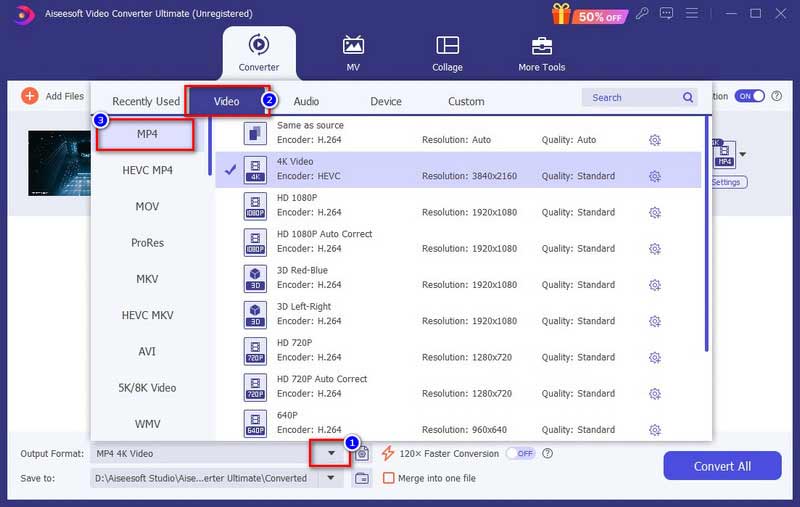
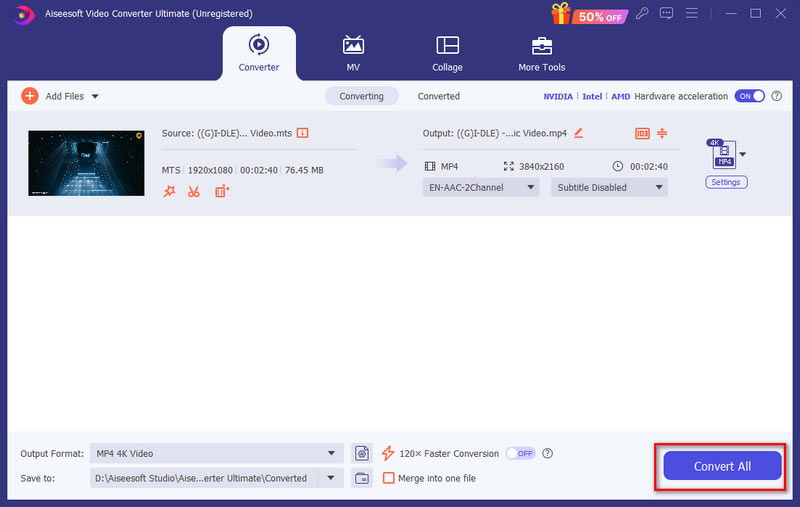
MP4'üm neden VLC'de çalışmıyor?
VLC, MP4 dosyalarınızı oynatamıyorsa MP4 dosyanız hasar görmüş olabilir, VLC'niz daha eski bir sürümde olabilir veya VLC'nizde ilgili kodlayıcılar eksik olabilir.
VLC videoyu dönüştürmek için iyi mi?
Çeşitli format desteği ve VLC'nin açık kaynak özelliği ile videoları ücretsiz dönüştürmek için kullanabilirsiniz. Ancak temelde profesyonel bir video dönüştürücü olacak şekilde tasarlanmamıştır. Bu nedenle VLC'nin dönüştürme işlemi karmaşıktır ve işlenmesinde kalite kaybı vardır.
VLC'nin bir DVD'yi MP4'e dönüştürmesi ne kadar sürer?
Öncelikle VLC teknik bir konu değil DVD'den MP4'e dönüştürücü. Daha sonra, bilgisayarınızın kapasitesine ve DVD'nin boyutuna bağlıdır; bu dönüşüm genellikle birkaç dakikadan birkaç saate kadar sürer.
Sonuç
Sonuç olarak, VLC Media Player video dönüştürme konusunda uzman değildir. Bu nedenle her türlü nedene yol açabilir VLC MP4'e dönüşmüyor. Eğer videolarınızı MP4 formatına aktarmak istiyorsanız seçmiş olduğumuz Aiseesoft Video Converter Ultimate'ı deneyebilirsiniz. Bu video dönüştürücü programı, tüm video dönüştürme endişelerinizi ortadan kaldırabilir.

Video Converter Ultimate, videoları ve müziği 1000 formatta ve daha fazlasında dönüştürmek, geliştirmek ve düzenlemek için mükemmel bir video dönüştürücü, düzenleyici ve geliştiricidir.
%100 Güvenli. Reklamsız.
%100 Güvenli. Reklamsız.