İster bir Dell bilgisayar kullanıyor olun, ister kullanmayın, markayı biliyor olmanız gerekir. Dell, bilgisayarları ve ilgili ürün ve hizmetleri geliştiren, satan, onaran ve destekleyen Amerikan özel bir bilgisayar teknolojisi şirketidir. Dünyanın en büyük teknolojik şirketlerinden biri olarak, tüm dünyada çok sayıda kullanıcıya sahiptir.
Birçok durumda, bir bilgisayar kullanırken, belirli bir anı kaydetmek için ekranı yakalamanız gerekir.
Sadece bir Dell kullanıcısıysanız ve Dell'in Latitude, Vostro, Inspiron, XPS, Chromebook veya Venue olsun, Dell PC / tablette nasıl ekran görüntüsü alacağınızı bilmek istiyorsanız, size üç etkili ve ücretsiz yol göstereceğiz bu makalede ekran görüntüsü alın.

Dell'de Ekran Görüntüleri Alın
İlk yol, diğer düzenleme özellikleriyle Dell ekranını yakalamanın en kolay yoludur. İhtiyacınız olan şey ücretsiz, Ücretsiz Ekran Yakalama'yı yüklemektir.
1. Adım. Ücretsiz Ekran Görüntüsü Alma
Bu yazılımı ücretsiz indirin, yükleyin ve çalıştırın. Dell bilgisayarınızda almak istediğiniz ekranda gezinin.
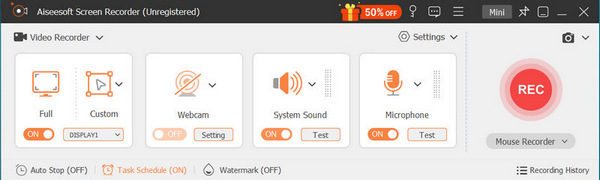
2. Adım. Ekran Görüntüsü Bölgesi'ni seçin
Ana arayüzde "Ekran Yakalama" yı seçmeniz gerekir.
Sonra ekran görüntüsü almak için iki seçenek sunulur.
Ücretsiz ekran görüntüsü: Ekran görüntüsü bölgesine karar vermek için fareye sol tıklayın ve sürükleyin. Ekran görüntüsünü almak için farenizi serbest bırakın.
Pencere ekran görüntüsü: Farenizi ekran görüntüsü almak istediğiniz pencerenin altına getirin ve ekran görüntüsünü almak için sol tıklayın.
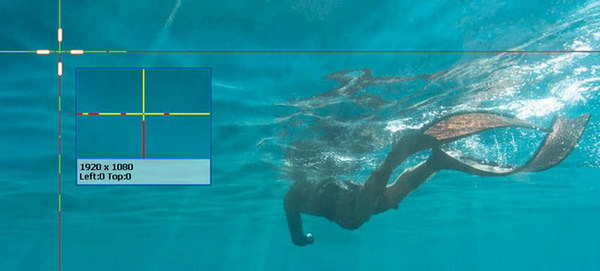
Adım 3. Ekran görüntülerini düzenleme ve kaydetme
Ekran görüntünüzü kaydetmek veya daha fazla düzenlemek için burada kaldınız.
Düzenleme özellikleri için dikdörtgen, elips, çizgi, ok, fırça, belirtme çizgisi, resim yazısı, bulanıklaştırma efektleri kullanabilirsiniz. Ayrıca, ekran görüntünüzü diğer ekranlara sabitlemenize izin verilir.

Ekran görüntüsü, ekran etkinliklerini yakalamanızı sağlayan değerli bir özelliktir. Günlük hayatta, harika anı korumak veya Windows 7/8/10 bilgisayarınızda sorun çıkarmak için bu işlevi sık sık kullanabilirsiniz. Önerdiğimiz ilk yöntem, Dell ekranında ekran görüntüsü almak için klavye kısayolunu kullanmaktır.
Bu yöntem çok basit. Dell ekranını almak istediğinizde, tek yapmanız gereken klavyede "Print Screen" bulmaktır.
Sadece "Print Screen" e basın ve tüm ekranın resmini oluşturur ve görüntüyü panoya kaydeder. Bu şekilde, doğrudan yerel sabit sürücüye kaydedilmiş bir ekran görüntüsü dosyası almayacaksınız.
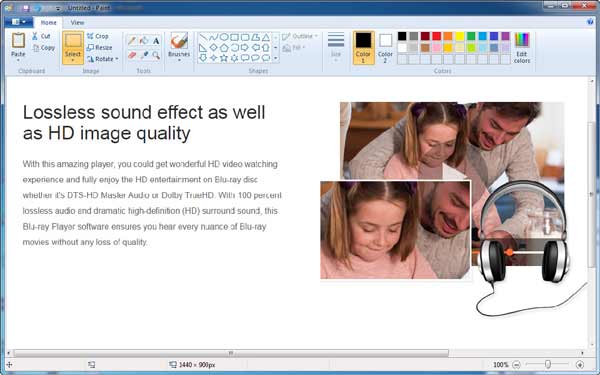
Bundan sonra, Paint veya Adobe PhotoShop gibi bir görüntü düzenleme programına yapıştırmanız gerekir. Paint'i örnek olarak alın, Paint'i açın ve yakalanan resmi yapıştırmak için aynı anda "Ctrl" ve "V" yazın. Ardından, ekran görüntüsünü kaydetmek için uygun hedef klasörü ve biçimi seçebilirsiniz.
1. "Print Screen" düğmesi "Print Screen", "PrtScn", "Print Scr" veya diğer bazı varyasyonlar olarak etiketlenmiş olabilir.
2. PC'de ekran görüntüsü aldıktan sonra, anlık görüntünün çekildiği konusunda herhangi bir bilgi almayacaksınız.
3. Bu şekilde, yalnızca tüm Dell ekranının fotoğrafını çekebilirsiniz.
4. Dell tablette ekran görüntüsü almanız gerekiyorsa, "Windows Logosu" ve "Aşağı hacmi"tuşuna aynı anda basın.
5. Bu yöntem ayrıca ekran görüntüsü almak için HP, Asus, Acer, Lenovo, Sony, Toshiba, Samsung ve daha fazlası gibi diğer PC markalarını da destekler.
Yakalama boyutunu ihtiyacınıza göre ayarlamak isterseniz, burada tek tıklamayla uygulama öneririzFastStone Capture Dell dizüstü bilgisayarda ekran görüntüsü almanıza yardımcı olmak için. İlk olarak, bilgisayarınıza indirip yüklemelisiniz.
1. Adım Dell bilgisayarınızda başlatın.

2. Adım İlk simgeye tıkladığınızda tüm ekranın ekran görüntüsünü alabilirsiniz.
İkinci simgeyi sekerek, belirli bir pencerenin veya nesnenin resmini çekebilirsiniz.
Üçüncü simgeyi seçtiğinizde, yakalama boyutunu Dell bilgisayarda ekran görüntüsü almak üzere ayarlayabilirsiniz.

3. Adım Ekran görüntüleri aldıktan sonra editör penceresine gireceksiniz. Ekran görüntüsünü kaydetmek için üst listedeki "Farklı Kaydet" düğmesini tıklayın.
Bu sayfa, Dell dizüstü bilgisayarda, PC'de ve hatta tablette ekran görüntüsü almanıza yardımcı olacak 3 ücretsiz yol topluyor.
Hangisi bahis? Buna siz karar verin.
Sizin için işe yaradığını düşünüyorsanız, bu yayını paylaşmayı unutmayın.
FastStone Dell'de ekran görüntüsü almak ücretsiz midir?
Hayır, FastStone, Dell'de ekran görüntüsü almak için ücretsiz bir yazılım değildir, ancak bu yazılımı tam özelliklerle kullanmak için 30 günlük ücretsiz deneme sunar.
Dell Windows 10'da nasıl ekran görüntüsü alıyorsunuz?
Bu yayında belirtilen üçüncü taraf yazılımı (FastStone ve Aiseesoft Screen Capture) kullanıyorsanız, Windows 10'da bir Dell bilgisayarda ekran görüntüsü alabilirsiniz. Klavye kombinasyonlarının ekran görüntüsü alması için Windows tuşu + PrtScn ve ekranınız kısa bir süre kararır ve ardından Dell bilgisayardaki varsayılan Resimler klasörünüzün içindeki Ekran Görüntüleri klasöründe saklanan ekran görüntülerini bulabilirsiniz.
Dell Chromebook'ta nasıl ekran görüntüsü alınır?
Tam bir ekran görüntüsü yakalamak için Ctrl + Pencere tuşlarını basılı tutun. Kısmi ekran görüntüsü almak için Ctrl + Shift + pencere tuşlarını basılı tutun.