Bir resim slayt gösterisinde ne kadar süre gösterilmelidir?
En iyi fotoğraf slayt gösterisi yaratıcısı nedir?
Windows 10'da birden çok resmi arka planım olarak nasıl ayarlarım?
Yukarıdaki 3 soruyu tek tek çözelim. Birincisi, iki resim arasında böyle bir standart süre yoktur. Resimleri 5 saniyede bir veya 5 dakikada bir değiştirmeniz farketmez. Tek kelimeyle, slayt gösterisi duvar kağıdınızın hızı esas olarak size bağlıdır.
İkincisi, bir slayt gösterisi oluşturucusunu piyasadaki en iyisi olarak belirlemek de zordur. Farklı insanlar farklı slayt gösterisi oluşturma gereksinimlerine sahiptir. Belki de en iyi fotoğraf slayt gösterisi yapımcısı yazılımınızı burada bulabilirsiniz.

Slayt Gösterisi Duvar Kağıdı
Üçüncü soruya gelince, aşağıdaki paragraflar ayrıntılı eğitiminiz olabilir. Windows 10 arka plan slayt gösterisi resimlerini etkinleştirmeyi söylediği gibi yapabilirsiniz.
Statik masaüstü arka plan resminizden bıktınız mı?
Aslında, Windows 10 ve diğer işletim sistemlerinde favori resimlerinizi slayt gösterisi duvar kağıdına dönüştürebilirsiniz.
İşte bir Windows 10 duvar kağıdı slayt gösterisi yapmak için ayrıntılı adımlar. Başlamak için, önce hedef slayt gösterisi resimlerini içeren yeni bir klasör ayarlamanız gerekir.
1. Adım Windows Ayarları penceresini bulun
"Bildirim Merkezi"ne gidin. Ekranınızın sağ alt köşesindeki "Tüm Ayarlar" öğesini seçin. "Ayarlar" penceresinde, ilk satırda "Kişiselleştirme" seçeneğini seçin.
2. Adım Slayt gösterisi klasörü ekle
"Kişiselleştirme" penceresinin sol panelinde "Arka Plan"ı seçin. "Arkaplan" açılır menüsünden "Slayt Gösterisi"ni seçmeniz gerekiyor. Daha önce oluşturduğunuz slayt gösterisi klasörünü seçmek için "Gözat"a tıklayın. Ardından onaylamak için "Bu klasörü seç"e tıklayın.
3. Adım Arka plan slayt gösterisi duvar kağıdını belirtme
Artık her iki resim arasındaki belirli süreyi ayarlayabilirsiniz. "1 dakika", "10 dakika", "30 dakika", "1 saat", "6 saat" ve "1 gün" arasından seçim yapın. Windows 10'da karışık bir arka plan slayt gösterisi oluşturmak istiyorsanız, "Karıştır" seçeneğini etkinleştirmeniz gerekir. Daha sonra dolgu, döşeme veya streç olarak bir uyum seçin.
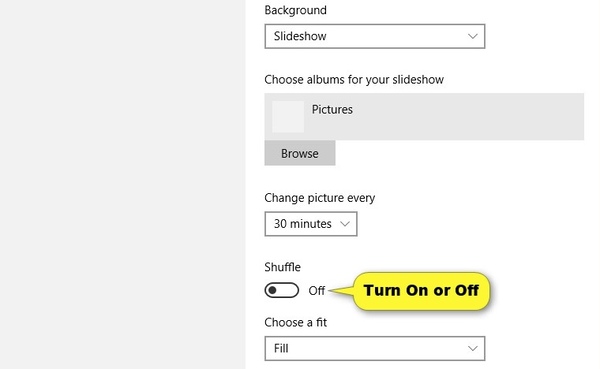
Dizüstü bilgisayarınızın fişini AC gücünden çıkardığınızda, masaüstü arka plan slayt gösterisi özelliği varsayılan olarak devre dışı bırakılır. Arka planda slayt gösterisi duvar kağıdını korumak istiyorsanız, gelişmiş güç ayarlarını değiştirmeniz gerekir. Genişletilmiş "Slayt gösterisi" kategorisinin altındaki "Pilde" seçeneğini bulun. Ardından menüyü "Duraklatıldı" durumundan "Kullanılabilir" konumuna getirin. Bu kadar. Değişikliğinizi kaydetmek için "Tamam" düğmesini tıklamayı unutmayın.
not
Windows 7'de bir duvar kağıdı slayt gösterisi oluşturmak istiyorsanız, önce masaüstünüze sağ tıklayıp "Kişiselleştir" seçeneğini seçmeniz gerekir. Alt kısımdaki "Masaüstü Arka Planı" bağlantısını tıklayın. Daha sonra, işlemi tamamlamak için yukarıda belirtilenleri yapabilirsiniz.
Windows 10'da masaüstü duvar kağıdı slayt gösterileri oluşturmanıza rağmen, diğer muhteşem fotoğraf slayt gösterilerini kendiniz de yapabilirsiniz. Bu süre içinde, Aiseesoft Slayt Gösterisi Oluşturucu Sorunu mükemmel bir şekilde çözmenize yardımcı olabilir.
Çevrimiçi müzik eşliğinde ücretsiz bir slayt gösterisi oluşturabileceğiniz doğrudur. Ancak, her zaman sınırlı slayt gösterisi düzenleme filtreleri ve şablonlar alabilirsiniz. Neyse ki, bu program esas olarak isteyen yeni başlayanlar için tasarlanmıştır müzikle çarpıcı bir fotoğraf slayt gösterisi oluşturun Kısa bir süre içinde.
1. Adım Resimleri içe aktarma
Aiseesoft Slideshow Creator'ı bilgisayarınıza ücretsiz indirin ve yükleyin. Fotoğraf slayt gösterisi oluşturma yazılımını başlatın. Resim eklemek için "Buraya fotoğraf(lar) ve video(lar) ekleyin" seçeneğini tıklayın. İçe aktarılan tüm slayt gösterisi resimleriniz otomatik olarak görüntülenir. Sıralamayı manuel olarak ayarlayabilirsiniz.

2. Adım Fotoğraflarınızı düzenleyin
Fotoğraflarınıza temel düzenleme efektleri uygulayabilirsiniz. Açılır bir "Düzenle" penceresi almak için "Düzenle"yi tıklayın. Kırpabilir, döndürebilir, kontrast/doygunluk/parlaklık/ton ve süreyi istediğiniz gibi ayarlayabilirsiniz. Kullanabileceğiniz gerçek zamanlı bir önizleme penceresi de vardır. Ardından devam etmek için "Tamam"ı seçin.

3. Adım Slayt gösterisi temasını seçin
Fotoğraf slayt gösterinize özel efektler eklemek istiyorsanız, ana arayüzde sağ panele gidebilirsiniz.
Farenizi kullanmak istediğiniz şablonun veya efektin üzerine getirin. Daha sonra indirmek için "Ekle" simgesini tıklayın.
İşlem bittiğinde, o dosyada bir "Kontrol Et" simgesi görebilirsiniz. Ayrıca, zaman çizelgesi tüm değişikliklerinizi ayrıntılı olarak gösterir. Hızlı bir şekilde herhangi bir efekt ekleyebilir veya silebilirsiniz.
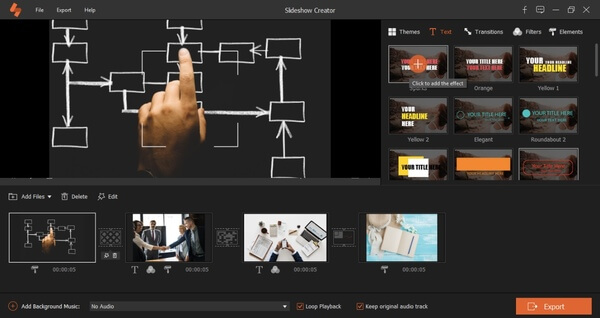
4. Adım Slayt gösterisi resimlerinizi kaydedin
Tüm özelleştirmelerden sonra, fotoğraf slayt gösterisi videosunu kaydetmek için "Dışa Aktar"ı seçebilirsiniz. En üstteki "Dışa Aktar" menüsünden "Videoya aktar" veya "Cihaza aktar" seçeneğini de seçebilirsiniz.
Çeşitli videolardan çıkış video formatını ayarlayın. Çıkış video kalitesini ve diğer ayarları da yapabilirsiniz.
Sonunda, fotoğraf slayt gösterisini hedef klasörünüze indirmek için "Dönüştür" düğmesini tıklayın.

İşte size slayt gösterileri yapma videosu. Kontrol etmek için tıklayın.


İpuçları
1. slayt gösterisi süresi bağlıdır zamanlayıcı sekmesi kullandığınız efektler.
2. Dahası, içe aktarmak için alttaki "Fon Müziği Ekle" seçeneğine tıklayabilirsiniz. slayt gösterisi şarkıları. Ayrıca, videonuzdan orijinal arka plan müziğini bile çıkarabilirsiniz.
Chrome OS kullanıyorsanız, Slayt Gösterisi Duvar Kağıdı Gadget adlı slayt gösterisi duvar kağıdı Chromebook eklentisini deneyebilirsiniz. Yeni çekilen fotoğrafları slayt gösterilerine dönüştürebilirsiniz. slayt gösterisi duvar kağıdı iPhone veya Android uygulaması. Ancak müzikle ücretsiz bir slayt gösterisi yapmak istiyorsanız, Aiseesoft Slideshow Creator'ı kaçırmamalısınız.