Samsung tarafından geliştirilen ücretsiz bir veri aktarım uygulaması olarak, Samsung Smart Switch birçok kullanıcıya yardımcı olur kişileri aktar, mesajlar, fotoğraflar ve diğerlerini bir telefondan bir galaksi cihazına. Samsung Smart Switch'in hem mobil uygulaması hem de masaüstü yazılımı vardır, bu nedenle bir Android'i veya iPhone'u Galaxy S8, S7 Edge veya S7 gibi yeni bir telefona taşırken veri aktarmak uygundur. Ancak bazı kullanıcılar Samsung Smart Switch'in veri aktarırken çalışmadığından şikayet ediyor. Samsung Smart Switch çalışmıyor sorunu ile nasıl başa çıkılır? Bu makale Samsung Smart Switch kullanımı ve sorun giderme hakkındadır.
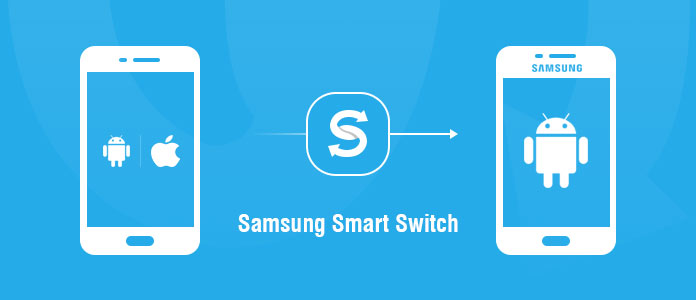
Rehber, SMS mesajları, fotoğraflar, müzik, videolar, çağrı geçmişi, takvim etkinlikleri, notlar, alarmlar, duvar kağıtları ve daha fazlası Android / iPhone'dan Samsung Smart Switch kullanılarak yeni bir Galaxy telefonuna aktarılabilir. Hem telefon dahili belleğinde hem de SD kartta saklanan dosyalar sorunsuz bir şekilde aktarılabilir.
Hem Samsung Smart Switch mobil uygulaması hem de masaüstü yazılımı ile Android veya iPhone'dan Galaxy cihaza dosya aktarabilirsiniz. Bu bölümde, size Samsung Smart Switch'i nasıl kullanacağınızı göstereceğiz Android'den Samsung Galaxy'ye veri aktarma veya iPhone'dan Samsung Galaxy'ye (örnek olarak Galaxy S7'yi alarak).
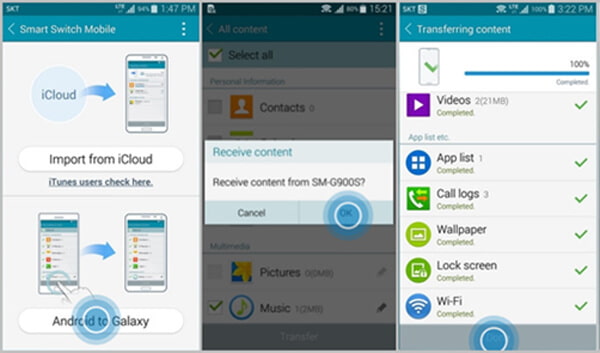
1. Adım Her iki Android cihazınıza da Smart Switch Mobil uygulamalarını indirip yükleyin. Samsung Smart Switch Mobile'ı her ikisinde de açın.
2. Adım Her iki cihazdan da "Android to Galaxy" seçeneğini seçin.
3. Adım Eski Android cihazda, Galaxy'ye aktarmak istediğiniz veri öğelerini kontrol edin ve "Aktar" a hafifçe vurun.
4. Adım İki Android cihaz bağlanana kadar bekleyin. Galaxy telefon size eski Android telefondan içerik almayı hatırlattığında "Tamam" a hafifçe vurun.
5. Adım Aktarma işlemi bittiğinde, alttan "Bitti" ye dokunun ve Smart Switch Mobil uygulamasından çıkın. Önceki Android cihazdan aktarılan verileri bulacaksınız.
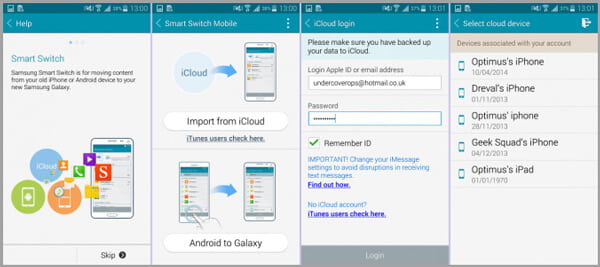
1. Adım İPhone'unuzda, "Ayarlar"> "iCloud"> "Depolama ve Yedekleme" seçeneğine gidin ve verileriniz için bir iCloud yedeklemesi yapmak için "Şimdi Yedekle" ye dokunun.
2. Adım Samsung Smart Switch Mobil uygulamasını yeni Galaxy cihazınıza indirip yükleyin.
3. Adım Smart Switch Mobile uygulamasını çalıştırın ve "iCloud'dan içe aktar" seçeneğine dokunun.
4. Adım Apple Kimliğiniz ve şifrenizle oturum açın. Giriş yaptıktan sonra en son iCloud yedeklemesini seçin.
5. Adım Galaxy'ye aktarmak istediğiniz içeriği seçin ve "İçe Aktar" a hafifçe vurun.
6. Adım Aktarma tamamlandığında "Bitti" ye dokunun ve Samsung Smart Switch Mobil uygulamasından çıkın.
PC veya Mac için Samsung Smart Switch, önceki Samsung yedeklemelerinden veya iPhone iTunes yedeklemelerinden verileri geri yükleyerek Android / iPhone'dan Samsung Galaxy'ye veri aktarmanıza yardımcı olur.
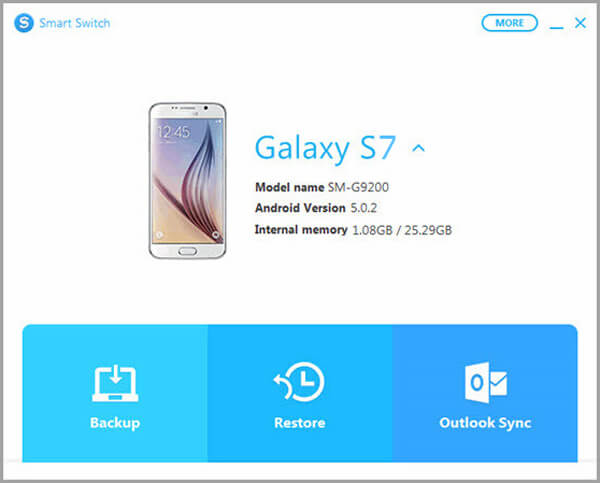
1. Adım Samsung Smart Switch masaüstü yazılımını PC'nize veya Mac'inize indirin ve yükleyin.
2. Adım Smart Switch'i çalıştırın ve yeni Galaxy cihazınızı USB üzerinden bilgisayara bağlayın.
3. Adım "Geri Yükle" yi tıklayın ve "Geri yüklenecek Verileri Değiştir" e hafifçe vurun. Ardından bilgisayardan veya iTunes yedeklemelerinden bir yedekleme seçin.
4. Adım Şimdi Galaxy'ye aktarmak istediğiniz içeriği seçin. "Tamam"> "Şimdi geri yükle" ye dokunun. Galaxy telefondaki verileri kontrol edin.
Samsung Smart Switch masaüstü programı ayrıca galaksi verilerini yedeklemenizi veya Outlook verilerini senkronize etmenizi sağlar. Bu yararlı bir veri yönetimi aracıdır.
Samsung Smart Switch'i kullanırken her şey harika görünse de, birçok kullanıcı Samsung Smart Switch'in çalışmadığı sorunları bildiriyor. Bazı yaygın Smart Switch çalışma sorunları şunlardır:
Yukarıdaki Samsung Smart Switch çalışma sorunları yaşıyorsanız, Smart Switch'i yeniden başlatıp tekrar deneyebilir, hem mobil hem de masaüstü sürümünü kaldırıp yeniden yükleyebilirsiniz, ancak bunlar kesinlikle veri aktarımınızı geciktirir. Ve yaptığınız şey Samsung Smart Switch'in düzeltilmesini garanti edemez. Daha iyi Samsung Smart Switch sorunlarını gidermek için Samsung Smart Switch'e alternatif olmanız gerekebilir. Ve Aiseesoft Telefon Transferi şiddetle tavsiye edilir.
| Bize Ulaşın | Fotoğraflar | medya | ||||||||||
|---|---|---|---|---|---|---|---|---|---|---|---|---|
| Music | çalma listesi | filmler | TV Şovları | Müzik Videoları | Podcast | iTunes U | Zil | Ses Kasetleri | Sesli notlar | |||
| iOS Android'e |  |
 |
 |
 |
 |
 |
 |
 |
 |
 |
 |
 |
| iOS iOS'a |  |
 |
 |
 |
 |
 |
 |
 |
 |
 |
 |
 |
| Bize Ulaşın | Fotoğraflar | Video | ses | |||||||||
| Android iOS'a |  |
 |
 |
 |
||||||||
| Android Android'e |  |
 |
 |
 |
||||||||
Samsung Smart Switch ile karşılaştırıldığında, Aiseesoft Telefon Aktarımı ile herhangi bir aksaklık veya hatayla karşılaşmazsınız. Buna ek olarak, veri aktarımı için Telefon Aktarımı'nı kullanmak daha basit görünüyor. Telefon Aktarımı'nı kullanarak, Samsung Smart Switch'in çalışma hatası konusunda asla endişelenmeyeceksiniz.
1. Adım Insatall ve lauch Telefon Transferi
Telefon Aktarımını PC'nize indirin ve fonecopy.exe'yi tıklatarak bilgisayarınıza taksit yüklemesine izin verin. Yükleme işlemi çok hızlı. Bundan sonra, Telefon Aktarımı'nı başlatın.

2. Adım Cihazları bağlayın ve dosya türünü seçin
Cihazlarınızı USB kablolarıyla bilgisayara bağlayın, Telefon Aktarımı bunları hızlı bir şekilde algılar ve arayüzde bilgileri görüntüler. Kaynak cihazı ve hedef cihazı ayarlayabilirsiniz. Değiştirmek istiyorsanız "Değiştir" i tıklayın. O zaman ihtiyacınız olan kişiler, fotoğraflar ve medya gibi aktarmak istediğiniz dosya türünü seçmektir. Ne istediğini kontrol et.
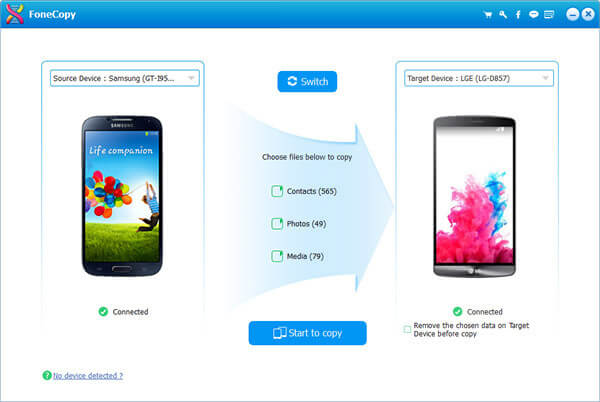
3. Adım Tercihleri belirle
Daha iyi veri aktarımı deneyimi için tercihler belirleyebilirsiniz. Sizin için üç dönüştürme standardı vardır: Yüksek Kalite, Normal Kalite ve düşük kalite. Ve burada, Normal Kalite önerilir.
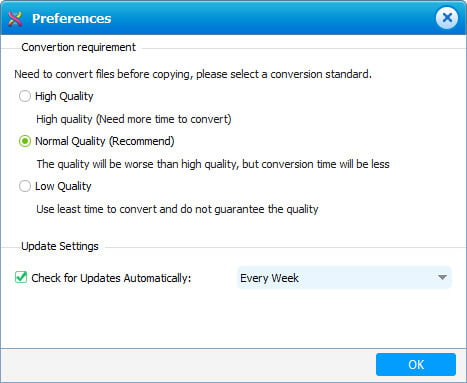
4. Adım Telefon verilerini aktarmaya başlayın
Son olarak, "Kopyalamaya Başla" düğmesine tıklayın ve bir telefondan başka bir telefona veri aktarmaya başlayın. Bu süreçte, Samsung Smart Switch'in çalışmaması veya uyumlu olmaması gibi herhangi bir aksaklıkla asla karşılaşmazsınız. Telefon Aktarımı mobil veri aktarımını daha iyi yapacaktır.

İlginizi çekebilir: Android'den iPhone'a geçtikten sonra ne yapmalı.
Bu yazıda, esas olarak Samsung Smart Switch'in nasıl kullanılacağını ve Smart Switch'in çalışma hatası için en iyi bir troulechooting'i nasıl sağladığımızı göstereceğiz. Telefon Transferi mobil verileri aktarmanıza yardımcı olur.