İOS 11 kullanıcıları için, video / ses kaydetmek ve ücretsiz bir ekran görüntüsü almak için yerleşik iOS 11 ekran kayıt işlevini kullanabilirsiniz. Ancak, çok fazla ekran kayıt ve düzenleme işlevi yoktur. Bu nedenle, iPhone ve iPad'i sık sık ekran görüntüsüne veya kaydetmeye ihtiyacınız varsa, iRec uygulaması iyi bir seçim olabilir.
Peki, bu makale iRec uygulamasına genel bakış, öğretici ve alternatif tanıtmaktadır. Bu ekran kaydedici uygulamasıyla ilgileniyorsanız, aşağıdaki paragrafları okuyabilir ve daha fazla bilgi alabilirsiniz.

iRec uygulaması, iOS 10'dan beri EveryCord olarak yeniden adlandırıldı. Daha açık olmak gerekirse, Apple cihazınızı iOS 11 veya iOS 12'ye güncellediyseniz, iRec yerine EveryCord'u indirip yüklemeniz gerekir. iOS 10 ve önceki sürümlere geçiş yapan kişiler için, ekran kaydı için iRec uygulamasını çalıştırmakta bir sakınca yoktur. Tek kelimeyle, iRec, iOS 10'da bir ekran kaydedici olarak çalışır.
Peki iRec ve EveryCord arasındaki temel fark nedir? Aslında iRec, Cydia'daki orijinal ekran kaydedici uygulamasıydı. Ekran videosunu veya sesini kaydetmek için yalnızca jailbreak yapanlar iRec'i kullanabilir. Ancak artık EveryCord'a jailbreak yapmadan erişebilirsiniz. Artık Cydia Impactor'ı kurmanıza gerek yok. Ayrıca, iRec yükseltilmiş versiyonu tüm iOS modellerinde çalışabilir. iRec'i Android ve macOS platformlarında da çalıştırabilirsiniz.
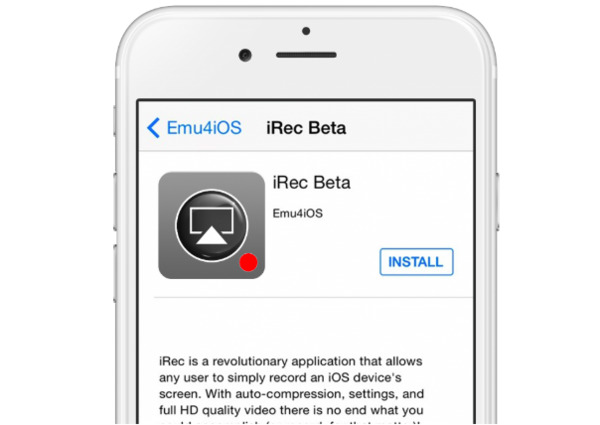
iRec artık EveryCord olarak adlandırılıyor. İOS, Android ve bilgisayarınıza doğrudan resmi olarak yükleyebilirsiniz. site: https://everycord.net/
1. Adım İRec uygulamasını başlat
EveryCord (iRec) uygulamasını indirin ve yükleyin.
2. Adım İRec uygulamasıyla ekran videosu kaydedin
Ana arayüzüne erişmek için iRec'i çalıştırın. Tüm ekran kayıt özelliklerini görebilirsiniz. iPhone ekranını kaydetmek istiyorsanız, "Kaydet" seçeneğini seçebilirsiniz. Ardından, doğrudan iPhone ekranında video akışı kaydetmek için ekrandaki talimatları izleyin.
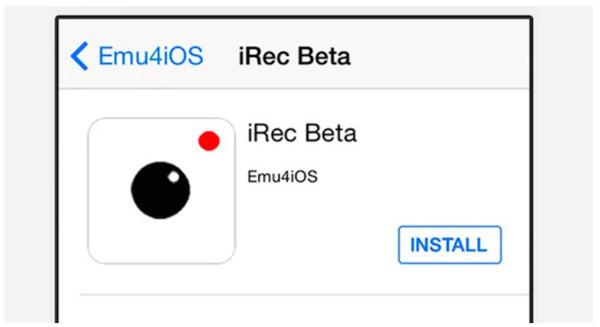
Alternatif olarak, ekran kaydı için iPhone ekranını da bilgisayarınıza yansıtabilirsiniz. PC'de iPhone ekranını görüntülemek için Airplay yansıtma işlevini tetiklemeniz yeterlidir. Sonuç olarak, tüm iPhone etkinliklerini kaydetmek, düzenlemek ve ekran görüntüsü almak için daha fazla işlev elde edebilirsiniz.
Aiseesoft Ekran Kaydedici yansıttıktan sonra iPhone ekranını kaydetmek için ilk tercihiniz olabilir. Tüm ekran etkinliklerini yakalamanın en kolay ancak profesyonel yolunu elde edebilirsiniz. İRec uygulama alternatifi tüm özellikleri güvenli, temiz ve kullanıcı dostu bir arayüze basitleştirmiştir. Böylece, yeni başlayanlar bile hızlı bir şekilde ekran kaydı için Aiseesoft Ekran Kaydedici'yi çalıştırabilir.
1. Adım Aiseesoft Ekran Kaydediciyi Başlat
Aiseesoft Ekran Kaydediciyi bilgisayarınıza ücretsiz indirin ve kurun. "Windows Güvenlik Uyarısı" ile bilgilendirileceksiniz. İki seçeneği işaretleyin ve "Erişime izin ver"i tıklayın. Bu bildirimi almazsanız, bu pencereyi manuel olarak bulmak için "Denetim Masası"na gitmeniz gerekir. Sırasıyla "Sistem ve Güvenlik", "Windows Güvenlik Duvarı" ve "Uygulamaların Windows Güvenlik Duvarı üzerinden iletişim kurmasına izin ver" seçeneklerini seçin. Ardından listede Aiseesoft Ekran Kaydedici'den önceki seçeneği işaretleyin.
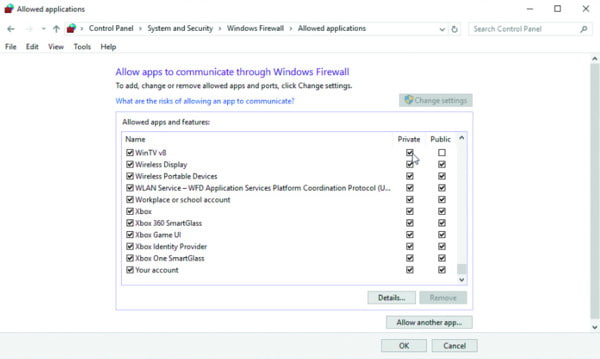
2. Adım İPhone ekran yansıtmayı etkinleştir
iPhone'unuzun altından yukarı kaydırın. iOS 9 veya önceki bir sürümünü kullanıyorsanız, "Kontrol Merkezi"nden "AirPlay"e dokunun. iOS 10 kullanıcıları için "Kontrol Merkezi"nden "AirPlay Mirroring"i seçin. Peki, iOS 11 ve sonraki sürümlerine güncelleme yaparsanız, AirPlay ekran yansıtma özelliğini etkinleştirmek için "Ekran Yansıtma" seçeneğini seçebilirsiniz. Daha sonra, mevcut tüm yansıtma cihazlarını listede görebilirsiniz. En alakalı simgeyi seçin ve iPhone ekranını bilgisayarınıza yansıtmaya başlayın. Peki, iPhone'u iRec uygulaması olmadan başka platformlarda da kaydedebilirsiniz.
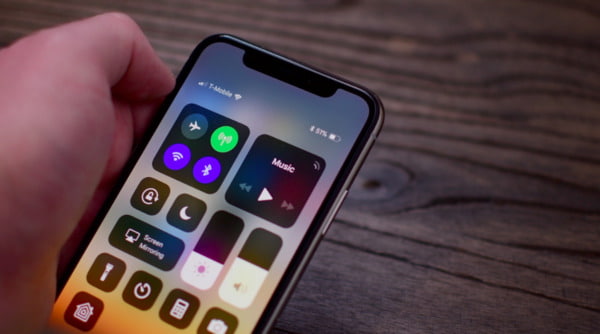
3. Adım İPhone ekranını kaydet
Bilgisayarınıza geri dönün. Ana arayüzde "Video Kaydedici"yi seçin. Artık, yansıtılmış iPhone ekranınıza uyacak şekilde özelleştirilmiş ekran boyutunu çizebilirsiniz. Gerekirse kaynak sesi ve ses seviyesini yönetin. Ardından, iPhone ekranını bilgisayarınıza kaydetmeye başlamak için "REC" simgesine tıklayın. Serbestçe kayıt yaparken düzenleyebilir ve ekran görüntüsü alabilirsiniz.

4. Adım AirPlay yansıtma ile kaydı bitirin
iPhone ekran kaydını bitirmek istediğinizde masaüstündeki "Durdur" simgesine tıklayabilirsiniz. Ardından, iPhone'unuzdaki AirPlay yansıtma özelliğini devre dışı bırakın. Kayıttan sonra, kaydedilen videoyu önizleyebilirsiniz. Daha sonra, video dosyasını herhangi bir çıktı formatına aktarın ve tercihlerinizi ihtiyacınıza göre ayarlayın.

Sonuç olarak, doğrudan iPhone'da akan video veya oyun kaydetmek için iRec uygulamasını çalıştırabilirsiniz. AirPlay yansıtma işleminden sonra iPhone ekranını kaydederseniz de çalışır. Bu gerçek ihtiyaçlarınıza bağlıdır. Ancak daha fazla ekran kayıt özelliği almak istiyorsanız, Aiseesoft Screen Recorder'ı ücretsiz olarak indirebilirsiniz.