İMovie'ye aşina değilseniz, bu sizin için doğru iMovie Öğreticisidir. iMovie daha önce hiç olmadığı gibi videolarınızın keyfini çıkarmanızı sağlar, ayrıca iPad için iMovie öğreticisini de kullanabilirsiniz. İMovie eğitiminde, iMovie ile kısa bir filmin nasıl oluşturulacağını ve düzenleneceğini ve aileniz ve arkadaşlarınızla nasıl paylaşılacağını açıklayacağım.
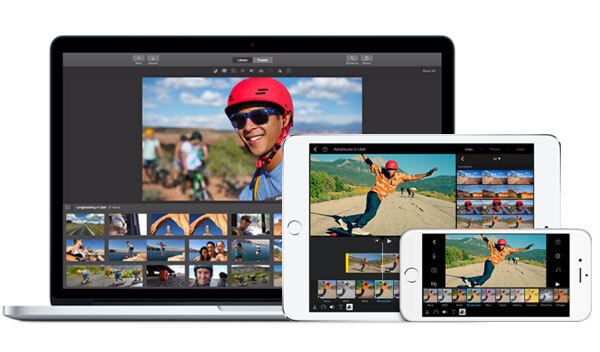
iMovie



1. iMovie'yi açın, "Oluştur" düğmesini tıklayın ve burada bir Film veya iMovie fragmanı.
2. Filmi örnek olarak alın. İMovie projesi için bir tema seçmeniz istenecektir. iMovie temaları ilgili geçiş ve başlıklar filmleri daha canlı hale getirir.
3. Proje için ad ekleyin veya projenin varsayılan adını kullanın.
4. Etkinliği seçin ve kütüphane listesindeki Etkinliklere klipler ekleyin.
Farklı video klipler ekleyebilirsiniz. en-boy oranı veya kare hızlarını seçin ve ardından klibin oynatma hızını imovie hızına uyacak şekilde otomatik olarak ayarlayın.
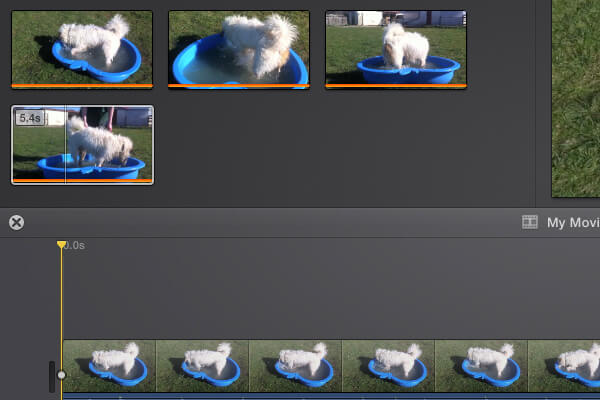
1. Kütüphaneler listesinden video klipler seçin.
2. Video seçiminizi zaman çizelgesine sürükleyin.
3. Video konumunu zaman çizelgesine göre ayarlayın.
Yukarıdaki gibi benzer adımları takip edebilirsiniz. iMovie'ye ses dosyaları ekleme. Ancak bundan önce, önceden var olan sesi filminizden kaldırmanız ve ardından kendi ses parçanızla maskelemeniz gerekir.
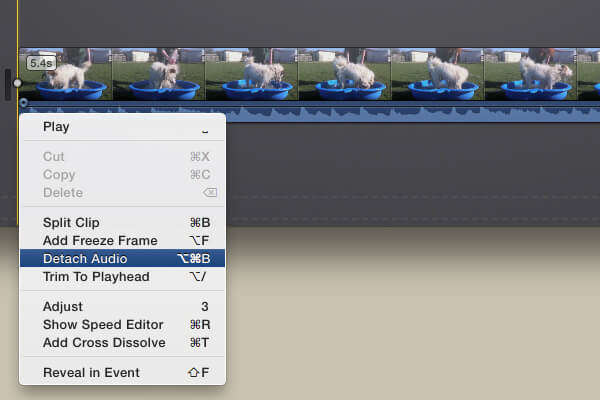
1. "Sesi Ayır" seçeneğini seçmek için klibi sağ tıklayın.
2. Vurgu ses dosyasını silmek için Sil tuşuna basın.
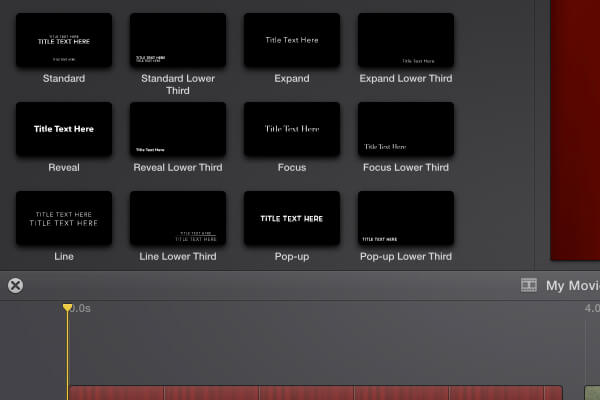
1. "Haritalar ve Arka Planlar" seçeneğini tıklayın.
2. Filminiz için arka planı seçin.
3. Seçilen arka planı sürükleyip bırakın.
4. "Başlıklar" seçeneğini tıklayın ve başlık stilini ekleyin.
Filmin bitiş Başlığını eklemek için aynı iMovie öğreticisini kullanabilirsiniz.
Klipler arasına bir geçiş eklemek, dalgalı görünmekten kaçınmak için her birinin bir sonraki ile sorunsuz bir şekilde birleşmesini sağlar.
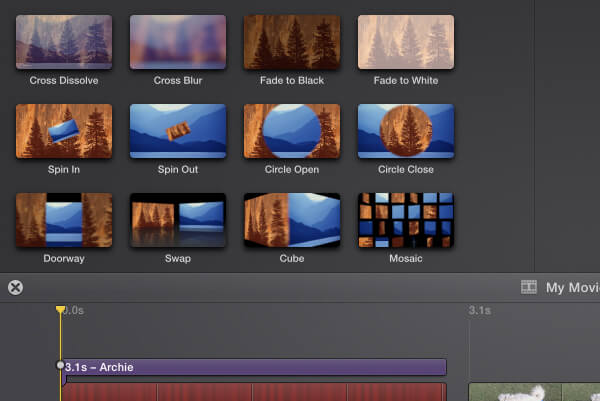
1. iMovie'de "Geçişler" seçeneğini tıklayın.
2. Tüm geçiş efektini önizleyebilir ve iki video klip arasına geçiş ekleyebilir, ardından her ek geçiş için tekrarlayabilirsiniz.
Burada hakkında daha fazla bilgi edinebilirsiniz iMovie geçişleri.
Ses efekti ile ilgili Film efektlerinin öğreticisi kolaydır, efekti ihtiyacınıza göre eklemek için aşağıdakileri yapabilirsiniz.
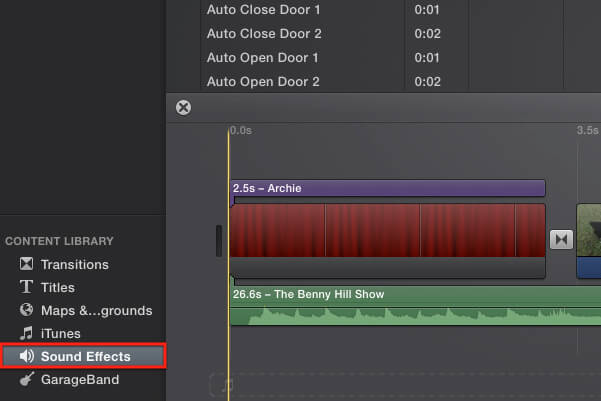
1. "Ses Efektleri" seçeneğini tıklayın
2. Vurgulama efektlerini seçin
3. Efektleri zaman çizelgesine sürükleyip bırakın.
4. Ses efektinin ses seviyesini ayarlayın.
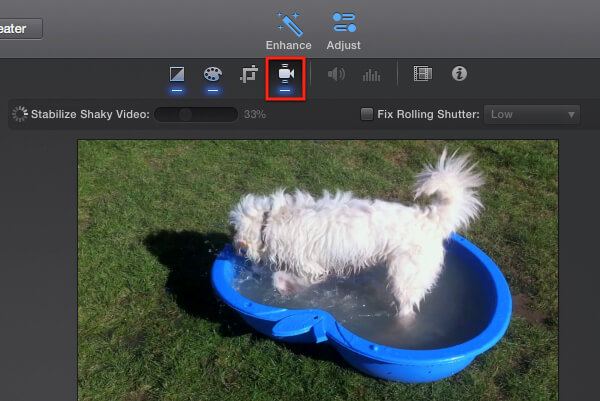
iMovie size videodan en iyi şekilde yararlanmanıza yardımcı olacak birçok gelişmiş video düzenleme ve geliştirme özelliği sunar.
İzleyicinin üzerinde, her biri gibi bir özelliği temsil eden çeşitli düğmeler görebilirsiniz. iMovie stabilizasyonu, iMovie'de hızlı ileri sarma, iMovie zaman atlamalı, vb.
Başyapıtınızı bitirdiğinizde, filmi başkalarıyla paylaşabilirsiniz, hakkında ayrıntılı bilgi bulabilirsiniz. YouTube'a iMovie veya aşağıdaki gibi diğer yöntemleri kullanın.
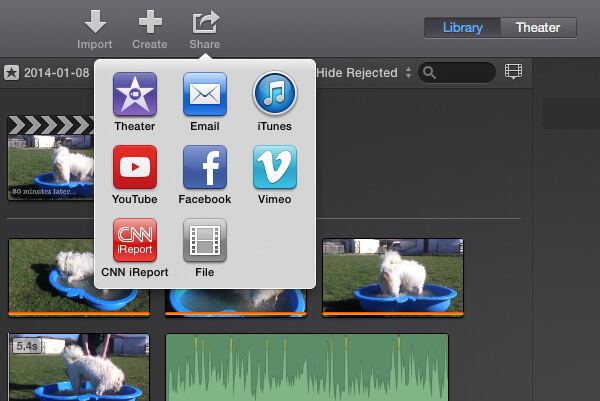
1. Paylaş Düğmesini tıklayın.
2. Menüden bir seçenek belirleyin.
Eski iMovie sürümünde şunları yapabilirsiniz: en boy oranını değiştir oyuncularınızla uyumlu olmasını sağlamak için.
Ancak, video, ses veya ses efekti dosyaları uyumlu sorun nedeniyle iMovie'ye aktarılamıyorsa ne yapmalısınız? Aiseesoft Video Converter Ultimate'ı kullanmanız önemle tavsiye edilir.