Gelişmiş teknoloji sayesinde artık ağır çekimde video çekmek için ağır çekim kamera kullanmanıza gerek yok. Birçok video düzenleyicide, iMovie, Aiseesoft Mac Video Converter Ultimate vb. gibi ağır çekim adı verilen bir işlev veya efekt bulunur. Ayrıca, bu düzenleyiciler video klipleri yavaşlatabilir ve videoları hızlandırabilir. Ve bu gönderi size nasıl çekileceğini gösterecek iMovie'de ağır çekim Mac için ve Mac'te videoları yavaşlatmanın kolay bir yolu.
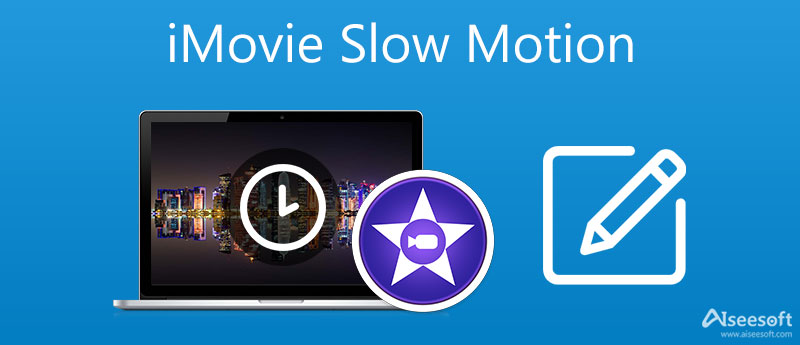
iMovie dışında, mac için de birçok kullanışlı video düzenleyici var. Aiseesoft Mac Video Dönüştürücü Ultimate Mac'teki en iyi video hız denetleyicisi olduğu söylenebilir. Ve bunu bir video düzenleyici ve video/ses dönüştürücü olarak kullanabilirsiniz. Ayrıca kolajlar ve GIF'ler yapmak, videoları sıkıştırmak ve ses seviyesini kontrol etmek de bu program kullanılarak gerçekleştirilebilir.

Dosya İndir
Aiseesoft Mac Video Dönüştürücü Ultimate
%100 Güvenli. Reklamsız.
%100 Güvenli. Reklamsız.
Mac'te videoları yavaşlatmak için adım adım kılavuz


Video klibi iMovie projesine sürükleyip bırakın. Video klip zaten eklenmişse, iMovie Projesini açın.
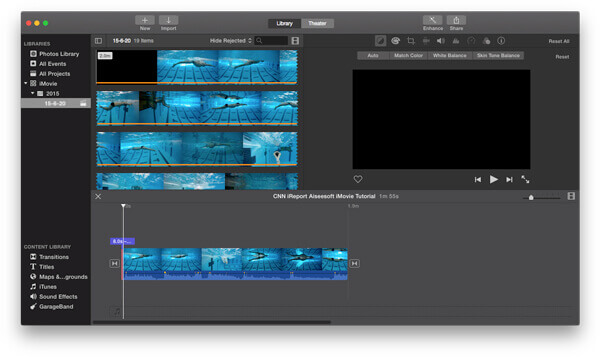
iMovie'ye video klip eklediğinizde, video klibe çift tıklayabilir veya video klibin sol alt köşesindeki küçük dişli çarka tıklayabilirsiniz. Ve sonra seçin Klip Ayarları daha fazla ayar yapma seçeneği.
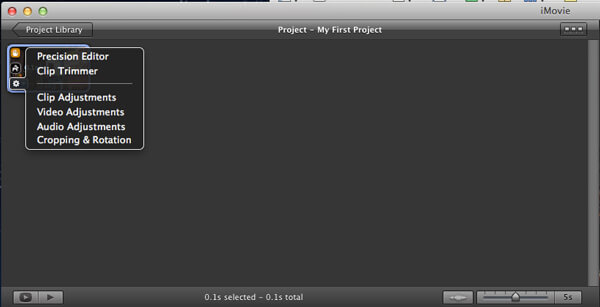
Açılan Müfettiş pencerelerinden, hız kaydırıcısını sola veya sağa hareket ettirerek video klibin hızını ayarlayabilirsiniz. Bundan sonra tıklayabilirsiniz tamam Dosyayı kaydetmek için düğmesine basın.
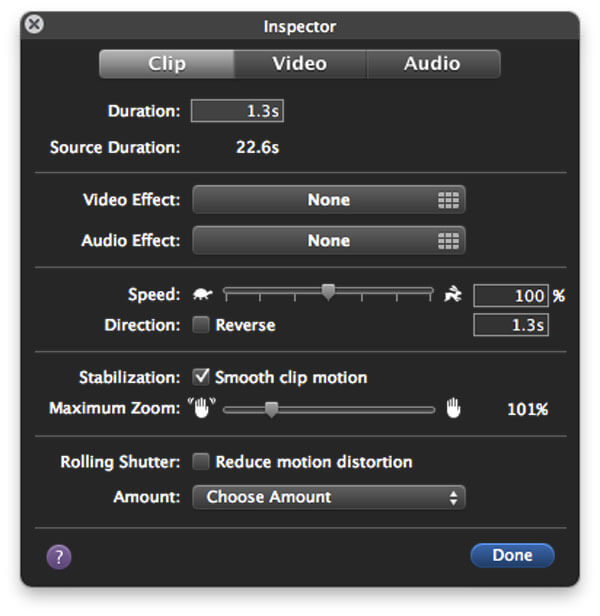
İMovie'ye yavaş çekim eklediğinizde, video uzunluğu orijinal videoyla karşılaştırıldığında çok daha uzun olacaktır. iMovie, yavaşlama efektini taklit etmek için video klibinizdeki kareleri çoğaltır.
aslında şunu da ekleyebilirsin iMovie temaları videonuzu daha canlı hale getirmek için.
Size yavaş çekim efekti seçenekleri sunan iMovie'nin yanı sıra, yavaş çekim özelliğine sahip başka birçok video düzenleme yazılımı da vardır. İşte size en iyi ücretsiz bindirme video editörü - Ücretsiz Video Editörü tavsiye ediyoruz.
Aiseesoft Video Editor, en iyi ücretsiz video düzenleme yazılımıdır. Mükemmel bir giriş videosu oluşturmak için birden fazla şablon ve efektle birlikte videoyu zahmetsizce kırpmanıza olanak tanır.

126,516 Dosya İndir
%100 Güvenli. Reklamsız.
%100 Güvenli. Reklamsız.
iMovie'nin iPhone/iPad için mobil sürümü vardır, böylece iOS cihazlarınızda ağır çekim videolar yapmak gibi videolarınızı düzenlemek için kullanabilirsiniz. Aşağıdaki içerik size iPhone'da iMovie'yi nasıl kullanacağınızı söyleyecektir.
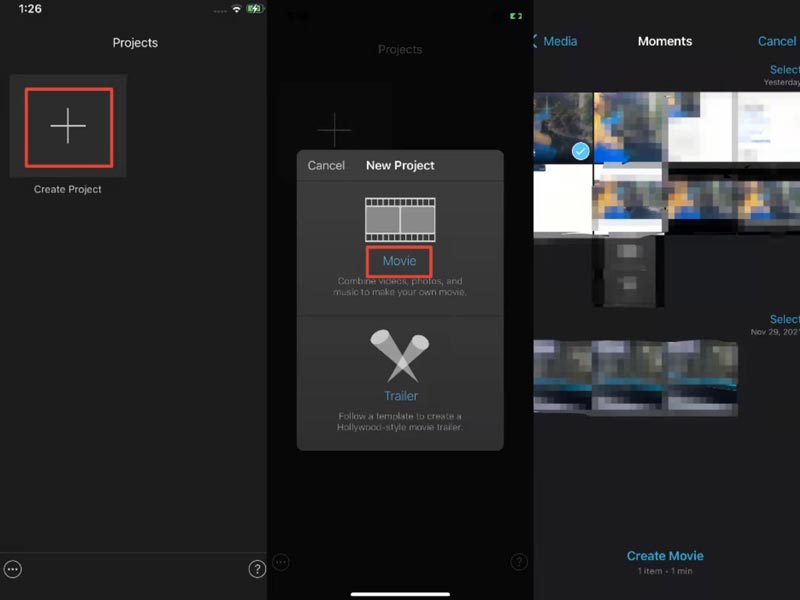
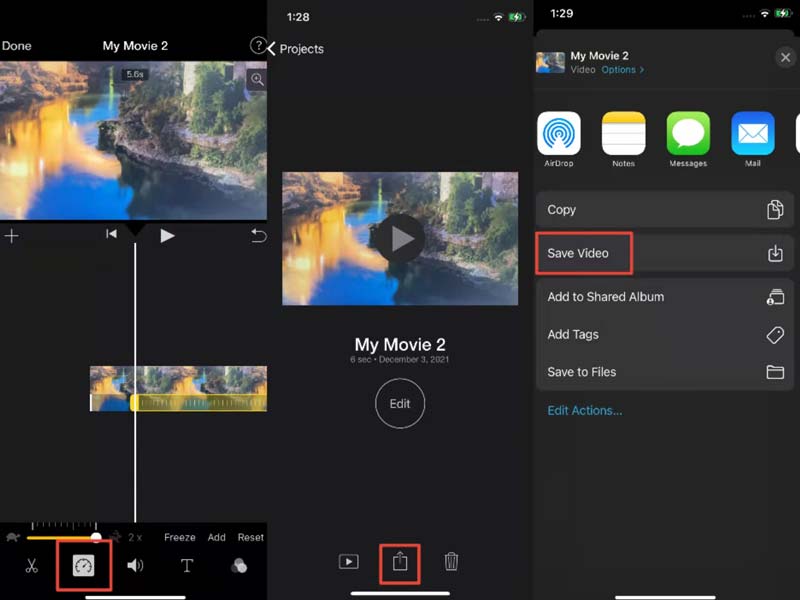
iMovie ücretsiz mi yoksa ücretli mi?
İster Mac kullanıcısı, ister iOS kullanıcısı olun, iMovie'yi cihazlarınıza ücretsiz olarak indirebilir ve tüm işlevlerini ücretsiz olarak kullanabilirsiniz.
Bir PC'de bir iMovie'yi nasıl izlersiniz?
iMovie kullanarak bir film oluşturursanız ve onu PC'nizde izlemek istiyorsanız, formatını Windows Media Player'ın desteklediği formata dönüştürebilirsiniz. Aiseesoft Video Converter Ultimate.
iMovie ne yapabilir?
Apple ürünleri kullanıcıları için popüler bir editör olan iMovie, kullanıcıların videoları, sesleri ve görüntüleri kalite kaybı olmadan kesmelerini ve düzenlemelerini sağlar.
Sonuç
Bu makalede, esas olarak iMovie kullanarak yavaş çekim videosunun nasıl yapılacağını gösterdik. İMovie'de yavaş hareket hakkında başka sorularınız mı var? Yorumlarınızı aşağıya bırakmaktan çekinmeyin.
iMovie Düzenle
1.1 İMovie'de Altyazılar Nasıl Eklenir?
1.3 iMovie Etkisi
1.8 İMovie'de Video Nasıl Döndürülür
1.10 İMovie'de Geçişler Nasıl Eklenir
1.13 iMovie Bölünmüş Klip
1.14 iMovie'de Videolar Nasıl Kırpılır
1.15 iMovie'de Seslendirme Nasıl Yapılır?
1.16 iMovie En Boy Oranı
1.17 iMovie'de Hızlı İleri Alma
1.18 iMovie'yi yakınlaştırın/uzaklaştırın
1.19 iMovie Sabitleme
1.20 iMovie Sesi Azalt
1.21 iMovie'de Video Nasıl Ters Çevirilir

Video Converter Ultimate, videoları ve müziği 1000 formatta ve daha fazlasında dönüştürmek, geliştirmek ve düzenlemek için mükemmel bir video dönüştürücü, düzenleyici ve geliştiricidir.
%100 Güvenli. Reklamsız.
%100 Güvenli. Reklamsız.