Bir iPad'i geri yükleme söz konusu olduğunda, birçoğunuz iPad'i iTunes ile geri yüklemenizi önereceksiniz. İTunes ile kurtarmanın kolay, kullanışlı, ücretsiz ve hızlı olması nedeniyle söyleyebilirsiniz. Gerçekten öyle mi? Birisi ayrıca iPad'i geri yüklemek için iTunes'u kullanmanın çok karmaşık ve zor olduğundan şikayet ediyor. İTunes ile geri yüklemeden önce iPad'inizin en son iOS sürümüne güncelleme yapmanız gerekir. Bazen iPad, iTunes'a bağlanır ve iTunes tarafından çıkarılır. Bu durumda, başka yollar denemeniz gerekir iTunes olmadan iPad'i geri yükleme. İşte böyle.
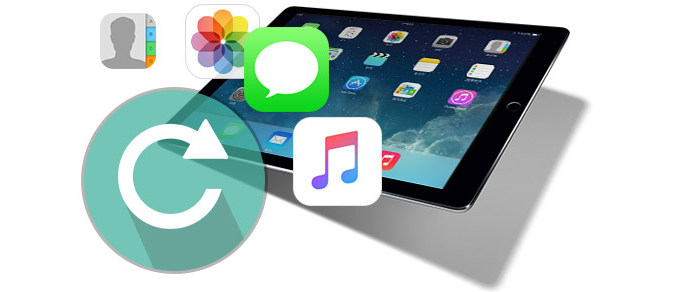
İPad'i iTunes olmadan Geri Yükle
iPad Veri Kurtarma iTunes olmadan iPad'inizi geri yüklemenizi sağlar. Profesyonel bir iOS veri kurtarma uygulamasıdır. Mevcut verileri ve silinen veya kaybolan verilerinizi iPad, iPhone, iPod touch'ınızda geri yükleyebilir. Kesinlikle, iPad Veri Kurtarma ile geri yüklemeniz gereken veri dosyasını seçebilirsiniz. Ayrıca, üç geri yükleme modu ile donatılmıştır: iCloud yedeklemesinden geri yükleme, iOS aygıtından kurtarma ve iTunes yedeklemesinden kurtarma. İPad'inizi geri yüklemek için bunlardan herhangi birini kullanabilirsiniz.
1. Adım İPad Veri Kurtarma'yı bilgisayarınıza indirin ve yükleyin.
2. Adım Uygulamayı başlatın ve iPad'inizi USB üzerinden bilgisayara bağlayın.
Yazılımı bilgisayarınıza kurduktan sonra başlatın. Ardından, USB kablosunu kullanarak iPad'inizi bilgisayara bağlayın.
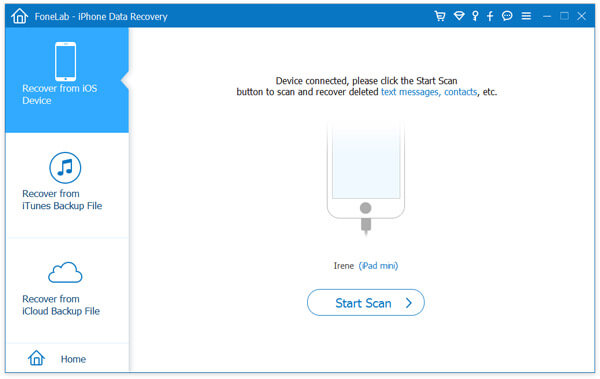
3. Adım İOS modundan kurtar'ı seçin.
Bilgisayara bağlandıktan sonra uygulama cihazınızı otomatik olarak tanır. Sol sütundaki iOS Cihazından Kurtar'ı tıklayın.
4. Adım İPad'inizi tarayın.
Kurtarma modunu seçtikten sonra, arayüzün sağ alt köşesindeki Taramayı Başlat düğmesine tıklayın.
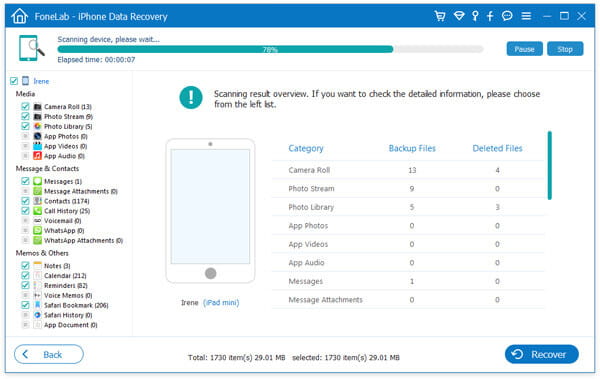
5. Adım Geri yüklemek istediğiniz veri kategorisini seçin ve önizleyin.
Taramadan sonra iPad'inizdeki veri dosyalarının tümünü veya bir kısmını önizleyebilir ve seçebilirsiniz.

6. Adım Seçilen verilerinizi iPad'inizden geri yükleyin.
Devre dışı bırakılmış iPad'inizden geri yüklemek istediğiniz veri dosyalarını işaretlediğinizde, geri dönüp seçilen tüm veri dosyalarını bilgisayara aktarmak için arayüzün altındaki Kurtar düğmesini tıklayın.
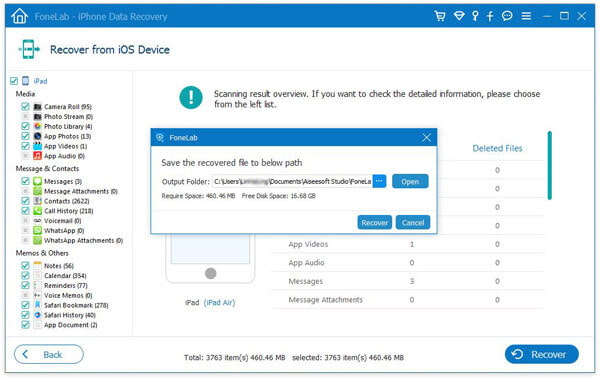
İPad'inizi iCloud ile önceden yedeklediyseniz iPad'i iPad Veri Kurtarma ile iCloud yedeklemesinden geri yükleyebilirsiniz.
1. Adım İPad Veri Kurtarma'yı bilgisayarınıza indirin ve yükleyin.
2. Adım Uygulamayı başlatın ve iPad'inizi bilgisayara bağlayın.
3. Adım Klinik İCloud'dan kurtar.
4. Adım Apple Hesabınızla iCloud'a giriş yapın. (iCloud şifresini unuttum?)

5. Adım İPad iCloud yedeklemenizi PC'nize indirin.

6. Adım İPad veri dosyalarınızı iCloud'dan önizleyin ve geri yükleyin.
Ayrıntılı adımlar için, iCloud yedeklemesinden geri yükleme.
İPad'i iTunes olmadan geri yüklemek, iPad'i iTunes yedeklemelerinden geri yükleyemeyeceğiniz anlamına gelmez. İPad'inizi iTunes ile yedeklediyseniz, iPad'inizi fabrika ayarlarına sıfırladıktan sonra iPad'inizi iTunes yedeklemesinden kurtarabilirsiniz. İPad'inizi iTunes yedeklemelerinden nasıl geri yükleyeceğinizi öğrenin.
1. Adım İPad Veri Kurtarma'yı bilgisayarınıza indirin ve yükleyin.
2. Adım Uygulamayı başlatın ve iPad'inizi bilgisayara bağlayın.
3. Adım Klinik İTunes'dan kurtarma.

4. Adım İPad'inizden bir iTunes yedekleme dosyası seçin ve taramaya başlayın.
5. Adım İPad veri dosyalarınızı iCloud'dan önizleyin ve geri yükleyin.
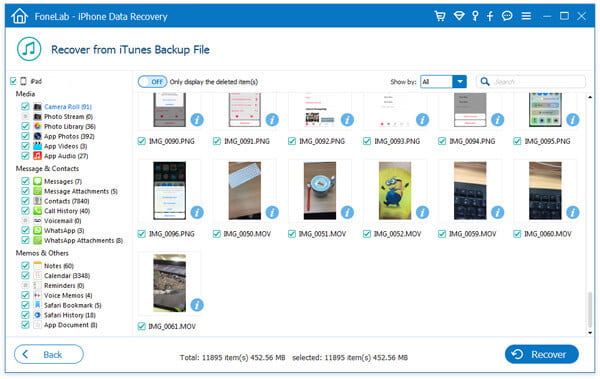
Ayrıntılı adımları bulun iTunes yedeklemesinden veri kurtarma.
İPad'inizi daha sonra geri yüklemek için sık sık yedeklemeniz dikkat çekicidir.
Bu makalede, esas olarak iTunes ile iPad'i üç seçenekte nasıl geri yükleyeceğinizi gösterdik. Başka sorularınız mı var? Yorumlarınızı aşağıya bırakmaktan çekinmeyin.