HandBrake, birçok özelliğe sahip ücretsiz, açık kaynaklı ve güçlü bir video dönüştürücüdür. Windows, macOS ve Linux için kullanılabilir. Kullanıcıların DVD kopyalamasına ve video formatlarını dönüştürmesine olanak tanır. Bir video dönüştürme aracı arıyorsanız ve HandBrake'in iyi bir seçim olup olmadığını merak ediyorsanız, cevabı bulmak için okumaya devam edin.
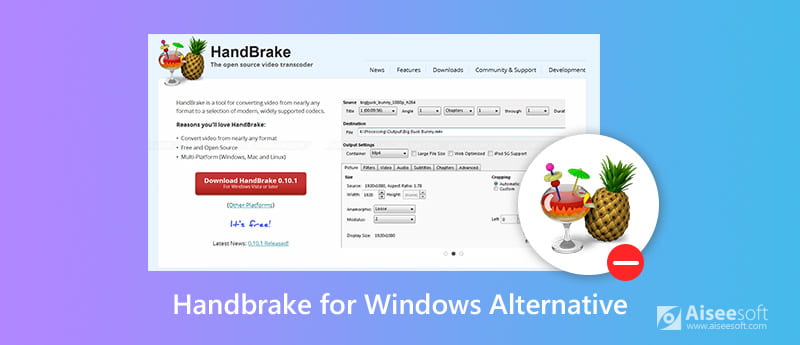
Bu yazıda Windows için HandBrake hakkında bir inceleme yazacağız. İster DVD ripere ister video dönüştürücüye ihtiyacınız olsun, HandBrake size bir iyilik yapabilir. Kopyalama koruması içermeyen DVD veya Blu-ray kaynaklarını MP4 veya MKV video formatına kopyalamanıza yardımcı olabilir, böylece DVD dosyalarını çok çeşitli medya oynatıcılarda kolayca oynatabilirsiniz. Ayrıca neredeyse her formattan video dosyalarını modern, geniş çapta desteklenen codec bileşenlerine dönüştürebilir.

Artılar
Eksiler
HandBrake'in kopyalamaya karşı korumayı atlayamayacağını lütfen unutmayın, korumalı DVD'leri kopyalamak istiyorsanız, yardım alabilirsiniz. HandBrake Instagram Hesabındaki Resim ve Videoları libdvdcss, HandBrake'in şifreli DVD'lerin kodunu çözmesine yardımcı olabilecek ücretsiz bir DVD oynatma kütüphanesi.



Kullanıcı dostu olmayan özellikleri veya sınırlı çıktı biçimleri nedeniyle istenen video dosyalarını elde etmek için HandBrake'i kullanmanın zor olduğunu düşünüyorsanız, Aiseesoft Video Converter Ultimate dikkate alınması gereken en iyi HandBrake alternatifidir. Ayrıca video ve sesi 1,000'den fazla formatta dönüştürmenize yardımcı olabilir. Ayrıca, HandBrake'ten daha güçlü video düzenleme işlevlerine sahiptir. En önemlisi, bu işlevsel video dönüştürücünün acemi kullanıcılar için bile kullanımı kolaydır.

Dosya İndir
Aiseesoft Video Converter Ultimate
%100 Güvenli. Reklamsız.
%100 Güvenli. Reklamsız.
%100 Güvenli. Reklamsız.
%100 Güvenli. Reklamsız.


artırmak
Araç çubuğunun üstündeki "Geliştir"i tıkladığınızda video kalitenizi artırmanın dört farklı yolunu bulacaksınız. Video çözünürlüğünü yükseltebilir, video parlaklığını ve kontrastını optimize edebilir, video gürültüsünü kaldırabilir ve video titremesini azaltabilirsiniz. Video kalitenizi tek bir tıklama ile kolayca artırabilirsiniz.

Videoyu döndürme / çevirme
Video dosyanız yandan çekilmişse ve onu doğru açıyla düzeltmek istiyorsanız, video düzenleme arayüzüne girmek için "Düzenle" düğmesini tıklayabilirsiniz. Ardından, istediğiniz doğru açıyı ve yönü seçmek için Döndür'e tıklayın. Beklediğiniz videoyu elde etmek için yalnızca tek bir tıklamayla ve "Uygula"yı seçin.

Video kırp
İstenmeyen kenarlardan kurtulmak veya video dosyanızın istenen kısımlarını yakalamak için, "Kırp" seçeneğine tıklayarak yakınlaştırma modunu isteğinize göre "Posta Kutusu", "Ortala", "Kaydır ve Tara" veya "Tam" olarak seçin.

Video efektlerini değiştirme
Parlaklığı, kontrastı, doygunluğu, tonu, sesi ve daha fazla video/ses efektini ayarlamak için "Efekt" seçeneğine tıklayın.

Filigran
Videoyu daha kişisel hale getirmek için kendi işaretinizi eklemek istiyorsanız, videonuza metin veya resim filigranı eklemek için "Filigran"a tıklayabilirsiniz.
Altyazı ve ses parçaları ekleme
Video dosyalarınızı istediğiniz gibi düzenledikten sonra ana arayüze geri dönebilir ve video dosyanızın altındaki ses parçası seçeneğine tıklayarak videoya harici ses parçaları ekleyebilir veya kaldırabilirsiniz. Videonuza altyazı eklemek için "Altyazı Ekle" düğmesini tıklayın.


Sonuç
HandBrake'in güçlü bir video dönüştürücü ve DVD kopyalayıcı olduğunu kabul etmeliyiz, ancak bunun biraz eski usul olduğuna ve çıktı formatlarında sınırlı olduğuna şüphe yok. Dahası, kullanım kılavuzunun olmaması onu yeni başlayanlar ve acemi kullanıcılar için kafa karıştırıcı ve zorlayıcı hale getiriyor. Ancak video dönüştürme ve düzenleme hakkında daha fazla bilgi sahibi olan profesyoneller, çeşitli hazır ayarları beğenebilir ve HandBrake ile daha iyi bir video elde etmek için daha derine dalmaya daha istekli olabilir. Video formatını dönüştürmek için HandBrake'i kullanmakta zorlanıyorsanız, istediğinizi kolayca ve hızlı bir şekilde yapmak için en iyi alternatifi olan Aiseesoft Video Converter Ultimate'ı kullanabilirsiniz.

Video Converter Ultimate, videoları ve müziği 1000 formatta ve daha fazlasında dönüştürmek, geliştirmek ve düzenlemek için mükemmel bir video dönüştürücü, düzenleyici ve geliştiricidir.
%100 Güvenli. Reklamsız.
%100 Güvenli. Reklamsız.