Yeşil Ekran efekti veya teknik olarak kroma anahtar kompozisyonu olarak bilinir. Genellikle efekt, konuyu yeşil (mavi) bir ekranın önüne yerleştirir ve ardından konuyu başka bir videonun üzerine yerleştirmek için yeşil ekrandan keser. Makale nasıl kullanılacağıyla ilgili ayrıntıları açıklayacaktır. iMovie'nin yeşil ekran etkisi.
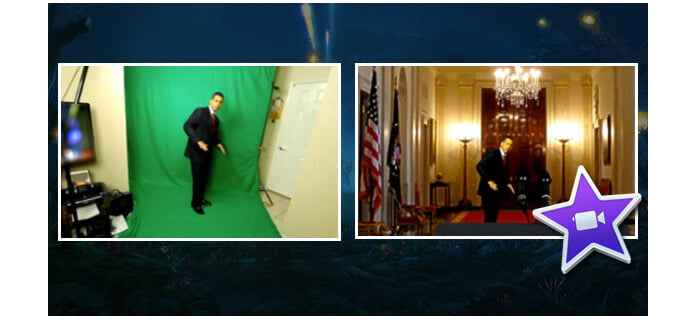
Bir videoyu tek renkli yeşil veya mavi arka planın önünde kaydederseniz, arka planı istediğiniz herhangi bir video klip, grafik veya fotoğraf ile değiştirebilirsiniz. Buna iMovie'de yeşil ekran veya mavi ekran efekti denir.
Videonuzun konusu yeşilse veya yeşil giyiyorsa, mavi bir arka planın önünde kayıt yapmalısınız. Aynı şekilde, videonuzun konusu mavi içeriyorsa veya mavi giyiyorsa, yeşil bir arka planın önünde kayıt yapmalısınız.
1. iMovie 11
2. Mac bilgisayar
3. Chromakey Yeşil görüntüleri
4. Arka plan videosu
Yapmanız gereken ilk şey, video dosyasını iMovie'ye aktarmak için herhangi bir sorununuz varsa, iMovie tarafından desteklenen yeşil veya mavi arka planla bazı video görüntüleri kaydetmek, iMovie için en iyi Video Dönüştürücü. Yeşil renk, Mavi veya diğer renklerden daha sık kullanılır. Bu iMovie'nin önemli bir etkisidir.
Bu ilginç efektle, herhangi bir şeye herhangi bir şey yerleştirmek kolaydır. Örneğin, kendinizi istediğiniz herhangi bir yere taşıyabilir veya en sevdiğiniz filmlerde görüntüleyebilirsiniz. Bu komik, değil mi? Peki iMovie'de yeşil ekran efekti nasıl kullanılır? İşte adım adım öğretici.
1. Adım İMovie 11 programını başlatın
Yeşil ekranı kullanmak için, önce iMovie'nin "Tercihler" menüsünden "Gelişmiş Araçları Göster" i etkinleştirmeniz gerekebilir.
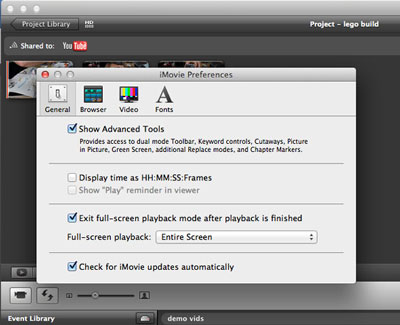
2. Adım Videoları iMovie'ye yükle
Arka plan videosunu veya hareketsiz görüntüyü iMovie'ye ekleyin ve ardından yeşil ekran görüntülerini de içe aktarın.
3. Adım Videoya yeşil ekran ekle
Çektiğiniz yeşil ekran görüntüsü videosunu arka plan videosunun zaman çizelgesine sürükleyin. Açılır Windows, ekran görüntüsü olarak "Yeşil Ekran" ı seçmenizi sağlar.
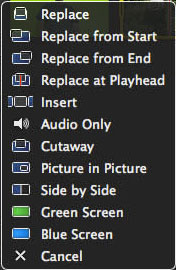
4. Adım Videonun zaman çizelgesini ayarlama
İMovie ile yeşil ekran ekledikten sonra, arka plan videosunun üstünde yeşil ekran görüntüleri alabilirsiniz. Ve sonra istenen videoyu almak için zamanlamayı ayarlayın.
5. Adım Değişikliği uygulamak için Yeşil / Mavi Ekran denetimlerindeki Uygula düğmesini tıklatın.
Tabii ki, tüm videoyu mükemmel hale getirmek için şeffaf efekt veya kesit etkisi için bazı ayarlamalar yapmanız gerekebilir. Ve şimdi iMovie'nin video eklenmiş yeşil ekranının keyfini çıkarabilirsiniz. İMovie kullanmak için herhangi bir sorunuz varsa, detayı iMovie Tutorial'dan video eğiticilerinden öğrenebilirsiniz.
İsterseniz daha fazlasını ekleyebilirsiniz iMovie temaları videolarınızı daha canlı hale getirmek için.
Nasıl yapılacağını bilmek istiyorsanız iMovie ile videoları düzenlemevideo eğiticisini aşağıdan kontrol edebilirsiniz:

