"Outlook kişilerini dışa aktar", Internet'te ısıtılan bir konudur. Outlook kişilerini dışa aktarmak istememizin çeşitli nedenleri vardır. Bir posta programı kullanmayı, Outlook kişilerini yedeklemeyi veya Outlook kişilerini Excel dosyasında güncellemeyi planlıyor olun. Kişileri Outlook'tan dışa aktarmak size çok yardımcı olabilir.
Ancak Outlook'tan kişileri nasıl dışa aktarabilirim? Aslında düşündüğünüzden daha kolay. Aşağıda, Outlook 2013/2010/2007 dahil olmak üzere farklı Outlook sürümlerinde Outlook kişilerini nasıl kolayca vereceğinizi göstereceğim. Outlook kişilerini Excel, Gmail, vCard'lara veya başka bir amaçla başka bir yere nasıl aktaracağınızı da öğreneceksiniz.
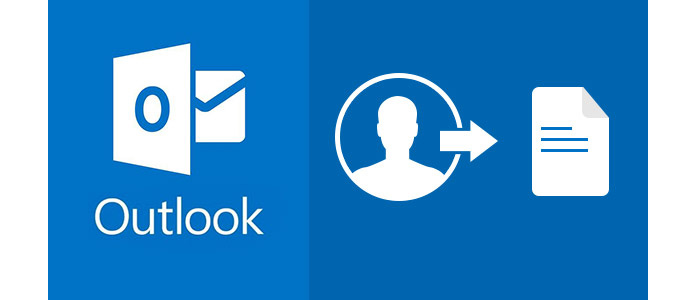
Outlook kişilerini dışa aktarmadan önce, Outlook 2013, 2010 veya 2007'den kişileri dışa aktarmak için küçük bir fark olabileceğinden Outlook sürümünün olduğundan emin olmanız gerekir. Okumaya devam edin ve Outlook'un herhangi bir sürümünde kişileri nasıl dışa aktaracağınızı öğrenin.
1 Tıkla fileto sekmesi.
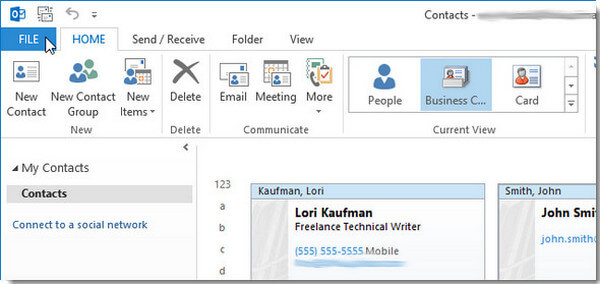
2 Tıkla Aç ve Dışa Aktar sol menüden seçenek.
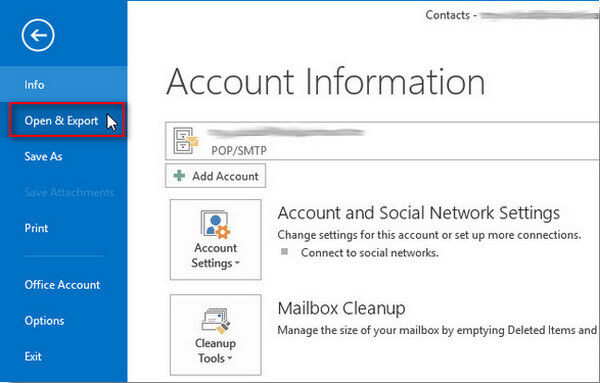
3 Tıkla İthalat / İhracat. Bu, size içe ve dışa aktarma seçeneklerinin bir listesini sağlayan İçeri ve Dışarı Aktarma Sihirbazı'nı açar.
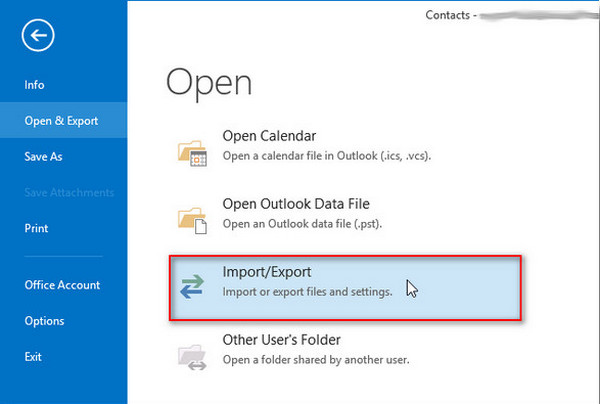
4 Klinik bir dosyaya aktar.
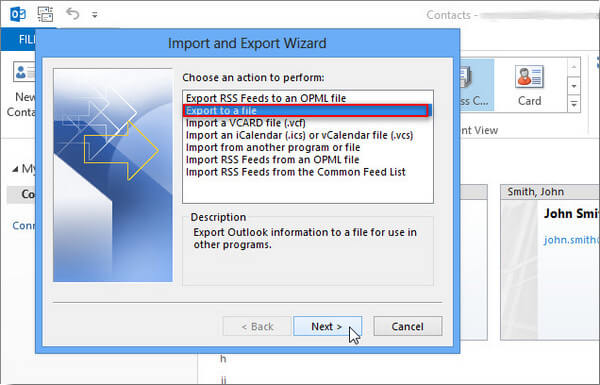
5 Dosya türünüzü seçin. Outlook e-posta kişilerini Gmail'e veya başka bir posta programına vermek istiyorsanız, Virgülle Ayrılmış Değerler'i seçin. Outlook'u başka bir Outlook sürümünde kullanmak üzere dışa aktarıyorsanız, Outlook Veri Dosyası (.pst) öğesini seçin. Ardından İleri'ye tıklayın.
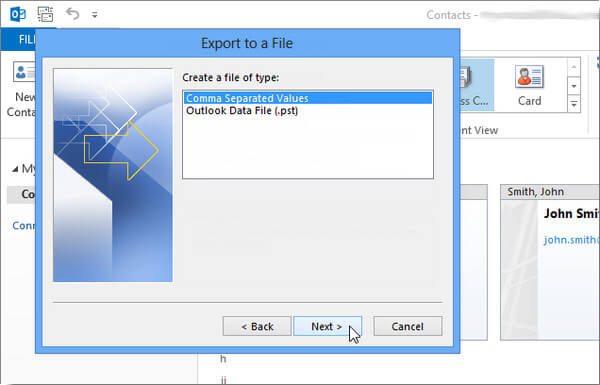
6 Dosya türünü seçtikten sonra klasörü seçin ve dışa aktarmak istediğiniz kişileri kontrol edin, ardından Tamam Sonraki.
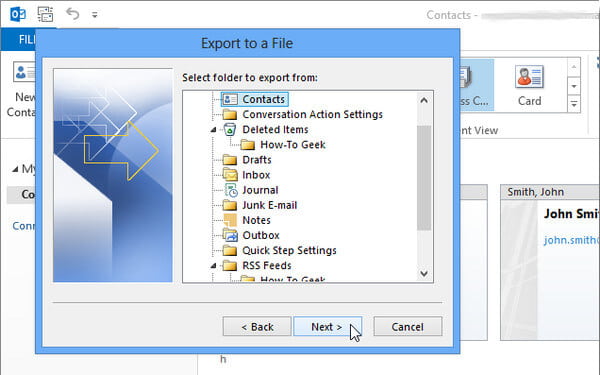
7 Kişilerinize bir ad verin ve dışa aktarılan Outlook kişilerini nereye kaydetmek istediğinizden emin olun.
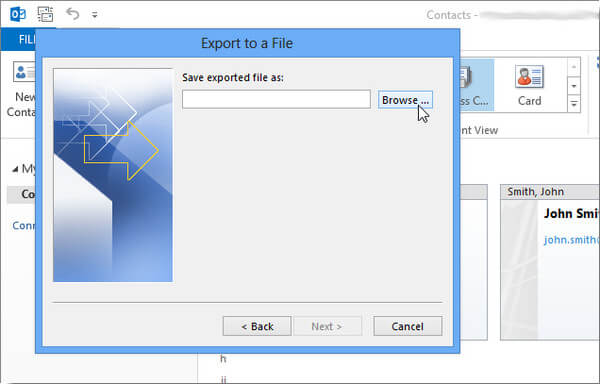
8 Tüm ayarların tekrar yapıldığından emin olun. Tıklayın Bitiş, Outlook 2013 kişilerini başarıyla dışa aktarırsınız.
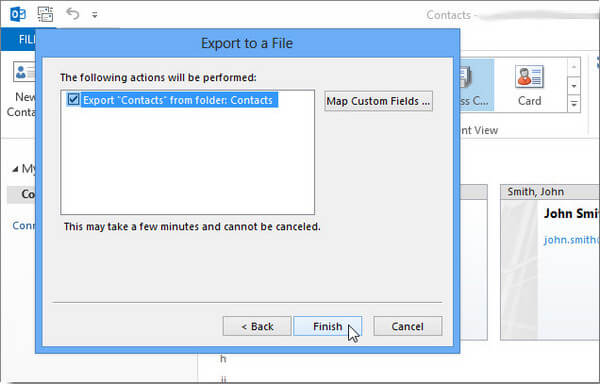
1 Klinik fileto Outlook şeridinin üst tarafına dokunun, ardından Açılış açılır menüden.
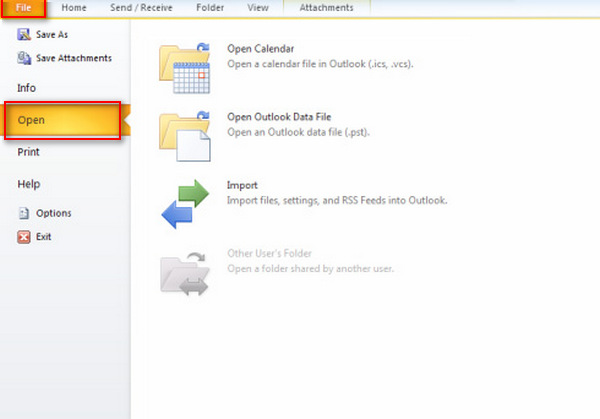
2 Outlook Seçenekleri kutusunda, gelişmiş, Ardından Ihracat Dışa Aktar bölümünün altında.
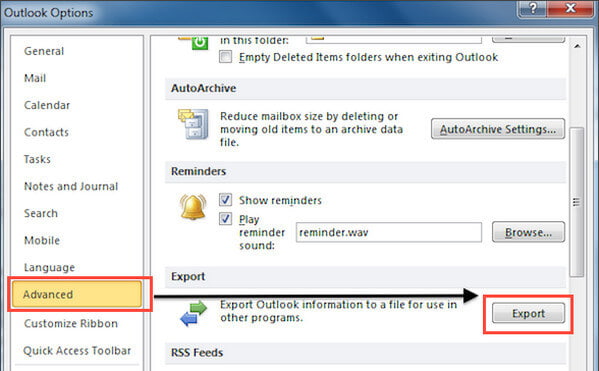
3 Bu Alma ve Verme Sihirbazı'nı açacaktır. seçmek bir dosyaya aktarve sonra seçim yapın Sonraki.
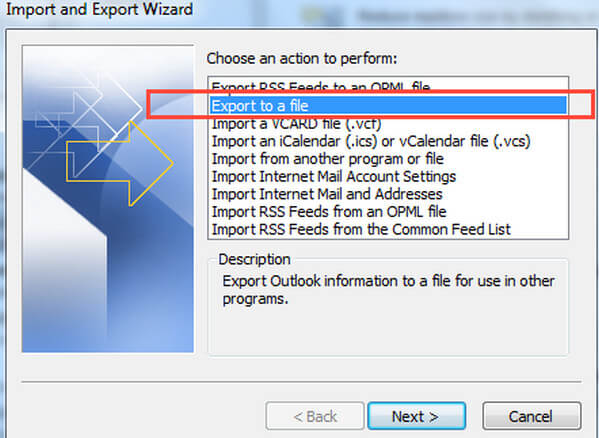
4 Altında Dosya türü oluşturma, istediğiniz dışa aktarma türünü seçin. En yaygın olanı, CSV dosyası olarak da bilinen Virgülle Ayrılmış Değerler'dir (Windows). Sonra tıklayın Sonraki.
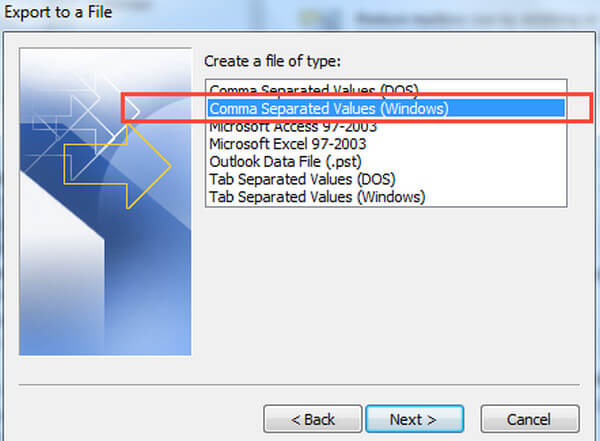
5 Altında Dışa aktarılacak klasörü seçindışa aktarmak istediğiniz kişi klasörünü seçin. Seç Sonraki İşin bittiğinde
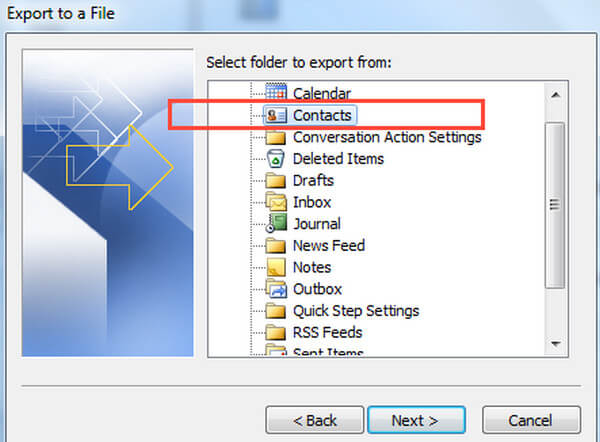
6 Altında Dışa aktarılan dosyayı şu şekilde kaydedin:tık Araştır ve bir hedef klasör seçin ve dışa aktarılan dosyaya bir ad verin.
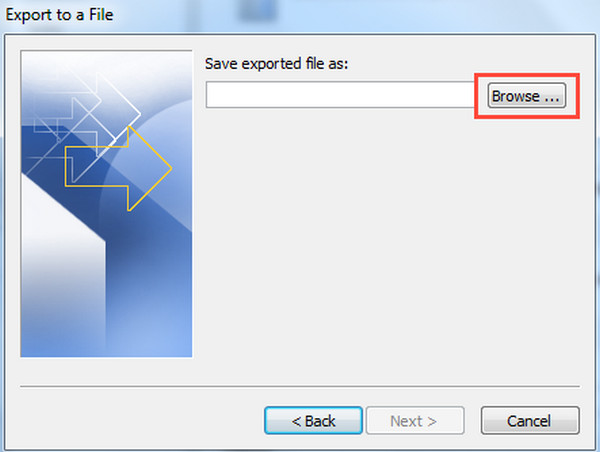
7 içinde Dosyaya Aktar iletişim kutusunu tıklayın Sonraki, Daha sonra seçmek Bitiş Outlook kişilerini dışa aktarmaya başlamak için. Bundan sonra Outlook 2010 kişileri dışa aktarma işlemi tamamlanır.
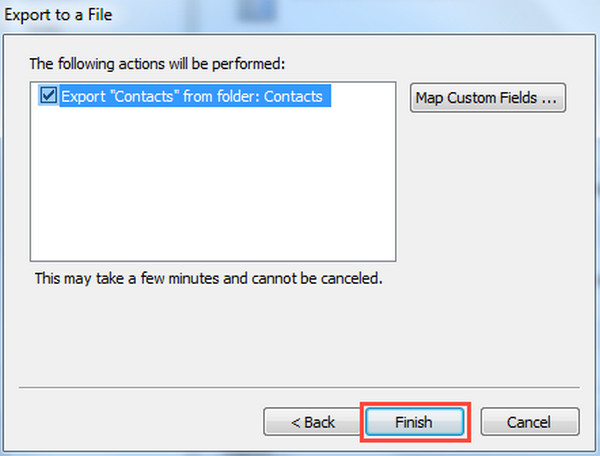
1 Klinik fileto Outlook 2007'de şeridin üst tarafında, İthalat ve İhracat.
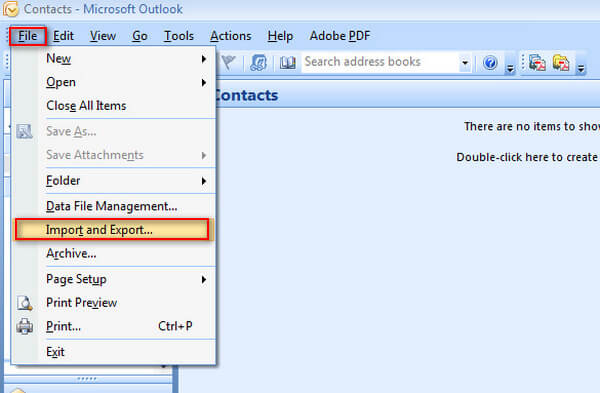
2 seç bir dosyaya aktar, Ardından Sonraki.
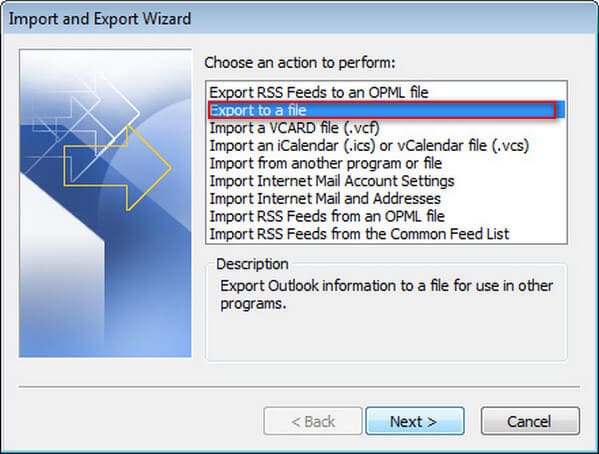
3 Virgülle Ayrılmış Değer gibi dosya türünü seçin ve İleri'yi tıklatın.
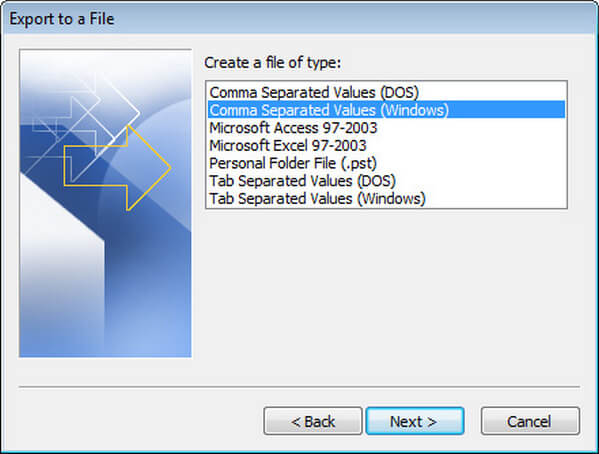
4 Klasör listesinde, dışa aktarmak istediğiniz kişiler klasörünü seçin ve Tamam'ı tıklatın. Sonraki.
5 Klinik Araştıryazın ve dışa aktarılan kişiler dosyasının adını yazın, ardından Tamam'ı ve İleri'yi tıklatın.
6 Klinik Bitiş Outlook 2007'den kişileri dışa aktarmaya başlamak için.
Outlook kişilerini dışa aktardıktan sonra, Outlook kişilerini Gmail, Excel, iPhone'a aktarabilir veya vCard olarak kullanabilirsiniz.
Outlook kişilerini Excel'e vermek için Outlook kişilerini CSV dosyası olarak vermeniz gerekir. Outlook 2013/2010/2007 kişilerini CSV dosyası olarak dışa aktarmak için yukarıdaki eğiticileri izleyin. Sonra Outlook'tan nelerin dışa aktarıldığını görmek için Excel'i kullanabilirsiniz. CSV dosyanızdaki bilgileri güncellemek için Outlook kişilerini içe aktarabilirsiniz.

Outlook kişilerini CSV dosyası olarak dışa aktardıktan sonra, Gmail'inizden Internet'e giriş yapabilir ve Outlook kişisini kolayca içe aktarabilirsiniz.
Daha açık olmak gerekirse, dışa aktarmak istediğiniz Gmail hesabında oturum açın. Sol üst köşedeki Gmail kelimesini tıklayın, ardından Bize Ulaşın.
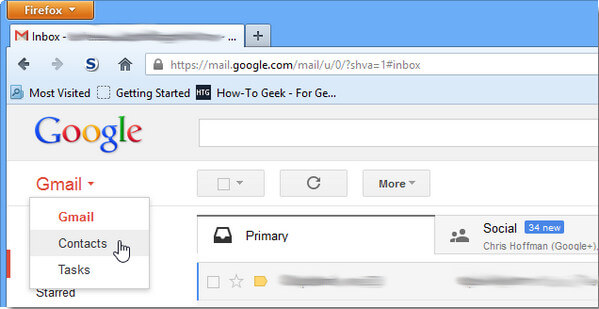
Gmail'inizdeki tüm kişilerinizi içeren yeni bir ekran göreceksiniz. Açılır menüyü açmak için Diğer'i seçin; artık kişilerinizi içe aktarma seçeneğini görmeniz gerekir. Outlook'tan dışa aktardığınız CSV dosyasını bulun ve seçin, ardından Outlook kişi listesini bir dakika içinde Gmail'e aktarabilirsiniz.
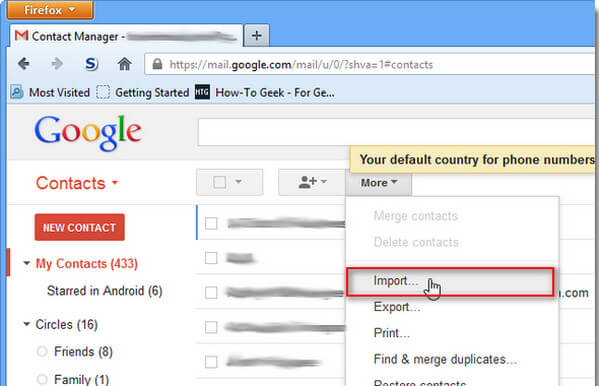
Aynı yöntemle, Outlook 2010/2007'den Hotmail ve diğer posta programlarına kişileri de aktarabilir ve alabilirsiniz.
Kaçırmayın: İPhone'da çalışmayan Outlook postaları nasıl düzeltilir?.
Outlook kişilerini yalnızca diğer posta programlarına veremezsiniz, aynı zamanda Outlook kişilerini iPhone'a aktarma. Outlook 2010/2007 kişilerini CSV dosyası olarak dışa aktarmak için yukarıdaki öğreticiyi izleyin, ardından CSV dosyasını iPhone'a aktarmanız gerekir. Bunu yapmak için şu adresten gelen yardımı kullanabilirsiniz: FoneTrans, profesyonel bir ihracat ve ithalat aracı.
1. Adım FoneTrans'ı indirin ve başlatın, iPhone'u USB kablosu ile PC'ye bağlayın. FoneTrans iPhone'unuzu otomatik olarak tanıyana kadar bekleyin.
2. Adım Tıkla Bize Ulaşın sol kontrolde, tıklama İthalat / İhracat dokunun ve ardından Kişileri İçe Aktar'ı tıklayın. CSV dosyasından, Outlook'tan, Windows Adres Defteri'nden veya vCard dosyasından kişileri içe aktarmayı seçebilirsiniz.
3. Adım İPhone'a aktarmak istediğiniz dosyayı seçin, ardından bir süre bekleyin. FoneTrans, Outlook kişilerini iPhone'a aktarmanıza yardımcı olacaktır.
Bu makalede, Outlook kişilerini Outlook 2013/2010/2007 adresinden dışa aktarmak için kolay yöntemler hakkında konuştuk. Outlook'tan kişileri dışa aktardıktan sonra, Outlook kişilerini Excel, Gmail, Hotmail ve diğer posta programlarına da aktarabilir veya Outlook kişilerini iPhone'a aktarabilirsiniz.
Outlook kullanıcısı olarak, Outloook'ta birçok önemli takvime sahip olmalısınız, Outlook takvimlerinizi iPhone'da kolayca görüntülemek mi istiyorsunuz? Sonra Outlook takvimlerini iPhone ile senkronize etme.