Bir .mov filmi MP4 videoya dönüştürmenin uygun bir yolu var mı?
Farklılıkları anlamıyorum ama blue-ray oynatıcım QuickTime filmlerini oynatmıyor. QuickTime filmlerini MP4'e dönüştürmem gerekir mi?
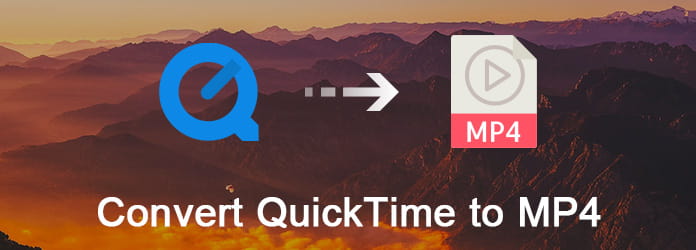
QuickTime biçiminin uzantısı: MOV. Tüm elma ürünlerinin varsayılan biçimidir. Ancak, QuickTime filmlerini Android, PSP ve diğerleri gibi diğer taşınabilir cihazlarda oynatmak ve düzenlemek istiyorsanız, QuickTime MP4 dönüştürmek. Bu yüzden zahmetsizce MOV MP4 dönüştürmek için kolay yollar öğrenmek için bu makaleyi okuyun.
1. Adım İMovie programını başlat
Mac bilgisayarınızda iMovie uygulamasını açın. Simgesini dock'ta bulamazsanız, "Finder" a gidebilirsiniz. Sol panelden "Uygulamalar" ı seçin ve görüntülenen seçeneklerden "iMovie" yi tıklayın.
2. Adım QuickTime'i MP4 Mac iMovie'ye dönüştürme
Üst menü çubuğundan "Paylaş" ı seçin. Açılır menüsünden "QuickTime kullanarak dışa aktar…" seçeneğini belirleyin. "Dışa aktarılan dosyayı farklı kaydet…" adında yeni bir açılır pencere görebilirsiniz. "Dışa Aktar" ı tıklayın ve listeden "Filmi MPEG-4'e" olarak seçin. Ardından gerekirse çıkış ayarlarını değiştirebilirsiniz. QuickTime'ı MP4 iMovie'ye dönüştürmek için "Kaydet" i seçin.
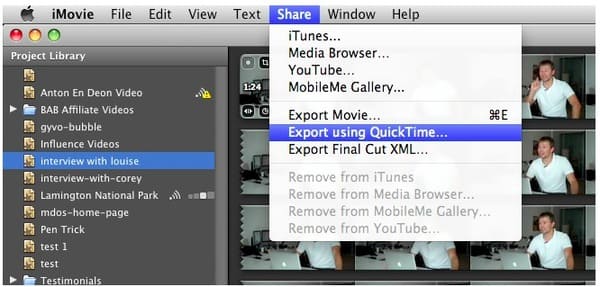
1. Adım MOV videosunu içe aktar
Windows bilgisayarınıza Freemake Video Converter yazılımını ücretsiz indirin ve yükleyin. QuickTime filminizi eklemek için sol üst köşedeki "+ Video" seçeneğini tıklayın.
2. Adım PC'de ücretsiz QuickTime MP4 dönüştürmek
Bunun altındaki "to MP4" ü tıklayın MP4'e MOV dönüştürücü ücretsiz. Daha sonra bir hazır ayarı özelleştirebilir veya "Kaynakla Aynı" seçeneğini tıklayabilirsiniz. Son olarak, QuickTime filmini Windows'ta MP4'e ücretsiz dönüştürmek için "Dönüştür" etiketli bir simgeyi tıklayın.
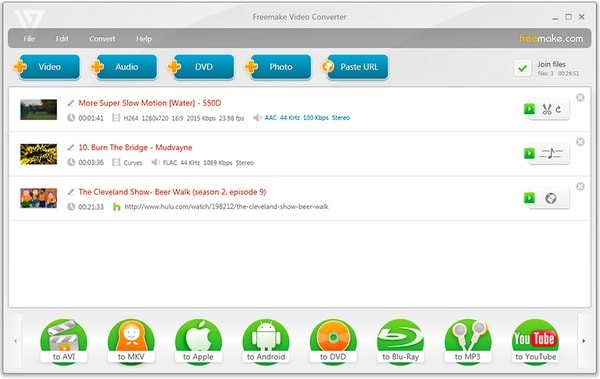
Yukarıdaki MOV video dönüştürücülerine rağmen, El freni, FFmpeg, QuickTime Pro ve diğer programları QuickTime MP4 dönüştürmek için ücretsiz. Ancak, herhangi bir üçüncü taraf uygulaması yüklemek istemiyorsanız, aşağıdaki yöntemleri deneyebilirsiniz.
1. Adım QuickTime videosunu bilgisayardan, URL'den, Dropbox'tan veya Google Drive'dan yükleyin
2. Adım "İsteğe bağlı ayarlar" ı kullanarak çıkış video efektlerini özelleştirin
3. Adım Click to Convert to QuickTime ücretsiz çevrimiçi MP4 dönüştürmek için
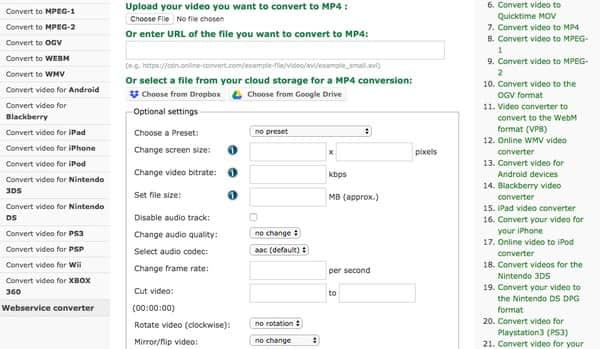
1. Adım Bir QuickTime filmini içe aktarmak için "Dosya Seç" i tıklayın
2. Adım MOV'dan MP4'e dönüştürme işleminin bitmesini bekleyin
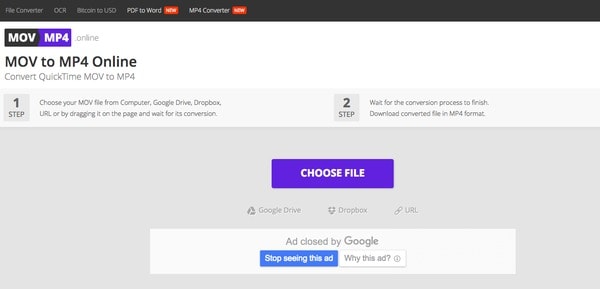
1. Adım QuickTime videosu eklemek için "Dosyaları Seç" i tıklayın
2. Adım "Dosyaları şuraya dönüştür" listesinden "MP4" ü seçin
3. Adım Dönüştürülen MP4 dosyalarını almak için e-posta adresinizi girin
4. Adım MOV online MP4 dönüştürmek için "Convert" seçin
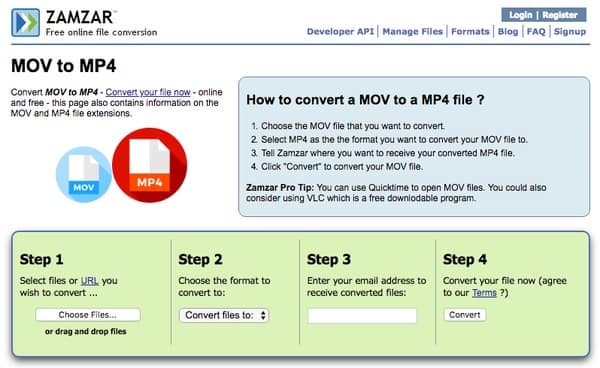
Toplu olarak QuickTime filmlerini MP4 dosyalarına yüksek kalitede dönüştürmek için Aiseesoft'a dönebilirsiniz Video Dönüştürücü Ultimate yardım için. Maksimum dosya boyutu sınırlaması yoktur ve bu hepsi bir arada QuickTime MOV - MP4 video dönüştürücü yazılımından güçlü video düzenleme özellikleri alabilirsiniz. Buna ek olarak, bu program, kullanıcıların QuickTime dosyalarını MP4'e veya belirli taşınabilir cihazın diğer uyumlu formatlarına hızlı ve kolay bir şekilde dönüştürmesini sağlayan çeşitli önceden ayarlanmış profiller sunar.
Güçlü QuickTime to MP4 Video Converter Başlıca Özellikleri
1. Adım QuickTime MOV videosunu içe aktarın
Bilgisayarınıza Video Converter Ultimate'ı ücretsiz indirin ve yükleyin. Sonra bu QuickTime to MP4 video dönüştürücüsünü başlatın. Hedef QuickTime filminizi ana arayüze sürükleyip bırakın. Ayrıca hangi QuickTime filminin içe aktarılacağını seçmek için üst araç çubuğundaki "Dosya Ekle" yi de tıklayabilirsiniz.
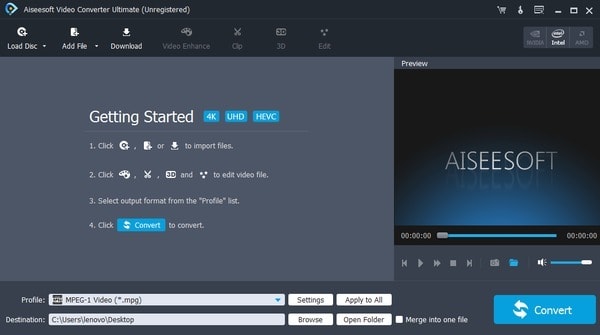
2. Adım Video kalitesini artırın (isteğe bağlı)
Üst kısımdaki "Video Geliştirme" yi seçin. Video geliştirme penceresini bulduğunuzda, 4 farklı seçenek görebilirsiniz. Video kalitesini artırmak için belirli seçeneklerden önceki küçük kutuyu seçin. Daha sonra devam etmek için "Uygula" veya "Tümüne Uygula" yı tıklayın.
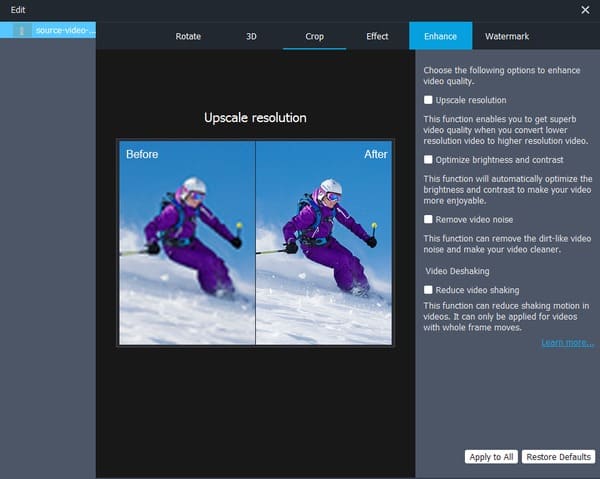
3. Adım MP4'ü çıkış video formatı olarak ayarlayın
En alttaki "Profil" i tıklayın. "Genel Video" yu ve "MPEG-4 Video (* .mp4)" seçeneğini seçin. Gerekirse profil ayarlarını yapmak için yanındaki "Ayarlar" seçeneğini de tıklayabilirsiniz. Ardından değişikliğinizi kaydetmek için "Tamam" ı seçin.
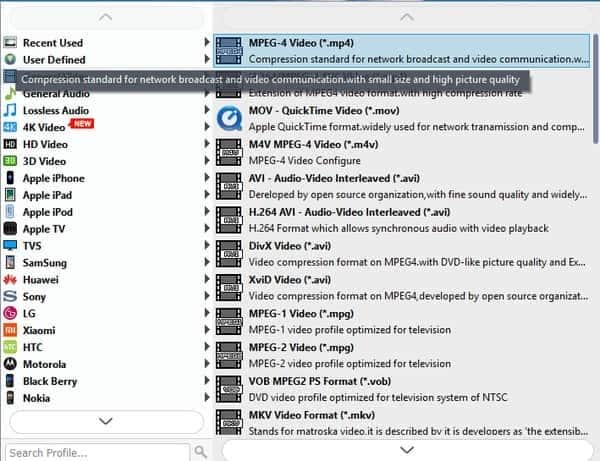
4. Adım QuickTime'ı kalite kaybı olmadan MP4'e dönüştürün
Yeni bir hedef klasörü değiştirmek isterseniz, aşağıdaki "Gözat" seçeneğini tıklayabilirsiniz. Sonunda, QuickTime filmini MP4'e dönüştürmeye başlamak için "Dönüştür" ü seçin.
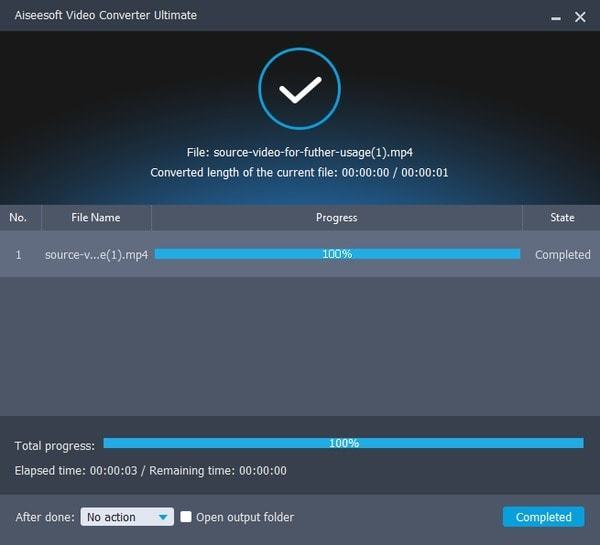
Peki QuickTime filmini MP4'e dönüştürmek için en iyi video dönüştürücü hangisidir? Peki, gereksiniminize ve esas olarak QuickTime dosyalarının miktarına bağlıdır. Yukarıdaki video dönüştürücülerle karşılaştırıldığında, Video Converter Ultimate ilk tercihiniz olabilir. Sadece güçlü düzenleme filtreleri değil, aynı zamanda iyi tasarlanmış bir arayüz de elde edebilirsiniz. Böylece hem yeni başlayanlar hem de profesyoneller QuickTime'ı MP4'e hızlı ve kolay bir şekilde dönüştürebilir. Ayrıca, belirli video efektini toplu olarak da uygulayabilirsiniz. QuickTime MOV dan MP4 Video dönüştürmek için bu kadar. Herhangi bir sorun yaşarsanız lütfen bizimle iletişime geçmekten çekinmeyin.