Chromebook'ta DVD oynatmak ister misiniz? Sorun yaşadınız mı? Ancak, Chrombook'unuzda optik disk yok. Bunun için endişelenmenize gerek yok. Bu sorunu sizin için çözdük.
DVD Sürücü ve DVD oynatıcılar ile Chromebook'unuzda DVD oynatmak çok daha kolaydır.
Daha sonra, sizin için 3 popüler DVD oynatıcı ve DVD sürücüsü tanıtacağız. Sorunlarımız, önerilerimizi adım adım izleyerek çözülecektir.

Chromebook DVD Oynatıcı
Chromebook DVD video oynatabilir mi?
Cevap hayır.
CD veya DVD videolarını doğrudan Chromebook ile oynatamazsınız. Chrome OS, DVD codec bileşenlerini desteklemez. Codec bileşenleri bir dijital veri akışını veya sinyalini kodlamak veya kodunu çözmek için kullanılır. Chrome OS sisteminin birçok sınırlaması vardır. Yalnızca birkaç video veya ses biçimi kabul edilir. MP4, MOV, AVI, 3PG, WEBM, OGV vb. Video formatlarını ve MP3, AAC, AMR-NB vb. Ses formatlarını destekler.
Chromebook'ta DVD oynatmak isterseniz ne olur? Ya da Chromebook'unuzda HD film oynatmak mı istiyorsunuz? O zaman, Chromebook'ta DVD oynatmak için bir DVD sürücüsüne ve DVD oynatıcıya ihtiyacınız var.
En kolay yol, DVD dosyalarını Chromebook'ta oynatmak için video formatlarına dönüştürmektir. İyi, Aiseesoft Video Converter Ultimate DVD dosyasını herhangi bir video formatına dönüştürme şansı verir. Bu güçlü ve mükemmel program, videoları 1000'den fazla formatta dönüştürmek, geliştirmek, düzenlemek için en iyi çözümleri sunar.
Video Dönüştürücü Ultimate Mac için

DVD dosyasını video formatlarına dönüştürmeden önce bir DVD sürücünüz olduğundan emin olmalısınız. Chrome OS, optik diskleri desteklemez. Yani Chromebook DVD dosyalarını doğrudan oynatamaz, bu nedenle Chromebook'unuzda harici bir DVD sürücüsüne ihtiyacınız olabilir.
Veya Windows veya Mac dahil olmak üzere diğer bilgisayarınızdaki DVD dosyasını dönüştürebilirsiniz. Ardından dönüştürülen MP4 videoyu USB flash disk yoluyla diğer cihazınızdan Chromebook'unuza aktarın.
1. Adım DVD diskini bilgisayarınıza takın. Aiseesoft Video Converter Ultimate'ı indirin ve yükleyin. Yükledikten sonra bu programı bilgisayarınızda başlatın.
2. Adım Arayüzün üst tarafındaki "Diski Yükle" yi tıklayın. Burada DVD Yükleme Modu'nu, "DVD Navigasyon Modu" ve "Ayrıştırıcı Modu" nu seçin.

3. Adım Daha sonra DVD dosyası program arayüzünde yüklenecek ve listelenecektir. DVD dosyasını da önizleyebilirsiniz.
4. Adım "Profil" i tıklayın ve Chromebook'unuz için en uygun biçimi seçin. Burada MP4, MOV, AVI, 3PG, WEBM veya OGV formatını seçebilirsiniz. Ardından "Gözat" ı tıklayın ve dönüştürülen veya kopyalanan videonun geçici olarak kaydedileceği çıktı klasörünü tanımlayın.

DVD dosyanızı düzenlemenize ve geliştirmenize de izin verilir.
DVD'nizi bu programa ekledikten sonra "Geliştir" e tıklayın. Burada DVD kalitenizi artırmak için dört seçeneğiniz vardır. Çözünürlüğü yükseltebilir, parlaklık ve kontrastı optimize edebilir, video parazitini kaldırabilir ve video sarsıntısını azaltabilirsiniz. İhtiyaçlarınıza göre seçenekler arasından seçim yapabilirsiniz.

Video çözünürlüğünü artırmak için "Uygula" ya tıklayın.
DVD dosyanızı doğru açıya döndürerek videonuzu düzenleyebilirsiniz.

DVD'niz için "3D" efekti eklemek istiyorsanız, 3D ayarlarını burada özelleştirmek için "3D" düğmesine tıklayabilirsiniz.
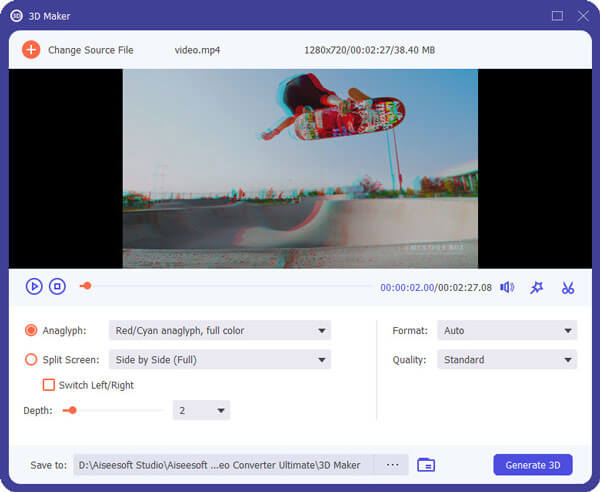
DVD dosyanızı da kırpabilirsiniz. Yapmanız gereken, istenmeyen kenarlardan kurtulmak veya istenen parçaları yakalamak için yakınlaştırma modunu "Letterbox", "Center", "Pan & Scan" veya "Full" olarak seçmek için "Kırp" düğmesine tıklamaktır.

Ses seviyesini, parlaklığı, kontrastı, doygunluğu, renk tonunu ve daha fazlasını ayarlayarak DVD efektlerinizi değiştirebilirsiniz.

Filigran
DVD dosyasına kendi işaretinizi eklemek istiyorsanız, video dosyalarınıza filigran olarak metin veya resim eklemek için "Filigran" ı tıklayabilirsiniz.
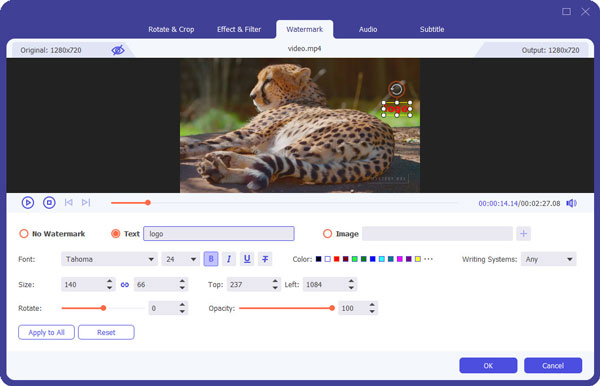
5. Adım Her şey ayarlandıktan sonra, "Tümünü Dönüştür" düğmesini tıklayın. Birkaç saniye bekleyin ve videonun başarıyla dönüştürüldüğünü görebilirsiniz.

Başarılı dönüşümden sonra, dönüştürülen videoyu Chromebook'unuza aktarmalısınız.
Chromebook, harici bir DVD / CD sürücüsü kullanırken CD, CD-RW, DVD, DVD-RW, Blu-ray, Blu-ray RW'yi okuyabilir. Dolayısıyla, Chromebook'unuza DVD oynatıcıları kurmadan önce harici bir DVD sürücünüz olmalıdır. Chromebook'ta DVD oynatmak için size 3 DVD oynatıcı ve harici DVD sürücüsü tanıtacağız.
Chromebook optik diskleri desteklemez. Chromebook'unuza yüklü DVD oynatıcılar yüklemiş olsanız bile, Chromebook'unuzda DVD diskleri oynatamazsınız. Bu nedenle, Chromebook'unuzla birlikte harici bir DVD sürücünüz olmalıdır.
Amazon'da listelenen DVD sürücüleri var. Chromebook'unuz için kolayca bir DVD sürücüsü seçebilirsiniz. Kontrast oluşturarak en iyi ürünü seçebilirsiniz. İşte LG Electronics 8X USB 2.0 Süper Çok Ultra İnce Taşınabilir DVD Yazıcı Sürücüsü hakkında ayrıntılı bilgi.
Chromebook için bu LG harici DVD oynatıcı ince ve hafiftir ve taşıması kolaydır. Bu 14mm yükseklik Ultra ince taşınabilir DVD yazıcı sürücüsü, USB 2.0 arayüzü ile uyumludur. Disklerin kaydedilebilir biçimleri CD-ROM, DVD-ROM vb.

Platform: Windows / Mac / Chromebook
Artıları: Temiz minimalist görünümüne ek olarak LG'nin elektronik performans kalitesini korumak için harika bir iş çıkarıyor. 8x DVDR yazma hızı ve 24x CD yazma hızı.
Eksileri: Temelde tüm plastik.
Chromebook için diğer harici DVD sürücülerini bulmak istiyorsanız, Amazon, SOUQ, Best Buy vb.
Not: Diski oynatmak için bir medya oynatıcınız olduğundan emin olmalısınız.
VLC Media Player
VLC Media Player Windows, Mac OS X, Ubuntu, Android, iOS ve Chrome OS dahil olmak üzere çeşitli sistemleri destekler. Chrome OS için VLC medya oynatıcı, çoğu ses, video dosyası ve DVD ISO'yu çalabilen ücretsiz bir multimedya oynatıcıdır. Reklamsız ve uygulama içi satın alma olmayan her türlü kullanıcı için uygundur. Chrome OS için VLC Media player, çoğu yerel video ve ses dosyasını (iSO) oynatabilir. MKV, MP4, AVI, MOV, Ogg, FLAC, TS, M2TS, Wv ve AAC'yi destekler.
Artıları: Chrome OS sistemi için ücretsiz bir medya oynatıcı olarak, çoğu yerel video ve ses dosyasını destekler.
Eksileri: Oynatma sabit değildi.
Destek cihazlar: Chrome OS'un en son sürümünü çalıştırabilen tüm Chromebook'lar.
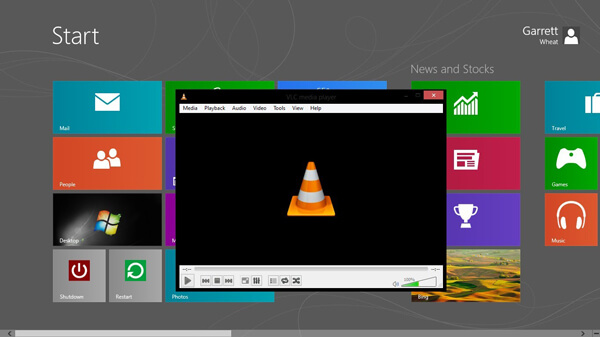
1. Adım. Chromebook'unuza Chrome OS için VLC'yi yükleyin ve başlatın.
Adım 2. DVD'yi Chromebook'unuza yerleştirin.
Adım 3. Diski eklemek için "Dosya Aç" ı tıklayın. Ardından DVD oynatımı VLC penceresinde başlayacaktır.
5KPlayer
Chromebook'unuza Windows sistemi kurduysanız, DVD dosyalarını 5KPlayer ile oynatabilirsiniz. 5KPlayer, Windows veya Mac için ücretsiz bir video müzik çalar. Ayrıca 4K, HDR, MP4, MKV, AVI, 1080p HD, DVD ISO ve daha fazlası dahil olmak üzere çeşitli dosyaları Chromebook'unuzda oynatmak için kullanılır. Bu kullanışlı medya oynatıcı, Chromebook'unuza çevrimiçi videolar ve müzik indirmenize yardımcı olur.
Artıları: Bu gerçek medya oynatıcı DVD, 4K / 1080p / HD videolar gibi çeşitli dosyaları oynatabilir. Üzerinden kablosuz ses video akışı yapabilirsiniz AirPlay & Kalite kaybı olmadan DLNA.
Eksileri: Yeni başlayanlar için kafa karıştırıcı olabilir.
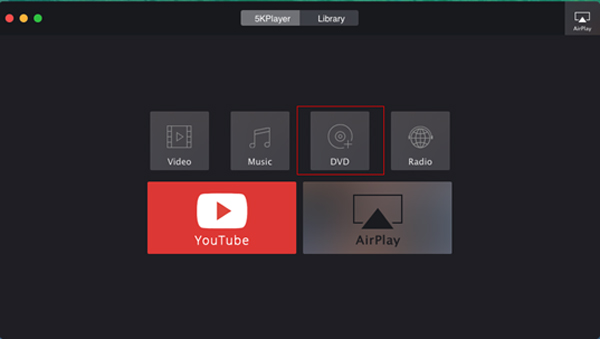
Adım 1. Chromebook'unuza 5KPlayer'ı indirin ve yükleyin. "DVD" yi tıklayın ve Chromebook'unuza DVD dosyaları ekleyin.
Adım 2. Oynatmak istediğiniz DVD'yi seçin.
Adım 3. DVD oynatmayı başlatmak için "Aç" a tıklayın.
KMPlayer
Chromebook'unuza Windows sistemi yüklediyseniz, Chromebook'unuzda KMPlayer ile DVD dosyalarını oynatabilirsiniz. KMPlayer ücretsiz bir multimedya oynatıcıdır. AVI, MKV, MP4, WEBM, MOV, WMV, MP3 gibi çeşitli medya dosya formatlarını destekler. Chromebook'unuzda DVD dosyaları da oynatabilirsiniz. En iyi görüntüleme deneyimi için tüm reklamlar kaldırılır.
Artıları: Çeşitli formatları destekleyen ücretsiz ve zarif bir medya oynatıcı. Kullanıcının bir müzik kütüphanesi düzenlemesine izin verir. Ayrıca, kullanıcıların müzik ve video oynatmasına, hatta görüntüleri görüntülemesine izin verir.
Eksileri: VLC gibi bazı medya oynatıcılardan daha yavaştır.
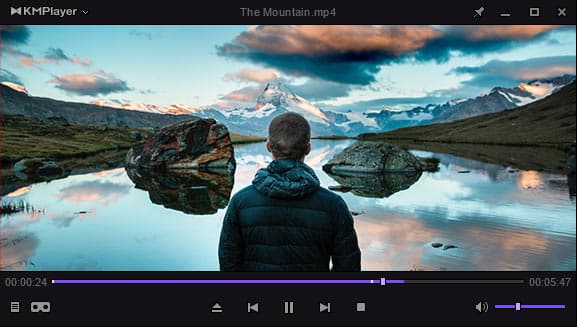
Adım 1. Chromebook'ta KMPlayer'ı indirin ve yükleyin.
Adım 2. Pencerede boş alanı sağ tıklayın. "Aç" menüsünü seçin, sonra "Klasörü aç" ı seçin.
Adım 3. Chromebook'unuzdaki DVD klasörüne göz atın ve "Tamam" ı tıklayın.
Bilmek isteyebilirsiniz: Chromebook'ta ses veya video kaydetme.
Sonuç
Yukarıdaki 4 çözüm sayesinde, sonunda Chrombook'unuzda DVD dosyalarını oynatabilirsiniz. Önerilerimizi adım adım takip etmenizi umuyoruz. Bu güçlü DVD oynatıcılarla Chromebook'ta filminizin keyfini çıkarabilirsiniz.