İnternet'te zaten birçok nasıl yapılır videosu görmüş olabilirsiniz, insanlar Windows veya Mac ekranlarını kaydediyor ve size bazı yararlı ipuçları gösteriyorlar. Ancak ekran etkinliklerini bu kadar kusursuz bir şekilde nasıl kaydedebilirler?
Ekran video kaydı yazılımı mükemmel bir yoldur. Yalnızca kapsamlı eğitim videoları oluşturmakla kalmaz, unutulmaz anları kaydedemez, aynı zamanda eklediğiniz ilgili sesle eşleşebilir. Dahası, bazı ekran kaydı yazılımları, video formatlarını düzenlemenize veya dönüştürmenize olanak tanıyan ek işlevler sunar.
Tüm ekran video kaydı yazılımı, en iyi 5 tanesini seçtik. Şimdi, bunlardan birini deneyin ve kendi videolarınızı yapın!
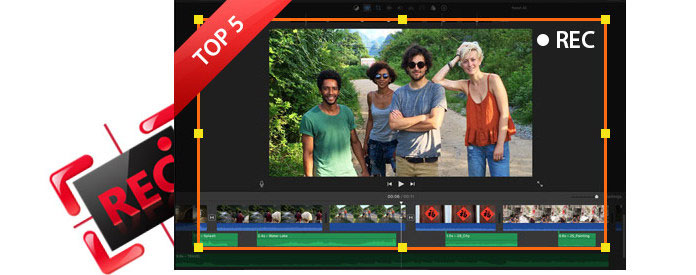
En İyi Screencast Yazılımı

Aiseesoft Ekran kaydedicisi en kapsamlı screencast yazılımı değildir, ancak screencasting konusunda uzmanlaşmış düşünceli işlevleri hala birçok kullanıcının dikkatini çekmektedir. Yalnızca masaüstü sürümü ile Aiseesoft Ekran Kaydedici, kullanıcılara sorunsuz ve istikrarlı bir deneyim sunar. Çevrimiçi filmler kaydetmek, diğer screencast araçları gibi video eğitimleri yapmak için bu uygulamayı kullanabilirsiniz, ancak onlardan daha iyi olan Aiseesoft Ekran Kaydedici, videoları çok yüksek kalitede kaydetmenizi sağlar ve çoğu insanın gerçekten önem verdiği şey budur. Aiseesoft Ekran Kaydedici, ihtiyaçlarınızın çoğunu karşılayan ücretsiz bir yol sunar. Tamamen zevk almak için ömür boyu 27.3 $ talep edilecektir. Ancak diğer şarj screencast yazılımı ile karşılaştırıldığında, bu fiyat yeterince düşük.
Adil olmak gerekirse, Aiseesoft Ekran Kaydedici düzenleme işlevi sağlayamaz, ancak çok ihtiyaç duyuyorsanız, Mac için en iyi video düzenleme yazılımı ve Windows.
Daha önce de belirttiğim gibi, ücretsiz çevrimiçi kayıt cihazları çekici olsa da, çoğu güvensiz ve belirsizliklerle dolu. Daha iyi bir deneyim elde etmek için screencast yazılımını şarj etmek kötü bir seçim olmaz. Tüm şarj yazılımları arasında Aiseesoft Screen Recorder benim favorim. Oldukça düşük bir fiyatla, Aiseesoft Ekran Kaydedici çok güçlü ekranlama fonksiyonları sağlar. Fiyat değer olduğunu düşünüyorum.

Tüm indirme ve ayarlardan bıktıysanız, Screencast-O-Matic istediğiniz seçenek olurdu. Web tabanlı özelliği onu çok rahat ve kolay hale getirir. Java yüklü olduğu sürece ekranınızı tek bir tıklamayla kaydetmeye başlayabilirsiniz, bu da hem Windows hem de Mac OS X ile çalışmasını sağlar.
Screencast-O-Matic'in dezavantajları da vardır. Screencast-O-Matic ücretsiz olarak kullanılabilse de, ücretsiz sürüm küçük bir filigran ve 15 dakikalık bir kayıt başlığı ile birlikte gelir. Mükemmel deneyimi elde etmek için Pro aboneliğini bir yıl 15 ABD Doları almanız gerekir.
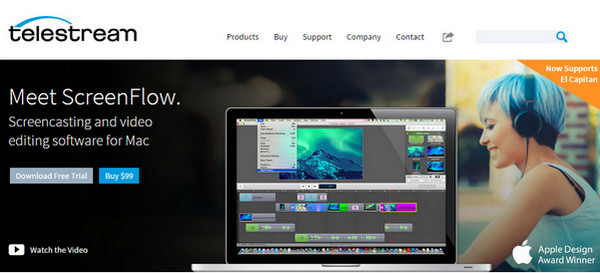
ScreenFlow sadece Mac OS X için geçerli olan olağanüstü screencast yazılımıdır. Yeni arayüzü ile hızlı ve çekici. Ayrıca, screencasting işlemi ile ilgili her şeyi başından sonuna kadar ele alarak zengin özelliklere sahiptir. Mac ekranını, kendinizi, sesinizi ve bilgisayarınızın sesini aynı anda tarayabilirsiniz. Ekran görüntülemeyi bitirdiğinizde, birlikte gelen düzenleme yardımcı programları kapsamlıdır, resim, metin ve müzik ekleyebilir ve başka düzenlemeler yapabilirsiniz. Bundan sonra, doğrudan YouTube'a gönderebilir veya diğer video formatlarına aktarabilirsiniz.
Blok bu mac screencast yazılımı ve ömür boyu 99 $ için yüksek fiyat şarj olmasıdır. Ancak bir Mac kullanıcısıysanız ve mükemmel bir screencast aracına ihtiyacınız varsa, bu bir olacaktır.
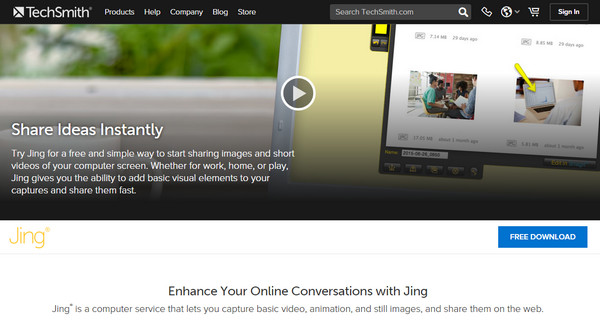
Jing Techsmith tarafından screencasting yazılımıdır. Jing'in en çekici noktası, tamamen ücretsiz olması ve süper basit bir arayüze sahip olmasıdır. Ancak, bunun bir bedeli vardır: 5 dakikadan fazla kayıt yapamaz veya videolarınıza ek açıklama ekleyemezsiniz. Sonuçta, Jing sadece ekran görüntünüze temel görsel öğeler ekleme ve bunları hızlı bir şekilde paylaşma yeteneği verir. Daha fazla işleve ihtiyacınız varsa, bu en iyi seçiminiz olmayabilir.
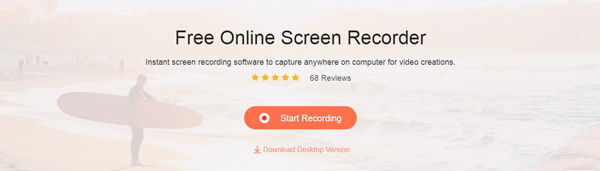
Tıpkı Screencast-O-Matic gibi, Apeaksoft Ücretsiz Online Ekran Kaydedici de çevrimiçi, indirme işlemine ihtiyaç duymayan ücretsiz screencast yazılımıdır. Screencast-O-Matic'ten daha basit olan bu uygulama Java Uygulaması gerektirmez. Bu çevrimiçi Akış Video Kaydedici ile tüm ekranı veya seçilen alanı kaydedebilirsiniz. Ayrıca, bu screencast yazılımı, sesi hem sistem sesinden hem de mikrofondan veya her iki sesin birinden kaydetmeyi mümkün kılar.
Web tabanlı özellik çekici olduğu için, bazen operasyonu kararsız veya güvensiz hale getirebileceğini itiraf etmeliyiz. Bu nedenle, temiz ve profesyonel bir kayıt aracı çoğu insan için daha açıktır.
Aiseesoft Ekran Kaydedici'yi örnek olarak ele alalım, size screencasting yazılımının en iyisini nasıl elde edeceğinizi göstereceğim.
1. Adım Screencast yazılımını bilgisayarınıza indirip çalıştırın, ardından Video Kaydedici'yi seçin.
2. Adım Ekran görüntüleme alanını ayarlayın ve kaydetmek istediğiniz alanı seçin.

3. Adım Seçebileceğiniz iki ses kaynağı vardır; biri Sistem Sesi, diğeri Mikrofon. Kayıt videonuz için ihtiyaçlarınıza bağlı olarak bunlardan birini, ikisini birden veya hiçbirini seçebilirsiniz. Örneğin sistemin sadece ses kaydetmesine ihtiyacınız varsa etraftaki gürültüyü önlemek için mikrofonu kapatmalısınız.
4. AdımBitiş zamanını ayarlamanız gerekiyorsa, bu Ekran Kaydedicinin arayüzündeki saat benzeri simgeye tıklayın, "Otomatik Durdurma" işlevinin çalışmasını etkinleştirin. Bitiş saatini aşağıdaki kutuya girebilirsiniz.
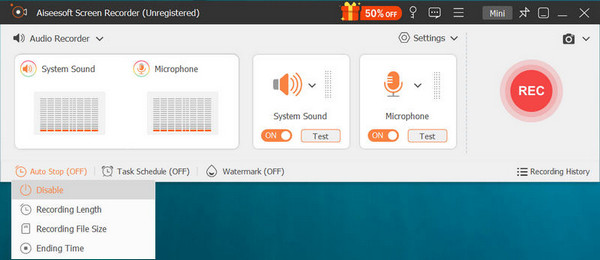
5. Adım Ekran görüntülemeyi başlatmak için REC düğmesini tıklatın; video MP4 / WMV biçiminde video biçiminde kaydedilir.
Adımları aşağıdaki videodan öğrenebilirsiniz:

