Hayatınızda kaydetmek isteyebileceğiniz çok fazla arama, ailenizle Skype üzerinden çevrimiçi video görüşmeleri, iş ortaklarıyla konferans görüşmeleri ve arkadaşlarınızla günlük telefon görüşmeleri vb. Daha fazla keyif veya kullanım için çok değerli anları ve önemli verileri korumak istiyorsunuz. Bununla birlikte, aramaları Windows / Mac veya iOS / Android cihazında kaydetmek istiyorsanız, ihtiyacınızı karşılayacak uygun yazılımı bulmak zordur. Bu yazıda, size Skype'ı kaydetmek için 5 harika çağrı kaydedici tanıtacağızFacebook video görüşmeleri veya telefon görüşmeleri. Değerli aramalarınızı kaydetmeye ihtiyacınız varsa, tercih edilen arama kaydediciyi bulmak için okumaya devam edebilirsiniz.
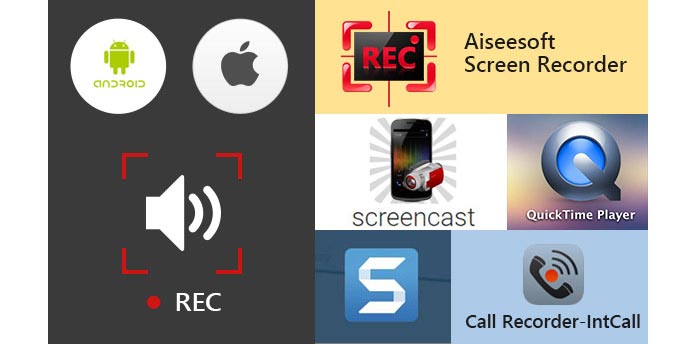
Arkadaşlarınızla, aile üyelerinizle veya iş arkadaşlarınızla bilgisayarda görüntülü / sesli görüşme yapmak istediğinizde, aklınızdaki ilk seçenek Skype. Skype, günlük sohbetlerde en önemli iletişim araçlarından biri olarak düşünülebilir. Skype, birbirinizden uzaktayken bile herkesi bir araya getirmeyi çok kolaylaştırır. Bu makalenin ilk bölümünde, Çevrimiçi görüntülü görüşmelerin nasıl kaydedileceğini göstermek için örnek olarak Skype.
Aiseesoft Ekran kaydedicisi en iyi video / ses kayıt fonksiyonuna sahip en kolay çağrı kaydedicidir. Bilgisayarınızda görüntülenen herhangi bir video veya sesi yakalar ve yüksek kalitede kaydeder. Çevrimiçi video / sesli aramaları kaydetmenin yanı sıra, video eğitimleri yapmanıza, oyun yakalamanıza, web kamerası videoları kaydetmenize, çekimler yapmanıza ve şarkıları kaydetmenize vb.
1Bu çağrı kayıt programını bilgisayarınıza indirip yükleyin; Video Kaydedici'nin yanındaki açılır düğmeden farklı kayıt modları seçebilirsiniz.
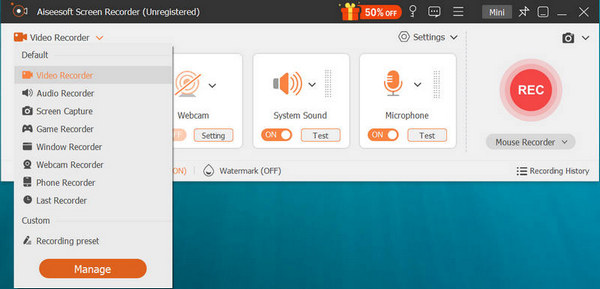
2Windows 8/7/10/Vista'da görüntülü/sesli aramaları kaydetmeden önce, kayıt alanını ayarlamak için Tam veya Özel sekmesine basmalısınız.

3Skype'ta çağrıları daha iyi kaydetmek için Sistem Sesini ve Mikrofonu açın.
4Tıkla REC Skype görüntülü aramayı kaydetmeye başlamak için. çıkıntı dur Kaydı durdurmak için düğmesine basın.
Çağrı kaydı bittiğinde, kaydedilen video çağrıları ayarınıza göre otomatik olarak WMV veya MP4 dosyası olarak kaydedilir. Eğer istersen Skype görüntülü aramaları Windows'a kaydet, bu çağrı kaydedici en iyi seçim olabilir.
1. Bu Skype kayıt aracı, video kaydetme, müzik videoları, oyunlar ve daha fazlası gibi ekranda görüntülenen herhangi bir videoyu ücretsiz olarak çekmenizi sağlar.
2. Kaydedilmiş video görüşmesini oynatırken istediğiniz belirli bir anda anlık görüntü alabilirsiniz.
3. Sesli aramaları doğrudan kaydetmenize yardımcı olacak bir ses kaydedici sağlar.
4. Video görüşmelerini kaydetmenize yardımcı olacak çoklu monitör kayıt özelliği ile donatılmıştır. Web kamerasından görüntülü sohbet kaydetmeyi de seçebilirsiniz.
Adımları aşağıdaki videodan öğrenebilirsiniz:


Yerleşik ekran kayıt yardımcı programı olarak QuickTime Player, Mac OS X El Capitan'a video ve sesli aramaları kolayca kaydedebilir.
1Mac'te QuickTime Player'ı açın.
2Menü çubuğunun sol tarafındaki "Dosya" yı tıklayın.

3Açılır pencerede "Yeni Ekran Kaydı" nı seçin.
4 Ekranda yeni bir aktif pencere belirir, video görüşmesi kaydını başlatmak için "kırmızı noktayı" tıklatın.
5Arama kaydını bitirmek istediğinizde, "gri noktayı" aynı yerde sekin.
1. Bu Skype kayıt aracı, video kaydetme, müzik videoları, oyunlar ve daha fazlası gibi ekranda görüntülenen herhangi bir videoyu ücretsiz olarak çekmenizi sağlar.
2. Kaydedilmiş video görüşmesini oynatırken istediğiniz belirli bir anda anlık görüntü alabilirsiniz.
3. Sesli aramaları doğrudan kaydetmenize yardımcı olacak bir ses kaydedici sağlar.
1. Videoyu bitirir bitirmez kaydedilen içeriği görüntülemenizi sağlar ve sesli aramalar kayıt.
2. Dahili mikrofondan ses yakalamayı seçebilirsiniz.
3. Kaydedilen aramalar yalnızca MOV dosyaları olarak kaydedilebilir.
Mac için Snagit Mac OS X El Capitan'da ekran yakalama ve ekran kaydı için birinci sınıf bir araçtır. Önemli bilgileri başkalarıyla paylaşmanıza yardımcı olmak için geleneksel ekran görüntülerini, videoları ve görüntü düzenlemeyi birleştirir.
1Mac'inizde bu çağrı kayıt yazılımını başlatın.
2Arama kaydını başlatmak için sağ üst köşedeki "Kaydet" düğmesini tıklayın.

3Video görüşmesi bittiğinde işlemi durdurmak için aynı düğmeyi tıklayın.
1. Video ve sesli arama kaydını tamamlar tamamlamaz kaydedilen içeriği görüntülemenizi sağlar.
2. Dahili mikrofondan ses yakalamayı seçebilirsiniz.
3. Kaydedilen aramalar yalnızca MOV dosyaları olarak kaydedilebilir.
Teknolojinin gelişmesi olarak, mobil cihazlar gittikçe daha fazla işleve sahiptir. İPhone SE / 6/5/4 veya iPad Pro / Air 2 / mini 4, iPod ve diğerleri gibi aileniz, arkadaşlarınız ve iş ortaklarınızla iletişim kurmak için iOS cihazında Skype'ı sık sık kullanıyorsanız, bir sonraki bölüme dikkat etmelisiniz. .
Çağrı kaydedici iPhone SE / 6/5/4, iPad Pro / Air 2 / mini 4 ve iPod touch 6/5 ve daha fazlasından yerel veya uluslararası aramalar yapmanıza ve kaydetmenize yardımcı olabilir. İPhone'da ses kaydı yapmakta serbestsiniz ve kaydedilen tüm sesli arama yalnızca iPhone'unuza ve iPhone'unuza kaydedilir. Tüm kayıtlarınızın gizli olduğunu ve üçüncü taraf bir sunucuya kaydedilmediğini garanti eder.
1İPhone'unuzda açmak için Arama Kaydedici simgesine dokunun.
2Tıpkı iphone çevirici gibi, telefon numarasını doğrudan girebilir veya ihtiyacınız olan kişiyi bulmak için Kişiler düğmesini tıklayabilirsiniz.
3Çağrı kaydını başlatmak için yeşil "Ara" düğmesine dokunun ve kaydı bitirmek için "ARAMAYI SONLANDIR" düğmesine tıklayın.
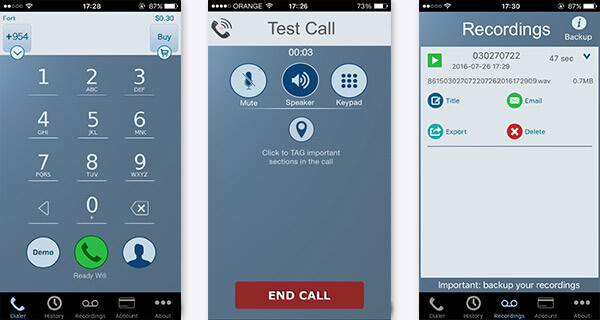
Bundan sonra, yeni kapattığınız sesli arama otomatik olarak iPhone'unuza kaydedilir. Serbestçe oynatabilir, dışa aktarabilir, başlığını değiştirebilir ve silebilirsiniz.
not
Bu çağrı kaydedici tamamen ücretsiz değildir, ancak uygulamayı denemenize ve ses kalitesinden ve çağrı kayıt işleminden memnun olduğunuzdan emin olmak için ücretsiz kurulum ve ücretsiz bir test çağrısı sunar.
Screen Recorder'a benzer şekilde Screencast, Android için güçlü bir ekran kayıt uygulamasıdır ve bunu Google Play'den kolayca alabilirsiniz. Android telefonunuzu rootlamadan ekrandaki tüm etkinlikleri yakalamanızı sağlar. Bu nedenle, Android'de sık sık görüntülü görüşme veya günlük telefon görüşmesi yapıyorsanız, bunları kaydetmek için bu kayıt uygulamasını kullanabilirsiniz.
1Android telefonunuzda bu video / sesli arama kaydediciyi başlatın.
2Arama kaydından önce FrameRate, Boyut, Bit Hızı vb. Ayarlayabilirsiniz.
3Video görüşmesi kaydını başlatmak için "Şimdi Kaydet" e hafifçe vurun ve video / sesli aramaları bitirmek için "Durdur" a tıklayın.
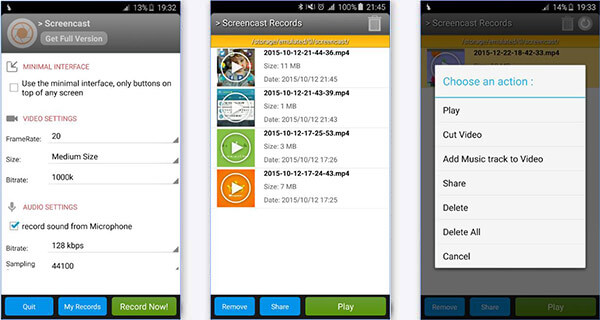
4Kaydedilen video MP4 formatında olacaktır. Video görüşmesini görüntülemek için "Oynat" düğmesini tıklayabilirsiniz.
1. Köklendirmeden kullanabilirsiniz, ancak telefonunuzun Android sürümü Lollipop veya üstü olmalıdır.
2. "Screencast" klasöründe, kayıtlı videolarınızı kolayca kaldırabilir / paylaşabilir / oynatabilirsiniz.
3. Hiçbir zaman sınırlı olmadan yüksek kaliteli video kaydetmek istiyorsanız tam sürümünü almak gerekir.
4. Bu Android ekran görüntüsü memnun değil mi? Sonra daha fazlasını bulmayı deneyin Android ekran görüntüsü.
Bu yazıda, video veya sesli aramaları kaydetmenize yardımcı olmak için ağırlıklı olarak beş arama kaydediciden bahsediyoruz. Önemli aramaları PC'nizde / Mac'inizde veya iOS / android'inizde kaydetmek isteyin, uygun yazılımı kolayca bulabilirsiniz.
Ayrıca ilginizi çekebilir: En İyi Skype Çağrı Kaydedici Yazılımı.
Hangi Çağrı Kaydedici her iki tarafı da kaydeder?
Total Recall, hem gönderen hem de alıcıdan gelen aramaları kaydetmenizi sağlayan Android için bir arama kayıt uygulamasıdır. Bununla birlikte, hem gelen hem de giden aramaları Android telefonunuza kaydedebilirsiniz.
Birinin sizi kaydedip kaydetmediğini nasıl anlarsınız?
Sesinizin kaydedilip kaydedilmediğini öğrenmek istiyorsanız bilgisayardan Google hesabınıza giriş yapabilirsiniz. Ardından, web tarayıcınızda "history.google.com/history"ye dokunun. Soldaki menüden "Etkinlik kontrolleri"ne tıklayın. "Ses ve Ses etkinliği" bölümüne ilerleyin ve herhangi bir ses kaydı olup olmadığını kontrol edin.
Android'de arama kaydını nasıl etkinleştiririm?
Google Voice kullanıcısıysanız Google hesabınıza giriş yapabilirsiniz. Ayarlar'a dokunun ve Aramalar'ı tıklayın. Gelen çağrı seçeneklerini bulmak ve Android'de Çağrı kaydet özelliğini etkinleştirmek için aşağı kaydırın.