Bir şeye sahip AVI video dosyası ve sadece belirli bir video klip için videoyu bölmek mi istiyorsunuz? AVI videodan bir sahne çekmek istediğinizde veya birkaç video klibin bir araya gelmesi için AVI videoyu / videolarını ayırmak istediğinizde, bir tane bulabilirsiniz. AVI Bölücü programı. Yararlı bir AVI Splitter nerede bulunur? Neyse ki, bu makale sizin için hazırlanmıştır ve en iyi AVI Splitter yazılımını göstermektedir.
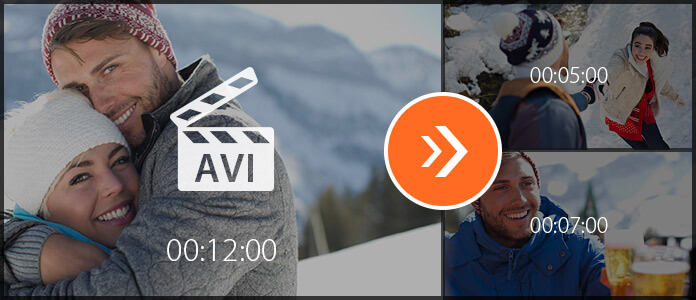
Yararlı bir AVI Splitter size çok zaman kazandıracaktır. Ve Aiseesoft AVI Bölücü ihtiyacınızı karşılayabilir. Bu AVI Splitter, bir AVI video dosyasını ihtiyacınıza göre video segmentlerine kolayca bölmenizi sağlar. Bu video düzenleme yazılımı ile AVI videolarını kolayca segmentlere ayırabilir ve AVI video kliplerini tek bir AVI videosunda birleştirebilirsiniz.
1. Adım AVI Splitter'ı indirin ve yükleyin
AVI video Splitter'ı Windows veya Mac bilgisayarınıza indirin. Bu AVI Splitter düzenleme yazılımı kullanıcı dostu bir arayüze sahiptir ve AVI Splitter'ı sorunsuz bir şekilde çalıştırabilirsiniz.

2. Adım Ayırıcı özelliğini seçin
Bu ücretsiz AVI Splitter size AVI video veya AVI dosyalarını bölmek için "Temel Klip" yanı sıra "Gelişmiş Klip" sağlar.

3. Adım AVI videoyu bölmek için Temel Klip'i kullanın
"Temel Klip" e tıklayın, yakında bölme penceresine gireceksiniz. AVI video dosyasını eklemek için "Dosya Ekle" düğmesini tıklayın veya AVI video dosyasını doğrudan arayüze sürükleyip bırakın. AVI videosunu kırpmak için çubuğu kaydırın. Seçilen video klibin kalmasını veya seçilen video klibi kaldırmayı isteyebilirsiniz. AVI videosunu önizleyin. Bundan sonra, AVI video klibini kaydetmek için "Kaydet" düğmesini tıklayın.

4. Adım AVI video (lar) ı bölmek için Gelişmiş Klip kullanma
Gelişmiş klip, temel klipten daha iyi bir özelliktir. Burada arayüzde bir veya daha fazla AVI video dosyasını kırpabilirsiniz. Bu bölme özelliğinde, AVI videoyu bölmek için çubuğu kaydırmakla kalmaz, aynı zamanda AVI video bölünmesini sağlamak için başlangıç zamanını, bitiş zamanını veya süresini de ayarlayabilirsiniz. Burada bir AVI video dosyasından daha fazla video segmenti için bölebilir veya bir AVI video dosyasından bölebilirsiniz. Düzenledikten sonra, ihtiyacınıza göre tüm AVI kliplerini kaydedebilir veya bu AVI video segmentlerini tek bir AVI dosyasında birleştirebilirsiniz.

5. Adım AVI çıktı biçimini seçin
"Çıktı Biçimi" seçeneğini tıklayın ve çıktı biçimi olarak AVI biçimini seçin. Bu AVI Splitter, birden fazla video ve ses formatını güçlü bir şekilde destekler. Ve uygun AVI biçimini hızlı bulmak için "avi" kelimesini yazabilirsiniz.

6. Adım AVI dosyasını kaydedin ve çıktılayın
Son olarak, bölme işleminden sonra son AVI video dosyasını saklamak istediğiniz hedef klasörü seçin. Ardından AVI video kliplerini veya birleştirilmiş AVI videosunu saklamak için "Kaydet" düğmesini tıklayın. AVI bölme işlemi tamamlandığında, son AVI dosya (lar) ını kontrol etmek için "Çıktı Klasörünü Aç" düğmesine tıklayın.

AVI Splitter'ı kullanma hakkında daha ayrıntılı bilgi için aşağıdaki eğitici videoyu izleyebilirsiniz:


AVI video dosyasını düzenleme ve dönüştürme kombinasyonunu bulmak istiyorsanız, kaçıramazsınız Video Dönüştürücü Ultimate.
Video Converter Ultimate hakkında daha fazla bilgi için videoyu izleyebilirsiniz:


AVI Splitter hakkında herhangi bir öneriniz veya tavsiyeniz varsa yorumunuzu bırakmaktan çekinmeyin.