As AVI formatında yaygın olarak kullanılırsa, bir dizi AVI video dosyanız olabilir. Bu videolardan hoşlandığınızda, bazılarının sinir bozucu siyah kenarlıkları olduğunu veya AVI video boyutunun tatmin edici olmadığını görebilirsiniz. AVI yeniden boyutlandırıcı bunu halletmek için. En iyi AVI Resizer'ı almak için okumaya devam edin.

Yararlı bir AVI Resizer, videonun keyfini daha iyi çıkarmanızı sağlar. Ve Aiseesoft AVI Yeniden Düzenleyici en iyi seçim olabilir. Bu AVI Resizer, bir AVI video dosyasını istediğiniz gibi kolayca yeniden boyutlandırmanıza olanak tanır. Bu video düzenleme yazılımı ile ihtiyacınız olmayan siyah kenarlığı kolayca kesebilir ve video boyutunu ayarlayabilirsiniz.
1. Adım AVI Resizer'ı indirin ve yükleyin
AVI video Resizer uygulamasını Windows / Mac'inize indirin. Bu AVI Resizer düzenleme yazılımı kullanıcı dostu bir arayüze sahiptir ve AVI videoyu sorunsuz bir şekilde yeniden boyutlandırabilirsiniz.

2. Adım Kırpma özelliğini seçin
The kırpma özelliği Audio Resizer'ın sağladığı AVI videoyu daha iyi bir boyutta yeniden boyutlandırabilir. Bu düzenleme özelliğinde, orijinal / 16: 9/4: 3 en boy oranını korurken AVI videonun alan boyutunu kırpabilirsiniz. Kırpma alanının konumunu ayarlayabilir ve "letterbox", "Medium", "Pan & Scan" veya "Full" yakınlaştırma modunu seçebilirsiniz.

3. Adım Yeniden boyutlandırmak için AVI dosyası ekle
AVI video dosyasını eklemek için "Dosya Ekle" düğmesini tıklayın veya AVI video dosyasını doğrudan arayüze sürükleyip bırakın.
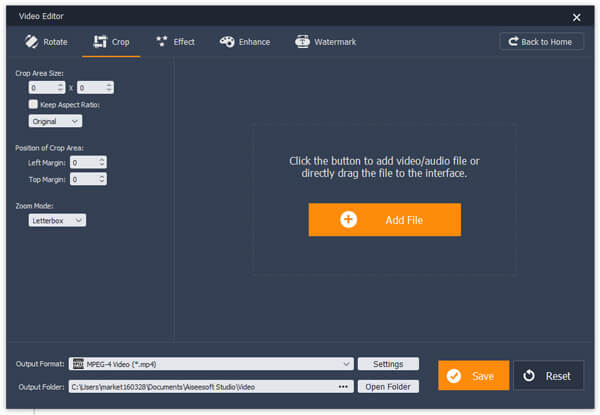
4. Adım AVI videosunu yeniden boyutlandırma
AVI videoyu programa yükledikten sonra, videoyu şimdi yeniden boyutlandırabilirsiniz. Sol taraftan, bazı video yeniden boyutlandırma seçeneklerini görebilirsiniz. Orijinal / 16: 9/4: 3 en / boy oranını korumayı seçip seçmemeyi seçerken AVI videonun alan boyutunu ayarlayabilirsiniz. Kırpma alanının konumunu ayarlayabilir ve "letterbox", "Medium", "Pan & Scan" veya "Full" yakınlaştırma modunu seçebilirsiniz. Ayrıca, AVI videosunu yeniden boyutlandırmak için sarı kenar çizgisini sürükleyebilirsiniz.

5. Adım AVI çıktı biçimini seçin
"Çıktı Biçimi" seçeneğini tıklayın ve çıktı biçimi olarak AVI biçimini seçin. Bu AVI Splitter birçok video ve ses formatını destekler. Ve seçmek istediğiniz AVI formatını hızlı bir şekilde bulmak için arama kutusuna "avi" yazabilirsiniz.

6. Adım AVI dosyasını kaydedin ve çıktılayın
Son olarak, yeniden boyutlandırılan AVI video dosyasını kaydetmek istediğiniz hedef klasörü seçin. Ardından AVI videosunu korumak için "Kaydet" düğmesini tıklayın. AVI bölme işlemi tamamlandığında, son AVI dosyasını kontrol etmek için "Çıktı Klasörünü Aç" düğmesine tıklayın.

AVI Resizer'ı kullanma hakkında daha ayrıntılı bilgi için aşağıdaki eğitici videoyu izleyebilirsiniz:


AVI video dosyasını düzenleme ve dönüştürme kombinasyonunu bulmak istiyorsanız, kaçıramazsınız Video Dönüştürücü Ultimate.
Video Converter Ultimate hakkında daha fazla bilgi için videoyu izleyebilirsiniz:


AVI Resizer hakkında herhangi bir öneriniz veya tavsiyeniz varsa yorumunuzu bırakmaktan çekinmeyin.