AVI (Audio Video Interleaved) yaygın olarak kullanılan bir video biçimidir, bu nedenle günlük hayatınızı zenginleştirmek için elinizde birden fazla AVI dosyası olabilir. Bazı durumlarda, özellikle AVI videosunda belirli bir sahneyi çıkarmak istediğinizde veya AVI dosyasına bir filigran eklemek istediğinizde AVI dosyalarını düzenlemek isteyebilirsiniz. Yararlı bir tane gerekebilir AVI düzenleyici AVI videolarını düzenlemenin keyfini çıkarmanızı sağlar. Bu makale size en mükemmel AVI Editör'ü tanıtmayı amaçlamaktadır.

AVI Editörü
AVI video dosyalarını düzenlemek için kullanışlı bir AVI Düzenleyicisi arıyorsanız, Aiseesoft AVI Editörü burada şiddetle tavsiye edilir. Bu video düzenleyici, AVI video dosyalarını kolaylıkla düzenlemenizi sağlayan kullanıcı dostu bir arayüze ve kullanımı kolay düzenleme özelliklerine sahiptir. Bu mükemmel AVI düzenleyici hakkında daha fazla bilgi almak ve AVI video dosyalarını kolayca düzenlemeyi öğrenmek için okumaya devam edin.

1. AdımAVI Editor'ü indirin ve yükleyin
AVI video düzenleyicisini Windows veya Mac bilgisayarınıza indirin. Bu AVI düzenleyici, öğrenmesi kolay bir arayüze sahiptir ve size kullanışlı video düzenleme kontrolü sağlar.

2. AdımDüzenleme özelliğini seçin
Bu ücretsiz AVI düzenleyici, AVI video dosyalarını ihtiyacınıza göre özgürce düzenleyebilmeniz için birden fazla güçlü düzenleme özelliği sunar. Bu AVI düzenleme programı ile kolayca döndürebilir, kırpabilir, kırpabilir, geliştirebilir, AVI videoya kolayca katılabilir ve video efekti veya filigran ekleyebilirsiniz.
Arayüzden "Döndür" düğmesini tıklayın ve ardından düzenlemek için AVI videonuzu ekleyin. AVI dosyasını yüklemek için "Dosya Ekle" düğmesini tıklayabilir veya AVI videosunu AVI Editor arayüzüne sürükleyip bırakabilirsiniz. Bu düzenleme özelliği ile AVI videolarını saat yönünde 90 veya saat yönünün tersine 90 derece döndürebilirsiniz. Veya .avi video dosyalarını dikey veya yatay olarak çevirin.
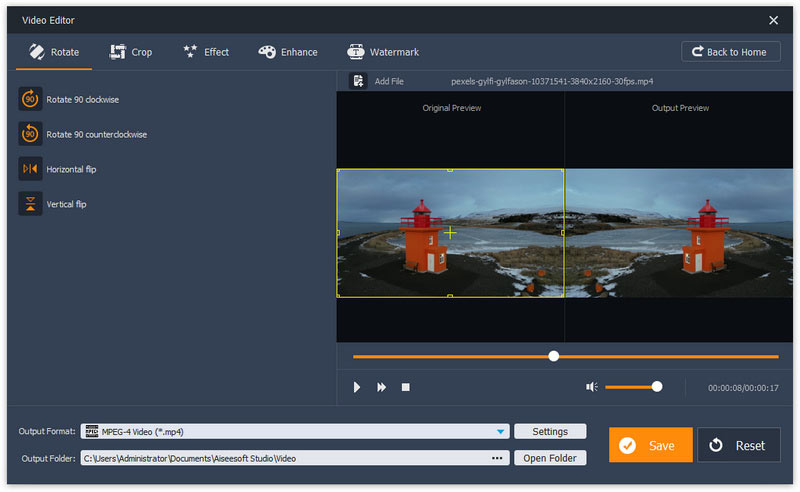
"Kırp" düğmesini tıklayın ve ardından bu AVI Düzenleyici ile AVI videosunu kırpmaya hazır olun. Bu düzenleme özelliğinde, orijinal / 16: 9/4: 3 en boy oranını korurken AVI videonun alan boyutunu kırpabilirsiniz. Kırpma alanının konumunu ayarlayabilir ve "letterbox", "Medium", "Pan & Scan" veya "Full" yakınlaştırma modunu seçebilirsiniz.

Burada AVI videosunu düzenlemek için efektleri kullanabilirsiniz. "Efekt" düğmesini tıklatın, ardından parlaklığı, kontrastı, doygunluğu ve tonu ayarlamak için çubuğu kaydırarak AVI video efektini ayarlayabilirsiniz. Ayrıca, AVI videonun ses seviyesini ayarlayabilirsiniz.
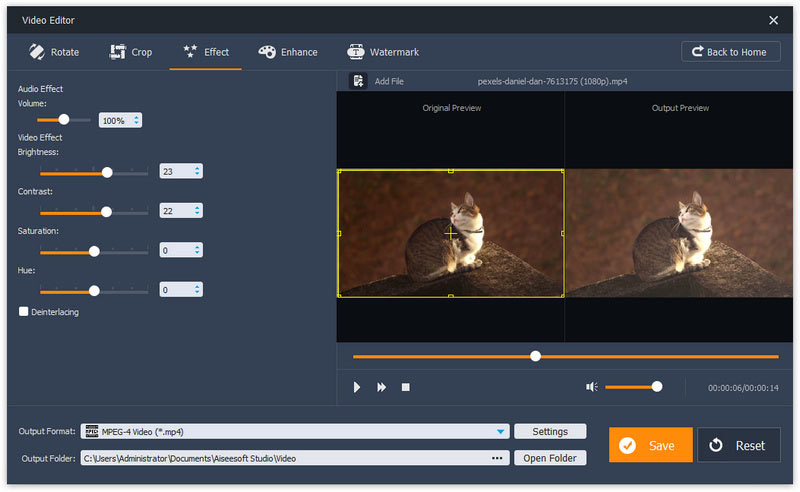
AVI video dosyasını basitçe kırpmak istiyorsanız, "Temel Klip" düğmesine tıklayıp AVI dosyasını düzenlemeye hazırlanabilirsiniz. Bu düzenleme özelliği bir AVI dosyası uygular. AVI videosunu kırpmak için çubuğu kaydırın. Seçilen video klibin kalmasını veya seçilen video klibi kaldırmayı isteyebilirsiniz. AVI videosunu önizleyin. Bundan sonra, AVI video klibini kaydetmek için "Kaydet" düğmesini tıklayın.

Gelişmiş klip, temel klipten daha iyi bir özelliktir. Burada bir veya daha fazla AVI video dosyasını kırpabilirsiniz. Bu düzenleme özelliğinde, AVI videosunu düzenlemek için çubuğu kaydırmakla kalmaz, aynı zamanda AVI video klibi sağlamak için başlangıç zamanını, bitiş zamanını veya süresini de ayarlayabilirsiniz. Burada bir AVI video dosyasından daha fazla video segmenti veya birden fazla AVI video dosyasından klip kesebilirsiniz. Düzenledikten sonra, tüm AVI kliplerini kaydedebilir veya bu video segmentlerini ihtiyacınıza göre tek bir dosyada birleştirebilirsiniz.

Güçlü bir şekilde, bu AVI editörü sayesinde AVI videoyu geliştirin de. AVI video çözünürlüğünü özgürce yükseltebilir, parlaklığını ve kontrastını optimize edebilir, video parazitini kaldırabilir veya titrek AVI video dosyalarını sabitleyebilirsiniz.
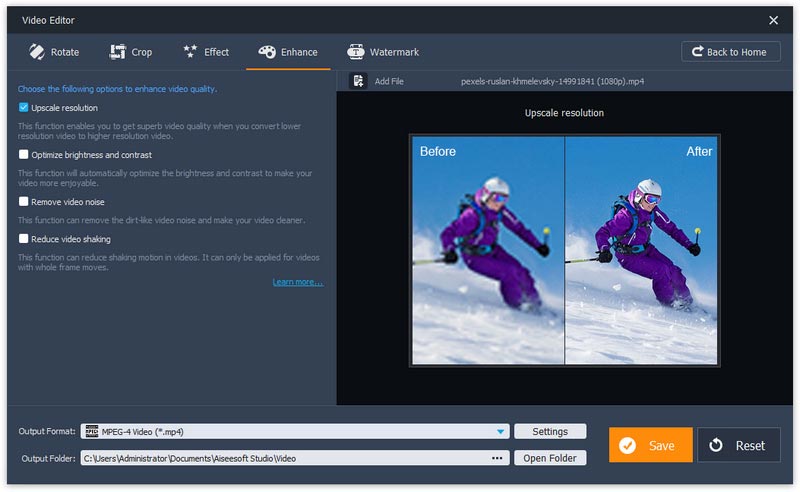
"Video / Ses Birleştirici" birkaç AVI videosunun bir araya gelmesine izin verir. Birleştirme özelliği gibi, AVI videolarına katılmak için birden fazla AVI dosyası yükleyebilirsiniz. Düzenleme özelliğini seçtiğinizde, bir AVI dosyası eklemek için "Dosya Ekle" düğmesini tıklayın veya AVI dosyalarını arayüze tek tek sürükleyin. "Çıktı Biçimi" ni "AVI" olarak seçin ve son olarak dosyayı kaydetmek için "Kaydet" i tıklayın.
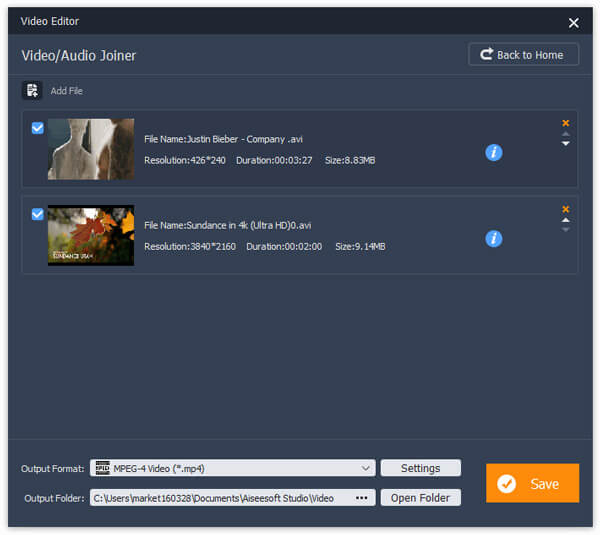
AVI videosuna metin filigranı veya resim suyu işareti eklemek istediğinizde "Su Ekle" düğmesini tıklayın. Filigran düzenleme özelliğini tetiklemek için "Filigranı etkinleştir" kutusunu işaretleyin ve ardından metin filigranı veya resim filigranı ekleyebilirsiniz. Metin filigranı için yazı tipi boyutunu ve yazı tipi rengini ayarlayabilirsiniz. Görüntü filigranı için filigran alanını ve saydamlığı ayarlayabilirsiniz.
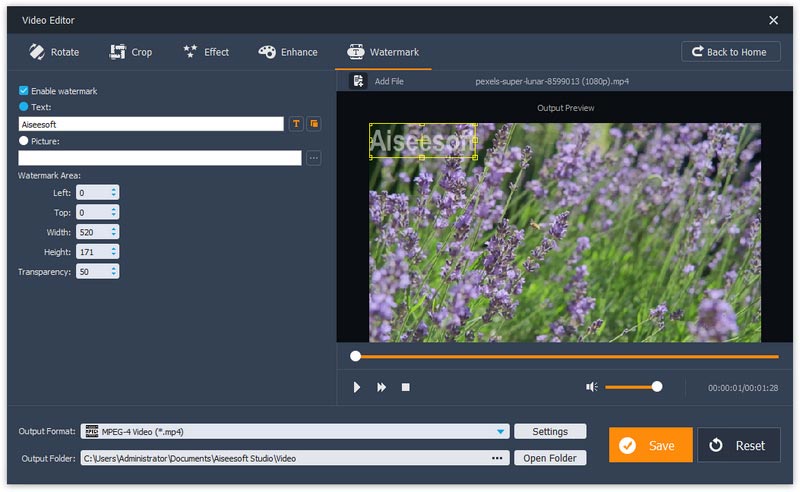
3. AdımDüzenlemek istediğiniz AVI video dosyasını yüklemek için bir düzenleme özelliği seçin, örneğin "Filigran"> "Dosya Ekle". Burada AVI videonuza metin filigranı veya görüntü filigranı ekleyebilirsiniz. Son olarak, düzenlenen AVI video dosyasını kaydetmek için "Kaydet" düğmesini tıklayın.

AVI Editor'ü kullanma hakkında daha ayrıntılı bilgi için aşağıdaki öğretici videoyu izleyebilirsiniz:


AVI video dosyasını düzenleme ve dönüştürme kombinasyonunu bulmak istiyorsanız, kaçıramazsınız Video Dönüştürücü Ultimate.
Video Converter Ultimate hakkında daha fazla bilgi için videoyu izleyebilirsiniz:


AVI editörü hakkında herhangi bir öneriniz veya tavsiyeniz varsa yorumunuzu bırakmak ücretsizdir.