İPhone 4'ümde emoji klavyesi almak istiyorum. Nasıl ayarlayabilirim?
Emoji'nin bazı kategorilerinin çok ilginç olduğunu düşünüyorum. İPhone 5'ime emoji klavyesine nasıl erişebilirim?
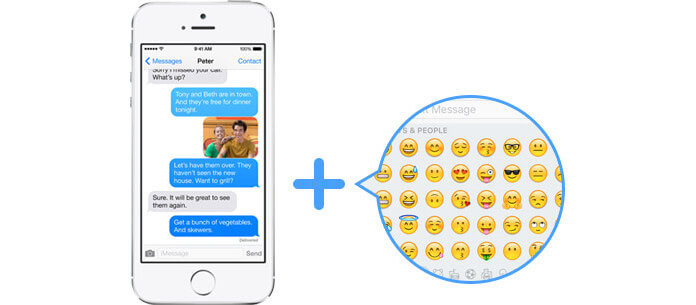
Emoji'nin anlamı nedir? Emoji kelimesi "e" (Japoncada "resim" anlamına gelir) ve "moji" (Japoncada "karakter" anlamına gelir) ile birleştirilir. Başka bir deyişle, emoji aslında piktograf anlamına gelir. Ama şimdi, emoji "duygu" ya da "ifade" yi andırıyor. 1990'ların sonlarında Japon cep telefonlarından kaynaklandı ve iPhone, Android telefonlar, Windows telefonlar ve daha fazlası olduğunda dünya çapında çok popüler oldu. İnsanlar mesajlaşırken veya başkalarına e-posta gönderirken eğlence için emoji kullanmayı severler. Emoji'nin gülen yüzleri ve diğer komik ifadeleri kısa mesajları ve iOS postalarını daha canlı hale getiriyor. Bununla birlikte, Mike ve Maria gibi bazı insanlar iPhone'larından emoji klavyesine erişemiyor. especailly iOS 10 yeni özellikleri güncelle emojileri Mesajlar'da canlı hale getirin. İşte soru şu, iPhone'a emoji klavyesini nasıl ekleyebiliriz? Bu yazıda size indirme ve yükleme yolunu tanıtmak istiyoruz iPhone emoji klavyesi.
İPhone'un varsayılan dil klavyelerinden herhangi bir Emoji simgesi görmediyseniz, iPhone'daki Emoji özelliği gizlenmiş olabilir. Ancak Apple, Emoji'yi alfabe harflerine benzer bir tür karakter olarak ele aldığı için iPhone'a Emoji klavyesi ekleyebilirsiniz. O zaman nasıl ayarlanır? Okumaya devam et.
İPhone'da Emoji klavyesine erişmek için iPhone, iPad veya iPod touch'ınızın iOS 7 veya daha yeni bir sürümünü çalıştırdığından emin olmalısınız. İPhone 4'ü örnek olarak alalım:
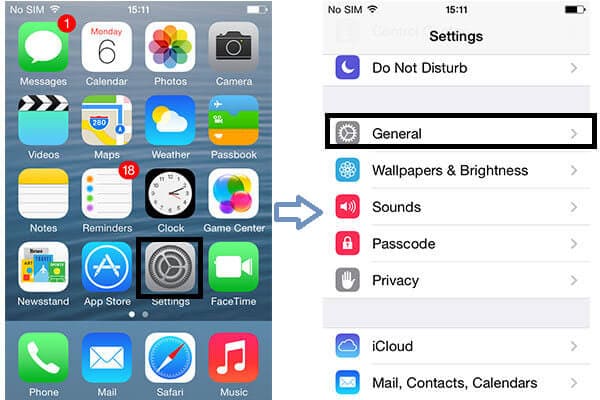
1. AdımİPhone'unuzun kilidini açın ve "Ayarlar" uygulaması sekmesine gidin.
2. Adım"Genel"> "Klavye", "Klavyeler" sekmesini tıklayın ve şu anda iPhone'unuzda hangi klavyelerin bulunduğunu göreceksiniz.
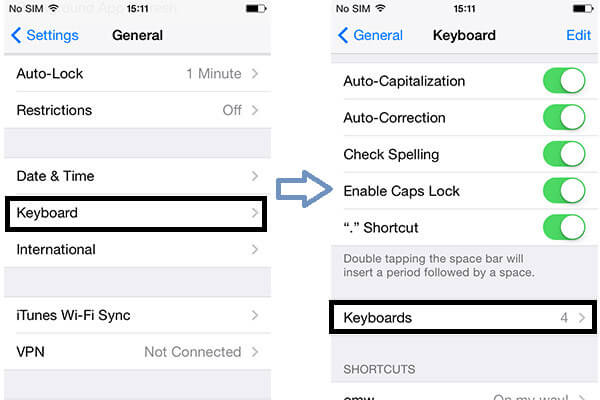
3. Adım"Yeni Klavye Ekle" sekmesi.
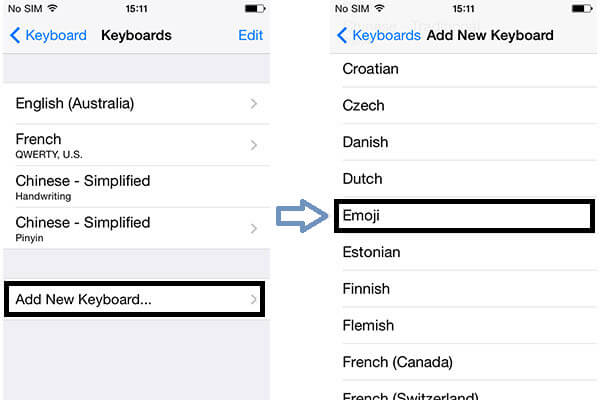
4. AdımKlavye listesinde ilerleyin ve "Emoji" yi bulun.
Şimdi "Klavye" ekranına geri döndüğünüzde, "Emoji" nin varsayılan klavye olduğunu açıkça görebilirsiniz. Başka bir deyişle, emoji mesajını şimdi özgürce kullanabilirsiniz.
Emoji klavyesini yükledikten sonra, iPhone, iPad ve iPod touch'ta Mesajlar, Posta, Notlar ve daha fazlası gibi Emoji destekli uygulamalarda emoji seçeneklerini kullanabilirsiniz. Ve bu bölümde size emoji klavyesinin kullanımını göstereceğiz. İPhone 4 Mesajlarında Emoji kullanarak örnek olarak ayarlayın: (Klavye iPad'de çalışmıyor?)
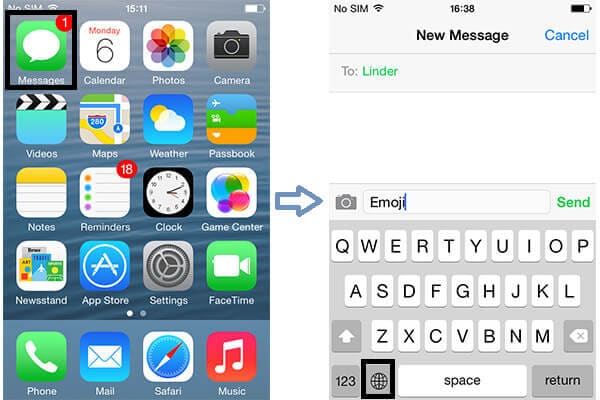
1. AdımİPhone'unuza gidin ve "Mesajlar" sekmesine gidin.
2. AdımEmoji seçeneğini eklemeye hazır olduğunuzda, boşluk çubuğunun yanındaki küre benzeri simgesini tıklayın.
Sonra komik emoji ifadelerinin ortaya çıktığını göreceksiniz. Gülen yüz simgelerinin yanı sıra iOS emoji seçenekleri arasında çiçekler, hayvanlar, para, kameralar, evler, arabalar ve diğer ifadeler bulunur. İPhone yerleşik emojisini sevmiyorsanız, emoji uygulaması zevk almak.
İpuçları: Apple iOS 8.3, yeni yüzler ve kategoriler oluşturmak için Emoji özelliğini yükseltir. Ve aşağıdaki resim iPhone 4 ve iPhone 6 arasındaki emoji karşılaştırmasıdır.
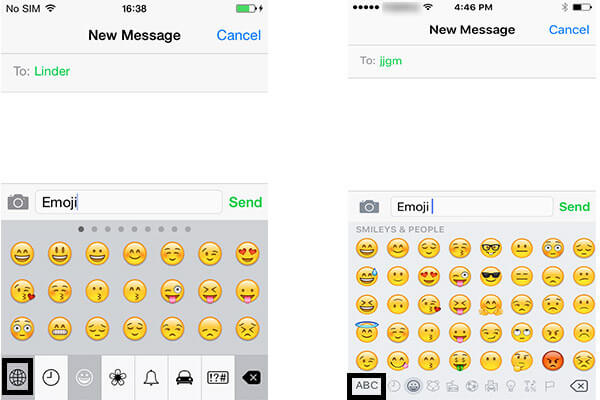
3. AdımMesajlara eklemek istediğiniz hedef emojiyi seçin.
4. AdımAlfabe harflerinin klavyesine dönmek istiyorsanız, küre benzeri simgeyi veya "ABC" tuşunu tıklamanız yeterlidir.
İPhone emoji klavyesini istemiyorsanız, kapatmayı seçebilirsiniz.
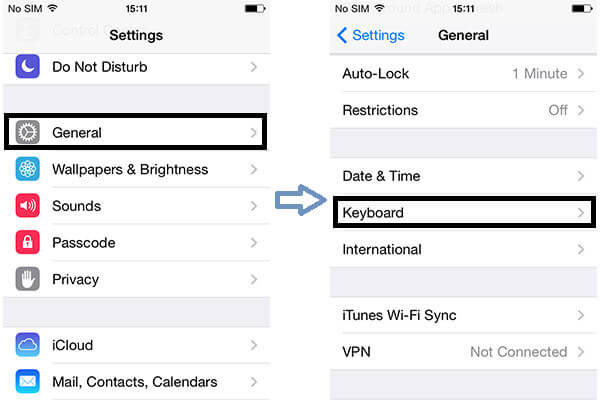
1. AdımSekme "Ayarlar" uygulaması.
2. Adım"Genel" i tıklayın.
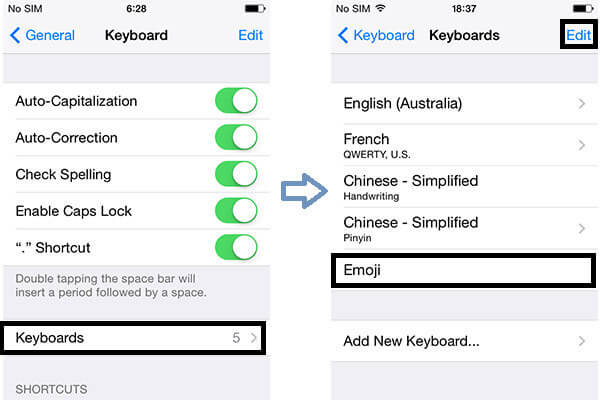
3. Adım"Klavye"> "Klavyeler" sekmesine gidin.
4. Adım"Düzenle" yi tıklayın.
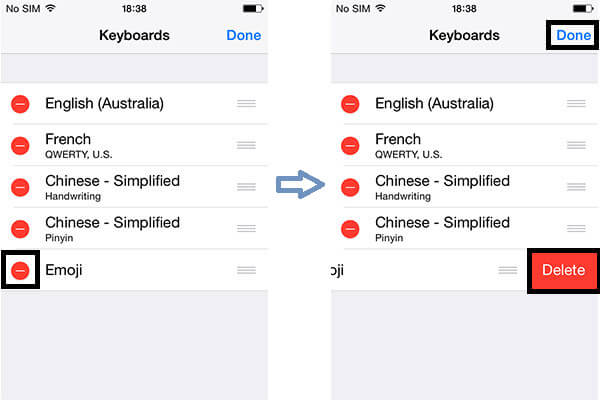
5. Adım"Emoji" nin yanındaki kırmızı düğmeyi tıklayın.
6. Adım"Sil"> "Bitti" yi tıklayın.
Bu, bir daha asla etkinleştiremeyeceğiniz anlamına gelmez. İPhone emoji klavyesini istediğiniz zaman ekleyebilirsiniz.
Bu makalede, esas olarak iPhone'a emoji klavyesinin nasıl ekleneceği, kullanılacağı ve kaldırılacağı hakkında konuşuyoruz. Umarım bu yazı size yardımcı olabilir.
Emoji klavyesini ekledikten sonra tuş takımını iPhone yazı tipini değiştir kolayca.