Bahşiş
Filmi Düzenle (İsteğe Bağlı)
Windows için Aiseesoft MP4 Video Converter, video dosyalarınızı dönüştürmeden önce düzenlemenizi sağlar:
MP4 video formatı, iPod (iPod classic, iPod nano ve iPod touch), iPhone, Apple TV, PSP, Creative Zune, iRiver ve benzeri popüler video oynatıcılar için çoğunlukla kullanılan formattır, ancak bunlar tarafından desteklenen MP4 dosyalarının özellikleri birbirinden farklı oyuncular, Aiseesoft MP4 Video Converter Windows için dönüştürmek için güçlü bir programdır 3GP, AVI, WMV, RM, MPEG, ASF, vb. Windows için Aiseesoft MP4 Video Converter ile videoyu MP4 formatına dönüştürmek için aşağıdaki adımları uygulayabilirsiniz:
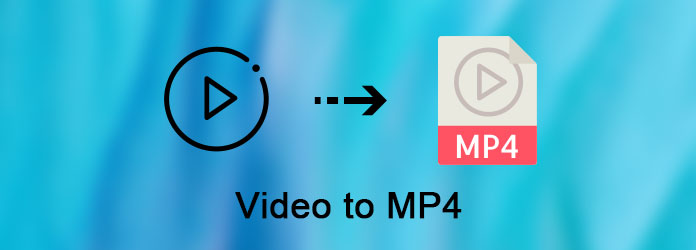
Not:
Bu kılavuz Windows kullanıcıları içindir, Mac OS kullanıyorsanız, lütfen adresini ziyaret edin. Mac için MP4 Video Dönüştürücü kılavuzu.
1. Adım Film ekle
Bilgisayarınızın sabit diskine göz atmak ve programa dönüştürmek istediğiniz video dosyalarını eklemek için "Dosya Ekle" düğmesini tıklayın.
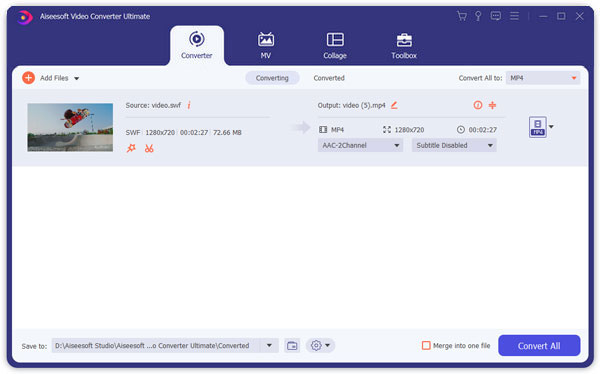
2. Adım Çıktı Ayarları
Video dosyaları ekledikten sonra, her video dosyası için bir çıktı biçimi seçebilir ve çıktı dosyalarını kaydetmek için bilgisayarınızda bir dizin belirleyebilirsiniz.
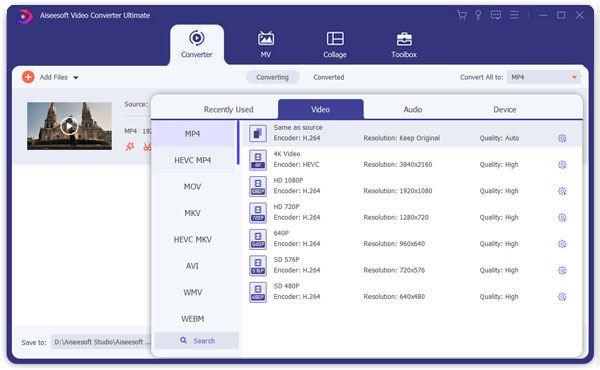
Eğer istersen eklenen tüm video dosyalarını tek bir dosyada birleştir"Bir dosyada birleştir" seçeneğini işaretleyebilirsiniz. Varsayılan video ve ses kodlama ayarlarını kullanmak istemiyorsanız, bu ayarları yapmak için Ayarlar düğmesine tıklayın.

3. Adım Dönüştürmeyi Başlat
Dönüşümü başlatmak için "Başlat" düğmesini tıklayın ve ardından yürüyüşe çıkın veya şekerleme yapın ve geri döndüğünüzde dönüşüm tamamlanmış olabilir.
Bahşiş
Filmi Düzenle (İsteğe Bağlı)
Windows için Aiseesoft MP4 Video Converter, video dosyalarınızı dönüştürmeden önce düzenlemenizi sağlar:
1. Video dosyanızdan bir klip çekin
Kırpma penceresini açmak için Kırp düğmesine tıklayın ve başlangıç zamanını ayarlamak için Başlangıç Zamanı kaydırıcısını sürükleyerek ve bitiş zamanını ayarlamak için Bitiş Zamanı kaydırıcısını sürükleyerek geçerli video dosyasını kırpın.

2. Film Videoyu Kırp
Siyah kenarları kaldırmak veya video alanının bir kısmını video dosyanızdan dönüştürmek istiyorsanız, çerçeveyi videonun etrafında sürükleyerek veya kırpma değerlerini ayarlayarak geçerli video dosyasının videosunu kırpmak için Kırp düğmesini tıklayabilirsiniz: , Düğme, Sol ve Sağ.
