Özet: PDF dosyasını Mac'inizde JPEG veya PNG'ye dönüştürmek ister misiniz? PDF'yi JPG'ye dönüştürmek için en iyi çözümü arıyorsanız, doğru yerdesiniz. Bu yazı, Mac için PDF dönüştürücü ile PDF dosyasını JPEG görüntüsüne nasıl dönüştüreceğinizi gösterecektir.
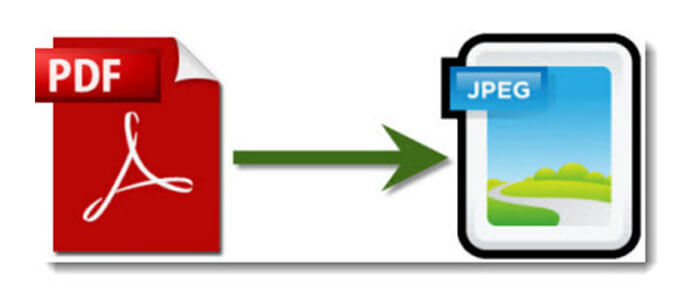
PDF'yi görüntü formatına dönüştürmek, bilgileri hızlı, doğru ve güvenli bir şekilde paylaşmanızı sağlayacaktır. PDF dosyalarının içeriğini PDF okuyucu olmadan okuyabilir, PowerPoint'e bir jpg dosyası ekleyebilir veya PDF içeriğini web'e JPEG resmi olarak gönderebilirsiniz. Mac PDF'den JPEG'e Dönüştürücü Mac kullanıcılarının mükemmel çıktı görüntü kalitesi ile PDF'yi JPEG formatına dönüştürmeleri için tasarlanmıştır. Ayrıca, bu PDF'den JPEG Mac'e dönüştürme yazılımı PDF'yi PNG'ye dönüştür, GIF, BMP, TGA, PPM, JPEG2000 ve TIFF biçimi.
Bu arada, tüm sayfalar ve kendi tanımladığınız sayfalar gibi PDF çıktı sayfa aralığını seçmenizi sağlar. Ayrıca, çıktı JPEG formatındaki görüntünün boyutunu, rengini ve kalitesini ayarlayabilirsiniz.
Aşağıda, Mac'te PDF'yi JPG dosyalarına dönüştürmek için bu PDF Dönüştürücünün nasıl kullanılacağı ile ilgili ayrıntılı talimat verilmiştir.
1. Adım Mac'inize Aiseesoft Mac PDF Converter Ultimate'ı ücretsiz indirin ve yükleyin.
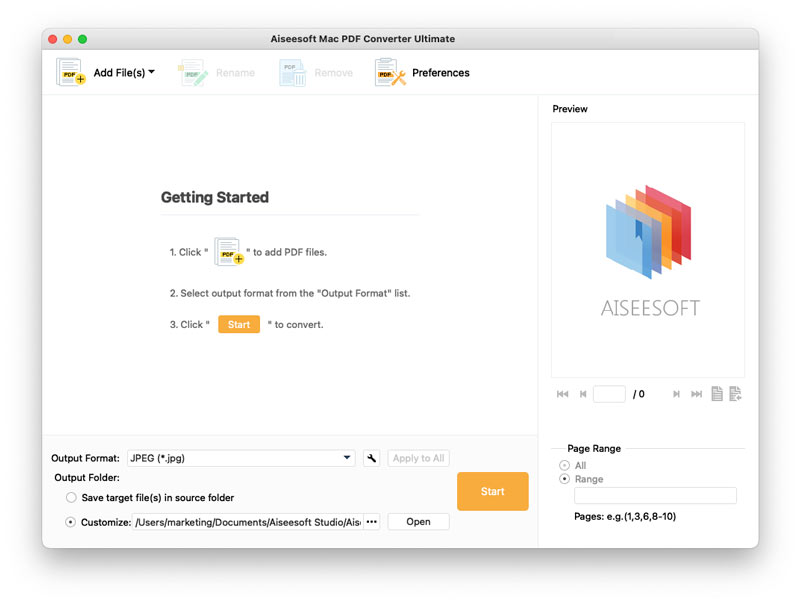
2. Adım Dosya Ekle'yi tıklayın. Dönüştürmek istediğiniz PDF dosyasını bulun ve programa yüklemek için Aç'ı seçin. Birden fazla dosyayı dönüştürmek istiyorsanız, Ctrl tuşuna basın ve dosyaları tek tek kontrol edin, ardından Aç'ı tıklayın.
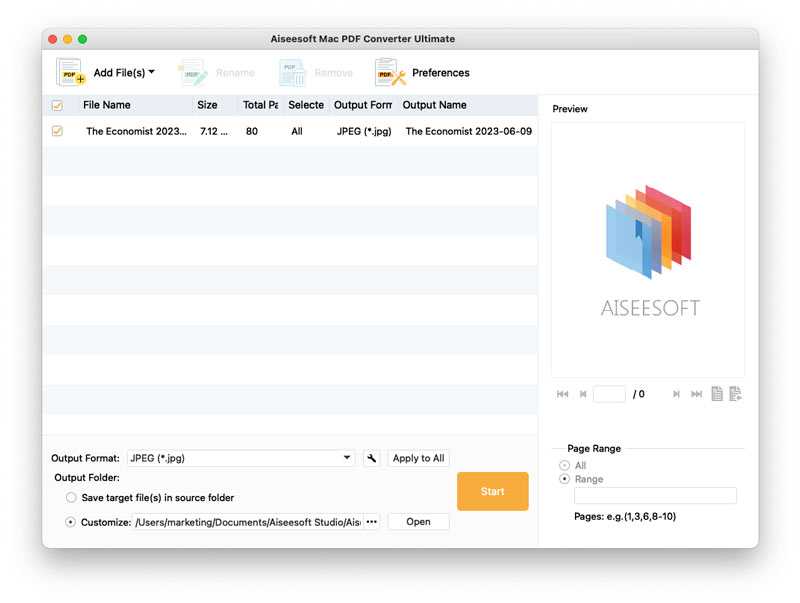
3. Adım Çıktı Biçimi açılır listesini tıklayın, JPEG (*. Jpg) seçeneğini belirleyin. Gördüğünüz gibi, bu güçlü Mac PDF'den JPEG'e dönüştürücü, PNG, GIF, BMP, TIFF, Metin, Word, PowerPoint ve daha fazlası gibi birçok sık kullanılan formatı desteklemektedir. Yani istesen bile PDF'yi HTML'ye dönüştürün, bu Mac PDF Converter Ultimate büyük bir yardımcı olabilir.
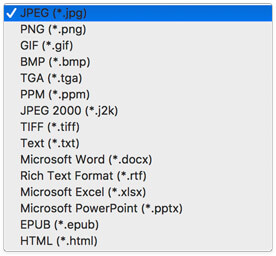
4. Adım Farenizi aşağı hareket ettirin ve çıktı klasörünü seçin. Dönüştürülen dosyaları kaynak klasöre kaydetmek istiyorsanız, ilk seçeneği işaretleyin. Dönüştürülen dosyaları başka bir klasöre kaydetmek için ikincisini seçin ve ... düğmesine basın.
5. Adım Yüklenen tüm dosyaları doğrudan dönüştürmek için Ctrl tuşuna basın ve bu dosyaları tek tek kontrol edin. Ardından Başlama dönüştürme işlemini başlatmak için düğmesine basın. Bir PDF dosyasının yalnızca belirli sayfalarına ihtiyacınız varsa, dosyayı kontrol edin ve sağdaki Aralık'ı seçin. Girin sayfa aralığı ve tıklayın Başlama düğmesini tıklayın ve şimdi dönüştürmeye başlayabilirsiniz.
Aynı yöntemle, PDF'i Word'e dönüştür, Microsoft PowerPoint, Excel ve diğer görüntü veri türleri ile bu PDF dönüştürücü.