iTunes kitaplığı, iTunes'a eklediğiniz tüm müzikleri, çalma listelerini, filmleri ve diğer medyaları toplayan bir veritabanıdır. iTunes kitaplığı iki iTunes kitaplık dosyası (iTunes Library.itl ve iTunes Library.xml) ve bir iTunes Media klasörü içerir. İTunes arşivinizde çok sayıda şarkı, film, e-kitap, video ve diğer medyanın bulunması büyük bir servettir.
Bununla birlikte, baş ağrısı olabilir, çünkü bilgisayarınızda çok fazla yer kaplar ve iTunes arşivine eklenen artan medya dosyalarıyla bilgisayarınızı daha yavaş ve daha yavaş hale getirir. Burada, bilgisayar alanınızı serbest bırakmak için iTunes arşivinizi harici bir sürücüye taşımak isteyebilirsiniz. Aslında, Mac, PC, EVD oynatıcılar, Xbox 360, Akıllı TV'ler ve PS3 gibi daha birçok sunucuda tüm medyaları oynatabileceğiniz iTunes arşivini harici sürücüye aktarmanın başka bir avantajı daha var.
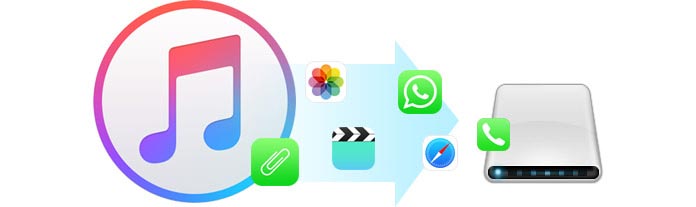
Bu durumda, geri kalan şey iTunes arşivini harici bir sürücüye taşıma veya aktarmadır. Bu makale, iTunes arşivini Mac ve PC'deki harici sürücüye aktarmak için çeşitli yöntemler sunmanın yanı sıra iOS içeriğinizi iTunes kullanmadan doğrudan harici bir sürücüye yedeklemenin mükemmel bir yoludur.
Aktarmayı planladığınız iTunes arşivinin, tüm veri dosyalarını kapsayan en son kütüphane olduğundan emin olun. Bu nedenle, aktarmadan önce iTunes arşivinizi birleştirmeniz gerekir.
İTunes arşivini birleştirmek için Mac'inizde iTunes'u başlatın> "Dosya"> "Kütüphane"> "Kütüphaneyi Düzenle" seçeneğine gidin> "Dosyaları birleştir" seçeneğini işaretleyin> "Tamam" ı tıklayın.
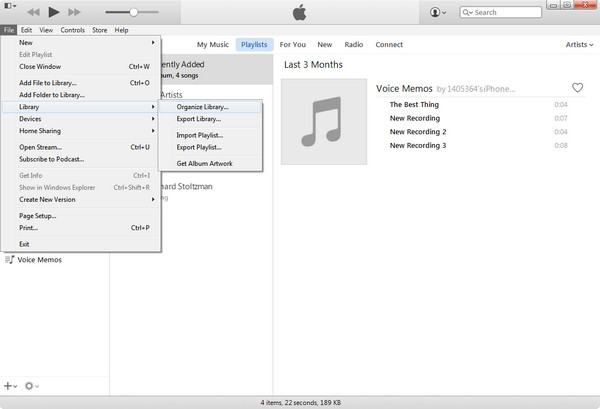
1Harici sabit sürücünüzü USB üzerinden Mac'e bağlayın.
2"Düzenle" ye gidin ve "Tercihler" i seçin. Tercihler penceresinde Gelişmiş'i seçin. Ve kitaplığa eklerken "iTunes Medya Klasörünü düzenli tut" ve "Dosyaları iTunes Media klasörüne kopyala" yı işaretleyin.
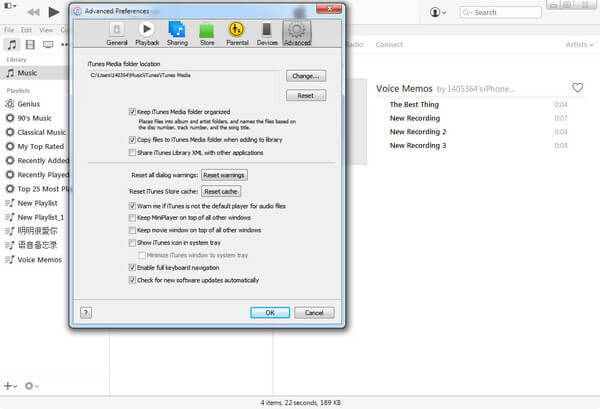
Aynı panelde "Değiştir" i tıklayın ve harici sürücünüzde iTunes arşivini saklamanız için yeni bir klasör seçmeniz için yönlendirilirsiniz.
İTunes arşivini PC'de harici bir sabit sürücüye aktarmak Mac'teki işleme benzer. Tek fark iTunes kitaplık klasörünün konumudur. İTunes arşivinizi güncelledikten sonra iTunes'dan çıkın.
1Harici sabit sürücünüzü USB kablosuyla PC'ye bağlayın.
2İTunes klasörünüzü standart depolama yoluna göre (\ Users \ kullanıcı adı \ Müzik \ ve Windows XP \ Documents and Settings \ kullanıcı adı \ Belgelerim \ Müziğim \ içinde Windows 10/8/7 / Vista) bulun. Bu konumda doğru klasörleri bulamazsanız iTunes> Düzenle> Tercihler> iTunes yedekleme konumu.
3Bulduğunuz klasörü doğrudan harici sabit sürücünüze sürükleyin.
Yukarıda belirtilen bölümden, iTunes arşivini harici bir sabit sürücüye taşımak için muhtemelen biraz karışık hissediyorsunuz. İOS aygıtınızı neden doğrudan harici bir sabit sürücüye yedeklemiyorsunuz? Aiseesoft FoneLab iTunes yedeklemesini görüntülemeden fotoğrafları, müzikleri, filmleri ve videoları, iPhone / iPad / iPod'daki belgeleri bilgisayara veya harici bir sabit sürücüye yedekleyebilen mükemmel bir iPhone veri kurtarma aracıdır. Şimdi, iPhone / iPad / iPod'daki veri dosyalarını harici bir sabit cihaza yedeklemek için FoneLab'ın nasıl kullanılacağını görelim.
1Aiseesoft FoneLab'ı bilgisayarınıza indirin ve kurun.
2 Bilgisayarınızda FoneLab uygulamasını başlatın ve iPhone'unuzu USB üzerinden bilgisayara bağlayın.
İPhone FoneLab tarafından algılandığında, soldaki listeden "iOS Cihazından Kurtar" ı tıklayın ve iDevice'inizi taramak için arayüzün ortasındaki "Taramayı Başlat" düğmesine basın.
İPhone'u iTunes'a şifreli parola ile yedeklerseniz, burada kilitli görüntüyle iTunes yedeklemesini bulacaksınız. Bu tür bir iTunes yedeklemesini taramaya başlamadan önce şifreyi girmeniz gerekir (iTunes şifresini unuttum?)
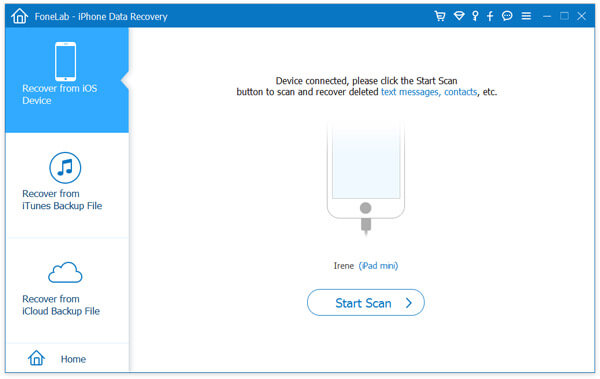
3 Veri kategorilerini seçin.
İPhone'daki sol veri kategorileri listesinden harici sabit diskinize aktarmak istediğiniz veri kategorilerini seçin.
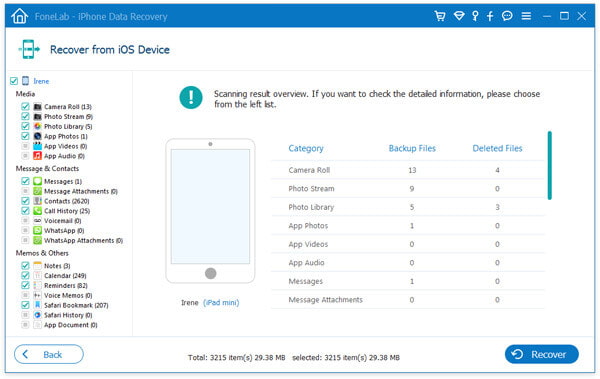
4Seçilen veri dosyasını harici sürücüye aktarın.
Harici sürücüye aktarmak istediğiniz veri kategorilerini seçtiğinizde, bunları aktarmak için sağ alt köşedeki "Kurtar" düğmesini tıklayın. Ardından yeni bir pencere açılır ve bu veri dosyalarını kaydetmek için bir konum seçmenizi ister, harici sabit sürücünüzün adını seçmek için Aç'ı tıklatın ve veri aktarımınızı tamamlamak için Kurtar'ı tıklatın.
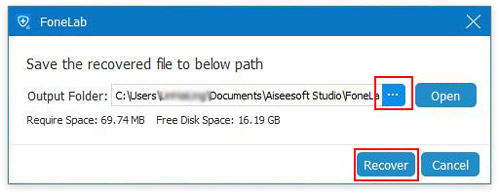
Ancak, iTunes değil, iPhone ise, iPhone'u harici sürücüye de yedekleyebilirsiniz. Yukarıdaki yazılım, FoneLab ayrıca size yardımcı olabilir iPhone'u harici sürücüye aktarma.
ayrıca, harika bir müzik veya video koleksiyonunuz varsa, bunları diğer harici cihazlara aktarmadan önce de yönetmek isteyebilirsiniz. FoneTrans yalnızca iOS cihazı arasındaki tüm içeriği bilgisayara, iOS cihazını harici sürücüye, iki iOS cihazına aktarmayı değil, aynı zamanda iOS cihazınızdaki veri dosyalarını yönetmeyi de destekleyen güçlü bir iOS veri aktarım aracıdır. FoneTrans ile tüm koleksiyonlarınızı görüntüleyebilir ve çoğaltılan dosyaları başka yerlere taşımadan önce tek bir tıklamayla silebilirsiniz.
1Aiseesoft FoneTrans'ı bilgisayarınıza indirin ve kurun.
2Bilgisayarınızda FoneTrans'ı başlatın ve iOS cihazınızı USB üzerinden bilgisayara bağlayın.
3Harici sürücüye aktarmak istediğiniz veri dosyasını seçin.
İOS cihazınız FoneTrans tarafından tanındıktan sonra, arayüzün sol tarafından Medya, Oynatma Listeleri, Fotoğraflar, Kitaplar, Kişiler, SMS vb. Dahil olmak üzere dosya kategorilerinin bir listesini göreceksiniz. Aktarmak istediğiniz kategoriyi seçmeniz yeterlidir.
4Seçilen dosyaları önizleyin ve yönetin.
Yazılım, iPhone / iPad / iPod'unuzdaki tüm içeriği yönetmenizi sağlar. Burada verileri ekleyebilir veya silebilirsiniz.
5Seçilen kategoriyi harici sabit diskinize taşıyın.
Seçtiğiniz kategoriyi yönetir yönetmez Dışa aktar düğmesini tıklayın ve Bilgisayara Dışa Aktar'ı seçin. Ardından veri dosyalarını daha önce bağladığınız harici sabit aygıtınıza kaydedin.
İTunes yedeklemesini harici sürücüye kaydettikten sonra, iTunes yedek dosyalarını sil daha fazla depolama alanı açmak ve bilgisayarda hızlandırmak için. Sen de yapabilirsin Mac'ten harici sabit sürücüye fotoğraf aktarma.