Başlamak
Giriş
"Tüm iPhone verilerini tek bir tıklamayla aktarın", bu da FoneTrans'ın sizin için yapabileceği bir şeydir. İPhone'u yedeklemek veya iPad'i iTunes ile senkronize etmek veya dosyaları eski iPod'dan yeni iPod'a aktarmak istiyorsanız, FoneTrans bunu yapmanız için bir yardımcı olabilir.
FoneTrans, iTunes olmadan multimedya dosyalarını, SMS'leri, kişileri ve diğer dosyaları kolayca aktarmanızı sağlar. Yerel dosyaları iPhone, iPad ve iPod'a aktarmak veya iPhone dosyalarını PC'ye aktarmak veya hatta farklı iDevices arasında dosya aktarmak için kullanabilirsiniz.
Temel aktarım işlevinin yanı sıra, iPhone, iPad ve iPod'unuzdaki verileri kolayca yönetebilir. Bu eğitimde, FoneTrans'ı üç bölümde nasıl kullanacağınızı anlatacağız.
Sıcak ipuçları:
1. iOS 13 ve üzeri güncelleme, iOS cihazlar için veri güvenliğini güçlendirdi. iOS aygıtlarındaki verileri taramak ve bunlara erişmek için bu yazılımı kullanmak istediğinizde, bunu onaylamak için iPhone parolasını girmenizi gerektiren bir açılır pencere belirecektir. Tüm tarama işlemi sırasında cihazınıza şifreyi 2 kez girmeniz gerekebilir.
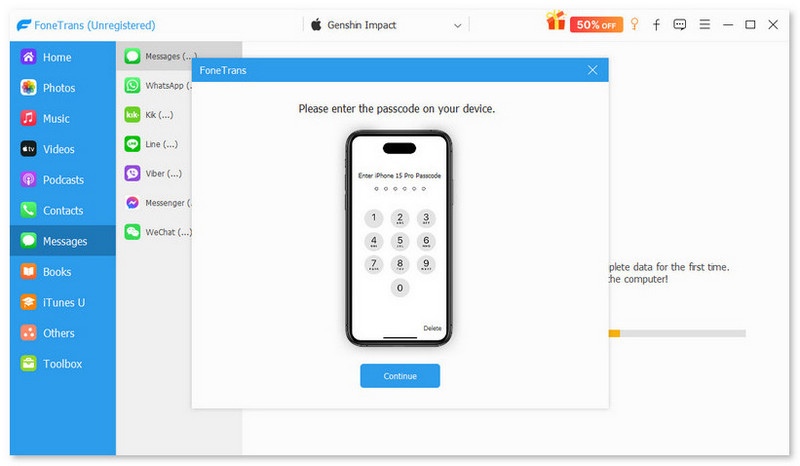
2. Şifrelenmiş parolaya sahip iOS aygıtı için iTunes'u kullanarak bir yedekleme oluşturduysanız, kilidini açmak için bu yazılımda iTunes şifreleme parolasını girmeniz ve bunu onaylamak için iOS aygıtınıza iPhone parolanızı girmeniz gerekir.
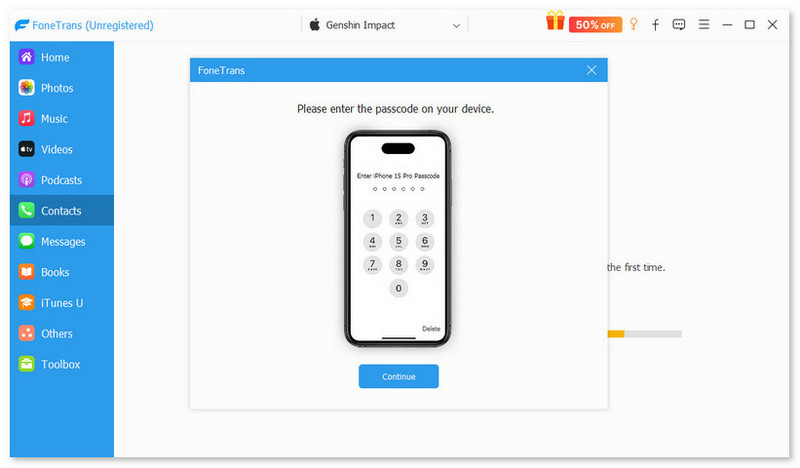
Bölüm 1. Multimedya Dosyalarını iDevice'e Nasıl Aktarırım?
1. Adım FoneTrans'ı bilgisayarınıza indirip yükleyin. Cihazınızı USB kablosu ile bilgisayara bağlayın.

2. Adım Tıkla Fotoğraflar ana arayüzün solunda. Saniyeler bekleyin ve tüm fotoğraflar programda gösterilecektir. Arayüzün üst kısmında tüm fotoğrafların farklı gruplar altında sınıflandırıldığını görebilirsiniz.

3. Adım Tıkla Music ana arayüzün solunda saniyeler boyunca bekler ve tüm müzik dosyaları programa yüklenecektir. Arayüzün üst kısmında, tüm müziklerin farklı gruplar altında sınıflandırıldığını görebilirsiniz.

4. Adım Tıkla Videolar ana arayüzün solunda. Saniyeler bekleyin, tüm multimedya dosyaları programa yüklenecektir. Arayüzün üst kısmında, tüm multimedya dosyalarının farklı gruplar altında sınıflandırıldığını görebilirsiniz.

5. Adım Tıkla Ekle düğmesine basın ve içe aktarmak istediğiniz dosyayı bulun. Kontrol edin ve tıklayın Açılış. (iOS sisteminin sınırlaması olarak, Film Rulosu resim eklemeyi desteklemez. Tüm resimler yalnızca Fotoğraf Kitaplığına aktarılabilir.)

Böylece müzik, film, müzik videosu, TV şovu, fotoğraf ve diğer multimedya dosyalarını iPhone, iPad veya iPod'unuza aktarabilirsiniz. Müzik ve fotoğraflar için, onları daha iyi yönetmek için çalma listelerine ve albümlere ekleyebilirsiniz.
Bölüm 2. iDevice'inizdeki Dosyaları PC'ye, iTunes'a ve Başka Bir iDevice'e Aktarma
1. Adım Ana arayüzde, dosyaları dışa aktarmak istediğiniz cihazın adına tıklayın. Ardından soldaki dosya türünü seçin ve tıklayın.
2. Adım Dosya türüne tıkladıktan sonra, bu türdeki tüm dosyalar sağda gösterilecektir. Dosyayı veya dosyaları işaretleyin ve Şuraya Aktar açılır menüsünü tıklayın. Kişiler için tıklayın İthalat / İhracat düğmesine basın.

3. Adım Dosyanın dışa aktarılacağı hedefi ve hedef klasörü seçin.
Saniyeler bekleyin, dosyalarınız başarıyla dışa aktarılır.
Bölüm 3. Tek Tıkla Dosyaları Dışa Aktarma
1. Adım Tıkla Araç Kutusu sol arayüzde, seçin Telefondan Telefonaya da Cihazdan PC'ye.

2. Adım Fotoğraflar, Müzik, Videolar, Kişiler, SMS, Kitaplar gibi dosyalar seçildi, dışa aktarmak istediğinizi işaretleyin.

3. Adım Dosyanın dışa aktarılacağı hedefi ve hedef klasörü seçin.
4. Adım Basın Başlama tüm bu dosyaları dışa aktarmak için düğme.
Saniyeler bekleyin, dosyalarınız başarıyla dışa aktarılır.
Bölüm 4. iPhone'unuzdaki Kişileri Nasıl Yönetirsiniz?
1. Adım FoneTrans'ı indirip yükleyin, iPhone'unuzu PC'ye bağlayın.
2. Adım Tıkla Bize Ulaşın. Saniyeler bekleyin, tüm kişiler yüklenecektir.
3. Adım iPhone'unuzda bazı yinelenenler varsa, Çoğaltmayı kaldır'a tıklayabilir ve açılan pencerede eşleşme türünü seçip tıklatabilirsiniz. gitmek.

4. Adım Kişinin bilgilerini düzenlemek için kişiyi kontrol edin ve tıklayın Düzenle. Düzenleme arayüzünde, kişiye fotoğraf ekleyebilir, gruplayabilir, değiştirebilir, silebilir veya kişi bilgilerini ekleyebilirsiniz. Düzenledikten sonra tıklayın İndirim.
5. Adım Kişileri bilgisayara aktarmak veya başka bir iDevice'e aktarmak için kişileri işaretleyin ve kontrol edin ve tıklayın İthalat / İhracat ve hedefi seçin.
Bölüm 5. Kişiler Nasıl Yedeklenir ve Geri Yüklenir
1. Adım FoneTrans'ı indirin ve kurun. iDevice(ler)i bilgisayara bağlayın.
2. Adım Tıkla Araç Kutusu sol arayüzde ve işaretle Rehber Yedekleme düğmesine basın.
3. Adım Tıkla Şimdi yedekle düğmesine basın.

4. Adım Birkaç saniye bekleyin, kişileriniz başarıyla yedeklenecektir. Tıkla Kapanış düğmesine basın.
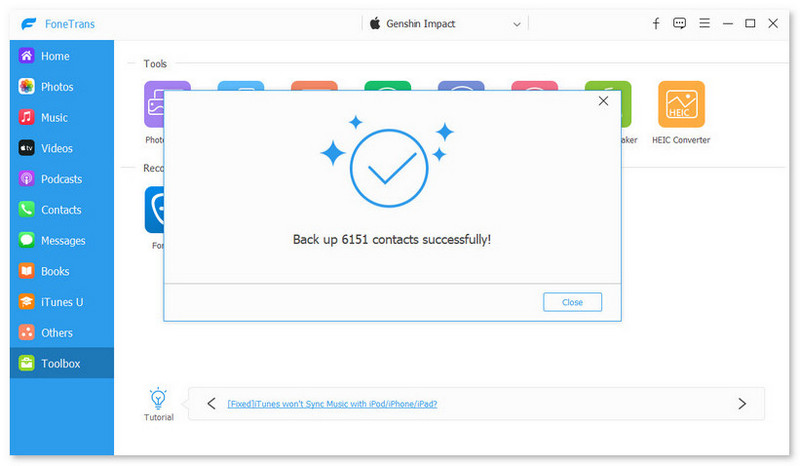
5. Adım Kişileri yedekledikten sonra, Rehber Geri Yükleme düğmesine basın.
6. Adım Yedeklediğiniz kişileri seçin ve Restore düğmesine basın.
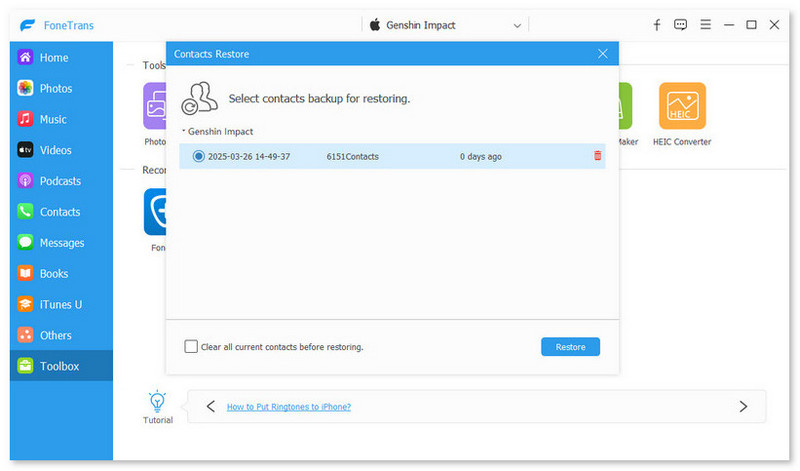
Bölüm 6. iOS Aygıtlarında Zil Sesleri Nasıl Yapılır ve Senkronize Edilir
1. Adım FoneTrans'ı indirin ve kurun. iDevice(ler)i bilgisayara bağlayın.
2. Adım Tıkla Araç Kutusu solda ve seç Zil sesleri yapımcısı sağda.
3. Adım Zil sesi yapmak için iki seçenek, Aygıttan dosya ekle or PC'den dosya ekle. Listeden aranan müziği seçin ve tıklayın seç düğmesine basın.
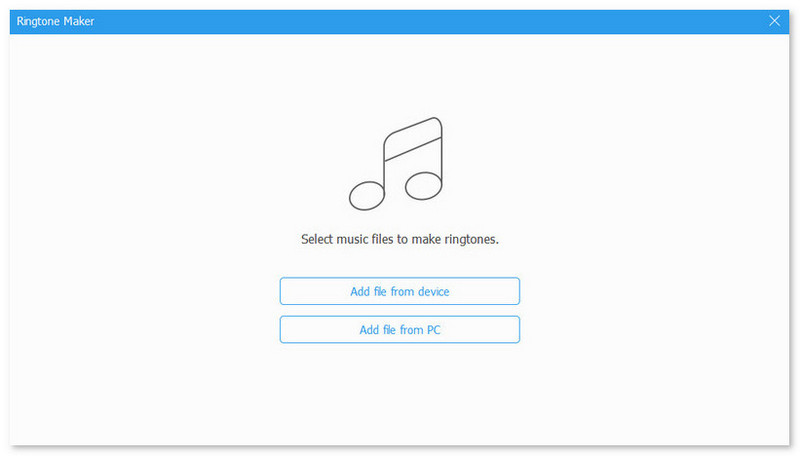
4. Adım Zil sesinizi düzenleyin ve gerekli kısımları kaydedin. Başlangıç ve bitiş noktalarını belirleyin, müziği çalın ve ses seviyesini ayarlayın.

5. Adım Zil sesinin kaydedileceği hedefi ve hedef klasörü seçin.
Saniyeler bekleyin, zil sesiniz başarıyla oluşturulur.
-
Bilgisayarınızdaki iPhone Kişi Gruplarını Oluşturma ve Yönetme
Bilgisayarınızda iPhone kişi grupları oluşturmak, düzenlemek, birleştirmek, silmek için bunları kolayca tamamlamak üzere iPhone kişi yöneticisini kullanabilirsiniz.
 Yazar: Louisa Beyaz | 27.06.2018
Yazar: Louisa Beyaz | 27.06.2018 -
Facebook Kişilerini iPhone ve Android Telefon ile Senkronize Etme
Bu makale Facebook kişilerini iPhone ve Android telefonla senkronize etmenin yollarına odaklanmaktadır.
 Yazar: Louisa Beyaz | 03.04.2018
Yazar: Louisa Beyaz | 03.04.2018 -
Instagram Fotoğraf, Resim veya Resim İndirmenin Üç Yolu
Instagram fotoğraflarını indirmek ister misin? Instagram fotoğrafları nasıl kaydedilir? Bu makale Instagram görüntülerinin nasıl kaydedileceği hakkında hazırlanmıştır.
 Yazar: amanda kahverengi | 06.06.2018
Yazar: amanda kahverengi | 06.06.2018 -
İPhone'da sesli not nasıl zil sesine dönüştürülür
iPhone'umda zil sesi olarak kayıt alabilir miyim? Cevap Evet. iPhone 15/14/13/12/11/XS/XR/X/8/7 ve daha fazlasında sesli notu zil sesine dönüştürmek için bu gönderiyi takip edin.
 Yazar: Louisa Beyaz | 23.11.2017
Yazar: Louisa Beyaz | 23.11.2017 -
Fotoğrafları iPhone'dan PC'ye iTunes Olmadan Aktarmanın 5 Kolay Yolu
İPhone'dan Windows PC'ye nasıl fotoğraf aktarılır? Bu makalede, iPhone X / 8/7/6 / 5'ten PC'ye (Windows 10/8/7 dahil) kolayca nasıl erişebileceğiniz konusunda en iyi yollar gösterilecektir.
 Yazar: Louisa Beyaz | 20.04.2017
Yazar: Louisa Beyaz | 20.04.2017 -
İPhone Videolarını 5 Kolay Yolla Bilgisayara Aktarma
Videolarınızı iPhone'dan PC'ye aktarmayı mı deneyin? Bu makaleyi okuyun ve iPhone 15/14/13/12/11/XS/XR/X/8/7/6/5/4'ten videoları PC'ye aktarmanın en iyi yollarını öğrenin.
 Yazar: Louisa Beyaz | 19.10.2017
Yazar: Louisa Beyaz | 19.10.2017 -
Instagram'dan Yüksek Kalitede Fotoğraf İndirmenin 3 Basit Yolu
Instagram fotoğraflarını indirmek ister misin? Instagram fotoğrafları nasıl kaydedilir? Bu makale Instagram görüntülerinin nasıl kaydedileceği hakkında hazırlanmıştır.
 Yazar: amanda kahverengi | 25.05.2018
Yazar: amanda kahverengi | 25.05.2018 -
3 iPhone'dan Bilgisayara Video Aktarma Yöntemleri (PC / Mac)
İPhone'dan bilgisayara nasıl video aktarılır? 3 yöntemle iPhone'dan bilgisayara video aktarmayı buradan öğrenebilirsiniz.
 Yazar: Louisa Beyaz | 19.10.2017
Yazar: Louisa Beyaz | 19.10.2017 -
Instagram'dan Yüksek Kalitede Fotoğraf İndirmenin 3 Basit Yolu
Instagram fotoğraflarını indirmek ister misin? Instagram fotoğrafları nasıl kaydedilir? Bu makale Instagram görüntülerinin nasıl kaydedileceği hakkında hazırlanmıştır.
 Yazar: amanda kahverengi | 25.05.2018
Yazar: amanda kahverengi | 25.05.2018 -
Sesli Notları iPhone'dan Bilgisayara Aktarmanın 3 Hızlı Yolu
İPhone X / 8/7/6/5 / 4'ten sesli notları bilgisayara nasıl aktarabilirim? Bu yazıyı okuyun ve iPhone'dan PC'ye sesli not indirmek için 3 yöntem edinin.
 Yazar: Louisa Beyaz | 20.10.2017
Yazar: Louisa Beyaz | 20.10.2017 -
İPhone'dan iPhone X / 8/7/6/5 / 4'e Veri Aktarma
Tüm verileri iPhone'dan iPhone X / 8/7/6/5 / 4'e nasıl aktarabilirim? Bu sayfa, iTunes / iCloud ile / iTunes olmadan her şeyi iPhone'dan diğerine taşımanın 4 yolunu toplar.
 Yazar: Louisa Beyaz | 16.11.2017
Yazar: Louisa Beyaz | 16.11.2017 -
Kişileri iPhone'dan iPhone'a Kolayca Aktarma
Kişileri eski iPhone'dan yeni iPhone'a aktarmak ister misiniz? Bu makale, kişileri iPhone'dan başka bir iPhone'a 4 şekilde nasıl aktaracağınızı gösterecektir.
 Yazar: Louisa Beyaz | 11.05.2015
Yazar: Louisa Beyaz | 11.05.2015 -
Mesajları iPhone'dan iPhone'a Nasıl Aktarırım?
15/14/13/12/11 tarihinde yeni bir iPhone alın ve bazı önemli mesajları yeni iPhone'a aktarmak mı istiyorsunuz? Bu yazıda mesajları iPhone'dan iPhone'a nasıl aktaracağınızı öğrenebilirsiniz.
 Yazar: Louisa Beyaz | 06.06.2017
Yazar: Louisa Beyaz | 06.06.2017 -
[Kolayca] iPhone'dan iPhone'a Sesli Mesaj Nasıl Aktarılır
İPhone'umdan sesli mesajları kaydedebilir miyim? İPhone'dan iPhone'a sesli posta nasıl aktarılır? İPhone'dan iPhone'a sesli postaların kolaylıkla aktarılmasını sağlamak için bu yayını okuyun.
 Yazar: Louisa Beyaz | 17.11.2017
Yazar: Louisa Beyaz | 17.11.2017 -
WhatsApp Mesajlarını iPhone'dan iPhone'a Aktarmanın En İyi 5 Yolu
WhatsApp mesajlarınızın eski iPhone'unuzdan yenisine aktarılmasını ister misiniz? Gelin ve bu sayfadan iOS cihazlar arasında WhatsApp verilerini nasıl aktaracağınızı öğrenin.
 Yazar: Louisa Beyaz | 17.11.2017
Yazar: Louisa Beyaz | 17.11.2017 -
Videoları iPhone'dan iPhone'a Nasıl Aktarırım?
İPhone'dan video aktarmak ister misiniz? Bu sayfada iPhone'dan iPhone / iPad / PC / Mac'e nasıl video kopyalayacağınızı öğrenebilirsiniz.
 Yazar: Louisa Beyaz | 17.11.2017
Yazar: Louisa Beyaz | 17.11.2017 -
iPhone'daki Sesli Kitaplar nedir ve Nasıl Kullanılır?
Bu makale, iPhone'da sesli kitabın ne olduğunu açıklamaktadır. Ve sesli kitapları doğrudan nasıl dinleyeceğinizi ve sesli kitapları iPhone'unuza eklemek için 2 yöntemi anlatıyor.
 Yazar: ashley mae | 06.05.2023
Yazar: ashley mae | 06.05.2023 -
İpuçları ve Püf Noktaları ile SIM Kartı iPhone'a Kolayca Takın veya Çıkarın
iPhone'a bir SIM kartı takmak veya çıkarmak için, önce SIM türünü, kullanılacak araçları ve değiştirirken veri kaybını önlemenin yollarını burada belirlemeniz gerekir.
 Yazar: ashley mae | 02.06.2023
Yazar: ashley mae | 02.06.2023

