VLC çeşitli video ve ses dosyalarını oynatmanıza yardımcı olabilecek ücretsiz ve açık kaynaklı bir medya oynatıcıdan daha fazlasıdır. Ayrıca, kayıt ekranı ve anlık görüntü çekme gibi bazı gizli özellikleri de taşır. Video oynatılırken VLC, en sevdiğiniz film sahnesini resim olarak doğrudan kaydetmek için ekran görüntüsü almanızı sağlar. Nasıl alacağını biliyor musun VLC ekran görüntüsü?

Aslında, izlediğiniz videonun VLC anlık görüntüsünü almak oldukça kolaydır. İşte bu yazıda, size hakkında ayrıntılı bir rehber vereceğiz. VLC medya oynatıcısında anlık görüntüler nasıl alınır. Ayrıca, bilgisayar ekranınızın herhangi bir alanını yakalamanıza yardımcı olacak başka bir kolay yolu paylaşmak istiyoruz.
VLC medya oynatıcı, oynattığınız videonun ekran görüntüsünü almanın ve bir görüntü dosyası olarak kaydetmenin basit bir yolunu sunar. VLC'de anlık görüntüler almak için aşağıdaki 3 yöntemi kullanabilirsiniz.
Birinci yöntem:
VLC ile video oynatırken, Video üstteki menü çubuğunda Enstantane fotoğraf or Anlık alın geçerli görüntüyü ekran görüntüsü seçeneği.
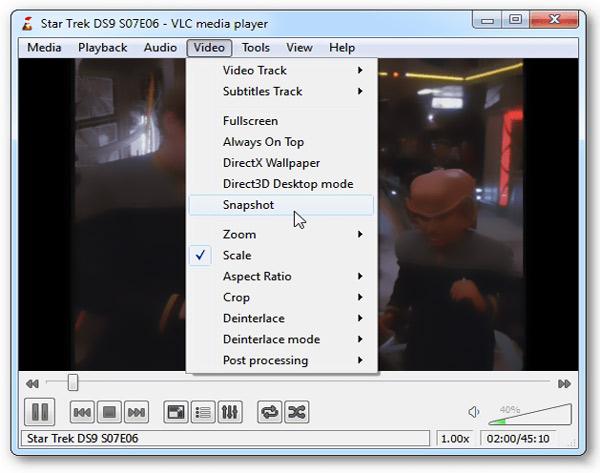
VLC ekran görüntüsünden sonra, pencerenin sol üst köşesinde yakalamanın küçük bir resmini görebilirsiniz. Bu, başarıyla bir ekran görüntüsü yaptığınız anlamına gelir. VLC ekran görüntüsü varsayılan olarak PNG formatında kaydedilir.
İkinci yöntem:
VLC'de ekran görüntüsü almak için hızlı bir anlık görüntü simgesi de oluşturabilirsiniz. Video oynatılırken Görüntüle menü çubuğunda ve ardından Gelişmiş Kontroller seçeneğini seçin. Bunu yaparak, oynatma kontrol alanına hızlı bir ekran görüntüsü simgesi de dahil olmak üzere bazı ek simgeler ekleyebilirsiniz. Bir VLC ekran görüntüsü almanız gerektiğinde, anlık görüntü simgesine tıklayabilirsiniz.
Üçüncü yöntem:
Yukarıdaki 2 yöntemin yanı sıra VLC, anlık görüntü çekmek için kısayollar da sunar. VLC'de hızlıca fotoğraf çekmek için belirli tuşlara basabilirsiniz.
Bir Windows sürümü kullanıyorsanız ve geçerli görüntünün ekran görüntüsünü almak istiyorsanız, ÜST KARAKTER + S. Mac kullanıyorsanız, Komut + ALT + S. VLC medya oynatıcı ayrıca Linux için ekran görüntüsü kısayolları, CTRL+ALT+S.
VLC anlık görüntü konumunu ve çıktı biçimini değiştirme:
Yukarıda belirttiğimiz gibi, VLC ekran görüntüsü otomatik olarak bir PNG dosyası olarak kaydedilecektir. Çıktı biçimini veya anlık görüntü konumunu değiştirmek istiyorsanız, Tools menü çubuğunda ve ardından Tercihler seçeneği.
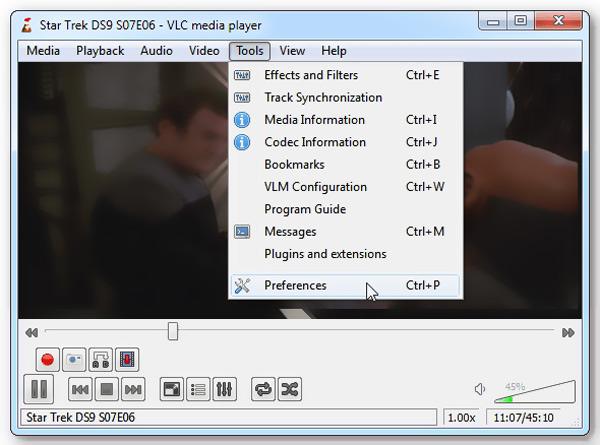
Şimdi tıklayabilirsiniz Video tıklayın ve ardından çıkış formatını ve VLC anlık görüntü konumunu ihtiyacınıza göre değiştirin.
Bilgisayar ekranınızda özgürce ekran görüntüsü almak için, bazı profesyonel ekran yakalama araçlarına da güvenebilirsiniz. Burada ücretsiz anlık görüntü yazılımını şiddetle tavsiye ediyoruz, Ekran kaydedicisi bilgisayar ekranınızın herhangi bir alanını yakalamanıza ve yüksek kaliteli bir resim olarak kaydetmenize yardımcı olmak için.

Dosya İndir
%100 Güvenli. Reklamsız.
%100 Güvenli. Reklamsız.



Bu ücretsiz ekran yakalama, bilgisayarınızda ekran görüntüsü almanın basit bir yolunu sunar. Ayrıca ona güvenebilirsin Skype video görüşmelerini yakalayın, ve dahası. Sadece ücretsiz indirin ve deneyin.
Soru 1. Windows Media Player'da nasıl ekran görüntüsü alıyorsunuz?
Windows Media Player, izlediğiniz videonun ekran görüntüsünü almanıza yardımcı olacak hızlı bir ekran görüntüsü özelliği sunmaz. Ancak bir ekran görüntüsü yakalamak için Print Screen'e güvenebilirsiniz. Videoyu tam ekran olarak oynatabilir ve ardından klavyenizdeki PrtSc tuşuna basabilirsiniz. Bundan sonra, kaydetmek için ekran görüntüsünü Paint veya Photoshop'a yapıştırmanız gerekir.
Soru 2. VLC ekran görüntüleri nereye kaydedilir?
VLC ekran görüntüleri Windows bilgisayarınızdaki varsayılan Resimler klasörüne kaydedilir. Tüm VLC ekran görüntülerinize C: / users / username / pictures klasöründen kolayca erişebilirsiniz. Mac'te VLC kullanıyorsanız, bu ekran görüntülerini Mac> Kullanıcılar> kullanıcı adınız> Resimler klasöründe kontrol edebilirsiniz. öğrenmek Mac'te ekran görüntüsü nasıl alınır .
Soru 3. VLC ekran görüntülerinin boyutunu / çözünürlüğünü nasıl artırabilirim?
VLC'nin ekran görüntüsünün kalitesini artırmak istediğinizde, Araçlar> Tercihler'e gidip Video anlık görüntü genişliğini ve yüksekliğini ayarlayabilirsiniz.
Biz esas olarak konuştuk VLC ekran görüntüsü bu yazıda VLC'de anlık görüntü almanıza yardımcı olacak 3 normal yolu paylaştık. Dahası, bilgisayarınızda ekran görüntüsü almanız için harika bir ekran görüntüsü ile sizi tanıştırıyoruz. Hala VLC snapshot ile ilgili sorularınız varsa yorum kısmından bize mesaj bırakabilirsiniz.
Bu yazıyı okuduktan sonra, tam olarak streamlabs OBS kayıtları kaydediyor. OBS konumunu değiştirmek istiyorsanız, OBS kayıt dosyası yolunu değiştirmek için yukarıdaki yöntemi de takip edebilirsiniz. Bilgisayar ekranınızı yakalamak için önerilen OBS alternatifini de kullanabilirsiniz.
VLC Kaydı
VLC ile Ses Kaydet Windows 5/10/8 ve Mac'te Videoyu Döndürmenin 7 Yolu VLC Ekran Görüntüsü VLC Kayıt Ekranı VLC Kayıt Yapmıyor
Aiseesoft Screen Recorder, çevrimiçi videolar, web kamerası aramaları, Windows / Mac'te oyun gibi herhangi bir etkinliği yakalamak için en iyi ekran kayıt yazılımıdır.
%100 Güvenli. Reklamsız.
%100 Güvenli. Reklamsız.