VLC her tür video ve ses dosyasını bilgisayarınızda sorunsuzca oynatmanıza yardımcı olabilecek çok popüler ve açık kaynaklı bir medya oynatıcıdır. Bir medya oynatıcısından daha fazlası olan VLC, aşağıdaki gibi bazı gizli özellikleri de taşır: Ekran Yakalama ve video indirme.

Windows PC veya Mac'inize VLC yüklediyseniz, bilgisayar ekranınızı kolaylıkla yakalamak için ona güvenebilirsiniz. Biliyor musun VLC ile videolar nasıl kaydedilir? İşte bu yazıda, ekranı ayrıntılı adımlarla kaydetmek için VLC'yi nasıl kullanacağınızı göstermek istiyoruz.
Öncelikle, VLC media player'ı bilgisayarınıza indirip kurmanız gerekir. Ardından, bilgisayar ekranınızı VLC ile kaydetmek için aşağıdaki kılavuzu kullanabilirsiniz.
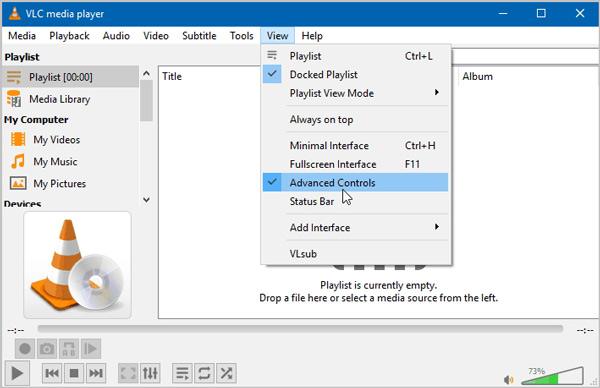
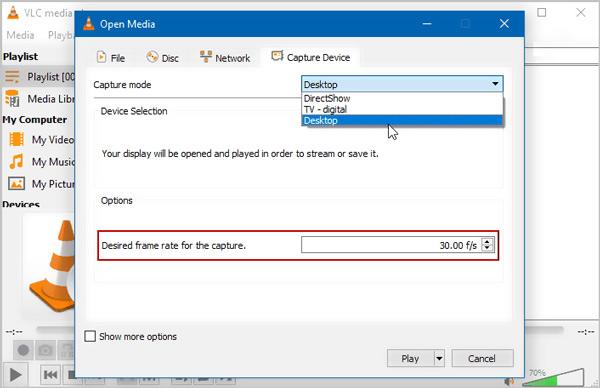
Bu adım sırasında, video kayıt kalitesini ayarlamanıza izin verilir. Burada ayarlayabilirsiniz Çekim için istenen kare hızı için 30 f / s veya ihtiyacınıza göre daha yüksek bir kalite. Tıkla OYNA işlemi onaylamak için
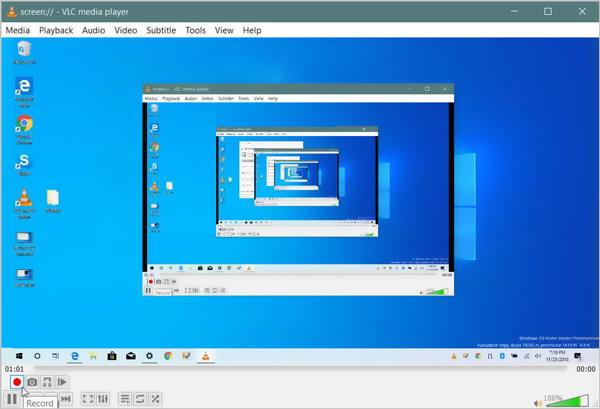
Ekran kaydının tam kontrolüne sahip olabilirsiniz. VLC video yakalama işlemi sırasında, ekran görüntüsü almak belirli ekranı bir görüntü dosyası olarak kaydetmek için. Tıklayabilirsiniz dur Kaydı durdurmak için düğmesine basın. Kaydedilen video otomatik olarak şuraya kaydedilecektir: AVI varsayılan olarak biçimlendirin.
Bilgisayarınızdaki herhangi bir videoyu kaydetmek için VLC'ye güvenebilirsiniz. Ancak VLC video çekimi yapmak için biraz karmaşık hissedebilirsiniz. Daha da kötüsü, çıktı kayıt dosyası düşük bir video kalitesi sunabilir. Bunu göz önünde bulundurarak, bir profesyoneli paylaşmayı seviyoruz Ekran kaydedicisi Bilgisayarınızdaki herhangi bir video, ses ve diğer etkinlikleri kaydetmeniz için.

Dosya İndir
%100 Güvenli. Reklamsız.
%100 Güvenli. Reklamsız.



Soru 1. VLC'de yakalama aygıtı nedir?
Bilgisayar ekranınızdan veya web kameranızdan VLC ile video kaydetmek için, Capture Device özelliğini kullanmanız gerekir. Bu özellik, VLC ekran yakalama yapmanızı sağlar.
Soru 2. Windows 10'da yerleşik ekran kaydedici var mı?
Windows 10, Xbox Game Bar adlı kendi yerleşik ekran kaydedicisine sahiptir. Esas olarak Windows 10 bilgisayarında video oyununuzu yakalamak için tasarlanmıştır. Game Bar'ı açıp ardından ekran görüntüsünü yakalamak için Kaydı başlat'ı tıklayabilirsiniz. Kaydedilen video MP4 formatında kaydedilecektir.
Soru 3. Bir VLC dosyasını nasıl kaydederim?
Bir VLC kaydını kaydetmek istediğinizde, menü çubuğundaki Medyaya tıklayabilir ve ardından kaydetmek için Dönüştür / Kaydet seçeneğini seçebilirsiniz. VLC dosyasını buna ekleyebilir ve uygun bir çıktı formatına dönüştürebilirsiniz.
Biz esas olarak hakkında konuştuk VLC kayıt ekranı bu yazıda VLC media player kullanarak bilgisayarınıza video kaydetmeniz için size ayrıntılı bir rehber veriyoruz. Dahası, bilgisayarınızın ekranını yakalamanız için size daha iyi bir ekran kaydedici sunuyoruz. VLC video çekimi hakkında hala sorularınız varsa bize bir mesaj bırakın.
VLC Kaydı
VLC ile Ses Kaydet Windows 5/10/8 ve Mac'te Videoyu Döndürmenin 7 Yolu VLC Ekran Görüntüsü VLC Kayıt Ekranı VLC Kayıt Yapmıyor
Aiseesoft Screen Recorder, çevrimiçi videolar, web kamerası aramaları, Windows / Mac'te oyun gibi herhangi bir etkinliği yakalamak için en iyi ekran kayıt yazılımıdır.
%100 Güvenli. Reklamsız.
%100 Güvenli. Reklamsız.