Başkalarının kablosuz ağınıza bağlanmasını önlemek için, onu korumak için genellikle karmaşık olan bir WiFi şifresi belirlemeniz gerekir. Bir WiFi ağına bağlandıktan sonra şifresi iPhone, iPad, Android telefon, Windows PC veya Mac'inize kaydedilecektir. Cihazınız bir dahaki sefere otomatik olarak ağa bağlanacaktır. Biliyor musunuz wi-fi şifresini nasıl görebilirim?
Genellikle, şirketiniz veya eviniz için kablosuz ağ parolaları da dahil olmak üzere bazı WiFi parolalarını hatırlayamazsınız. Bazen başka bir cihaza bağlanmak veya başkalarıyla paylaşmak için şifreleri bilmeniz gerekir. Bu gönderi, iPhone, Android telefon, Mac ve Windows PC'nizde kayıtlı Wi-Fi şifrelerini görüntülemeniz için size rehberlik edecektir.
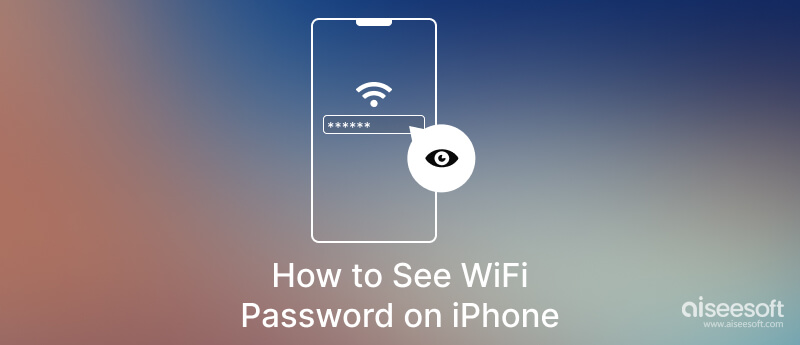
iOS 15 veya önceki sürümlerde, iPhone/iPad'inizde kayıtlı bu WiFi şifrelerini herhangi bir sınırlama olmaksızın doğrudan göremez veya paylaşamazsınız. İşin iyi tarafı artık iOS 17, iPadOS 17.1 ve sonraki sürümlerde Face ID'yi kullanarak WiFi şifrelerini görüntüleyebilir ve kopyalayabilirsiniz. Bu bölüm size iOS 17/16/15 ve diğer eski sürümlerde kayıtlı WiFi'yi nasıl görüntüleyeceğinizi gösterecektir.
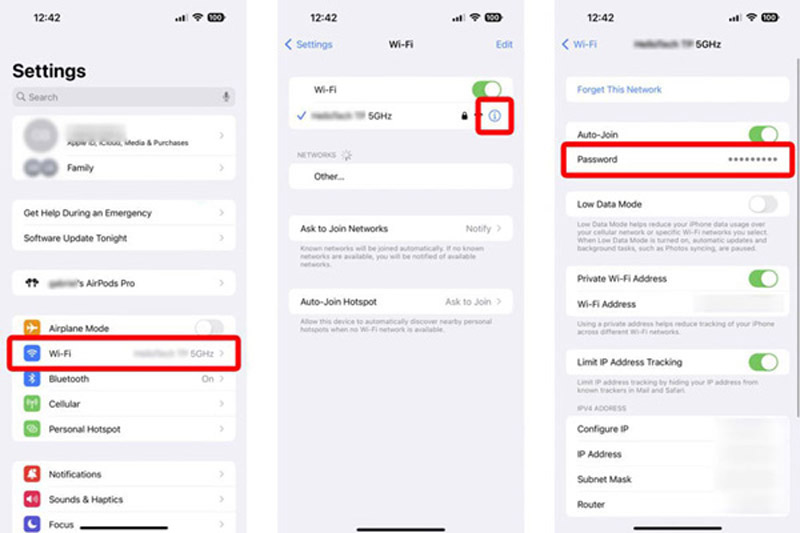
Apple, iOS 15 ve önceki sürümlerde WiFi şifrelerini görmenin resmi bir yolunu sunmaz. Bu nedenle, kaydedilmiş WiFi şifrelerinizi bulmak, görüntülemek ve paylaşmak için üçüncü taraf bir iPhone şifre görüntüleyiciye güvenmeniz yardımcı olacaktır. Kullanımı kolay şiddetle tavsiye ediyoruz iPhone Parola Yöneticisi WiFi şifrelerini iPhone ve iPad'inizde kolayca kontrol etmek ve dışa aktarmak için.

Dosya İndir
%100 Güvenli. Reklamsız.
%100 Güvenli. Reklamsız.


Kaydedilmiş WiFi şifrelerinizi doğrudan Android 10 ve üzerinde root olmadan görebilirsiniz. Android telefonunuzda Android 9 veya altı bir sürüm çalışıyorsa, WiFi şifresini görüntülemek için onu rootlamanız gerekir. Bu bölüm, Android 11 ve Android 10'da WiFi şifrelerinin nasıl görüntüleneceğini anlatır.
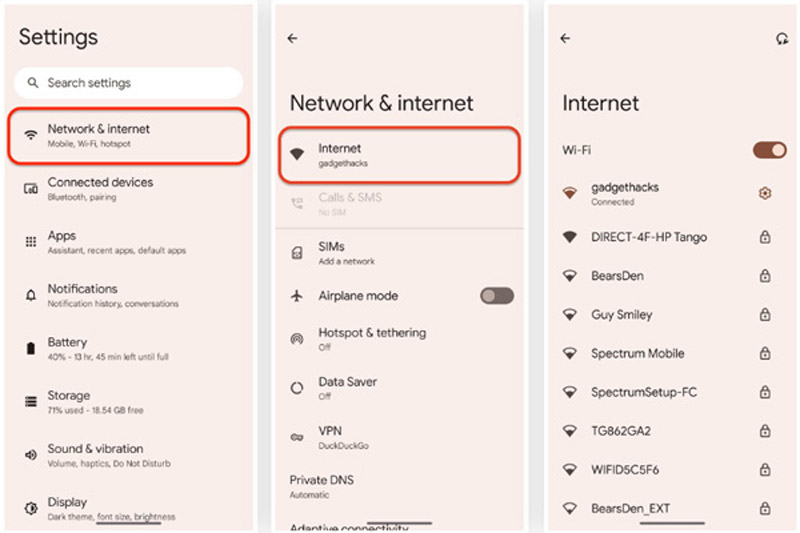
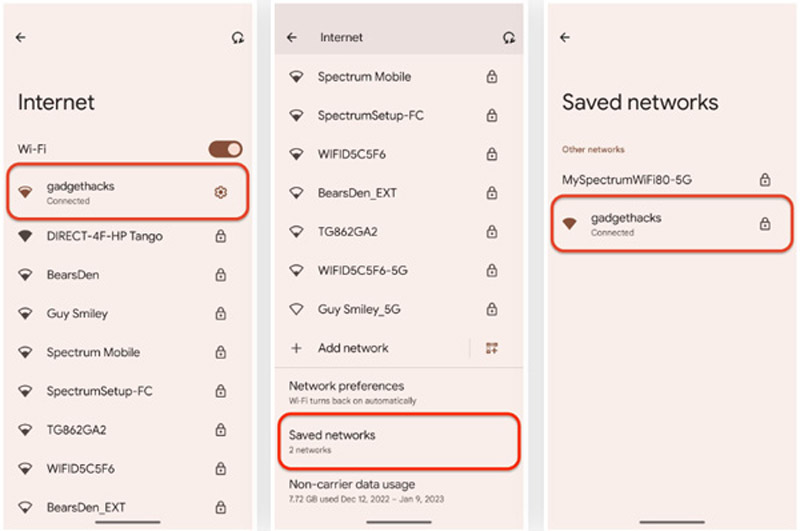
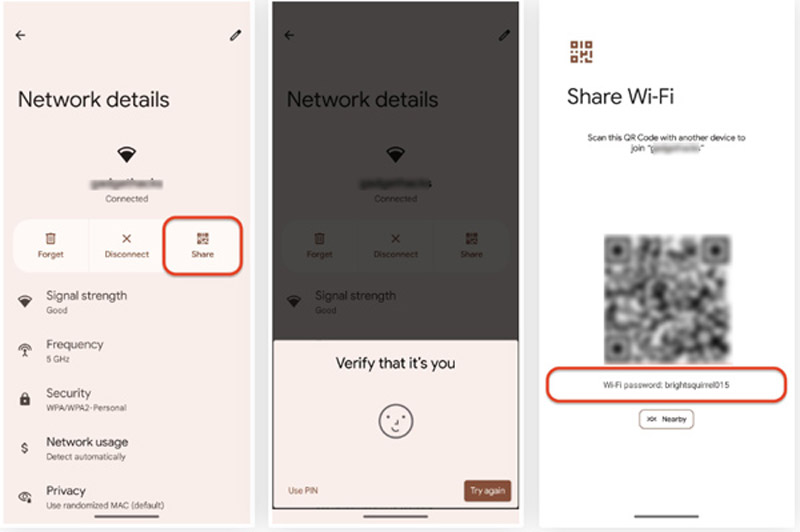
Windows, bağladığınız WiFi şifresini bulmak için basit bir yol sunar. Windows 11, Windows 10, Windows 8.1 veya Windows 7 bilgisayar kullanıyor olun, kaydedilen WiFi şifresini görmek için WiFi Ayarlarına gidebilirsiniz.
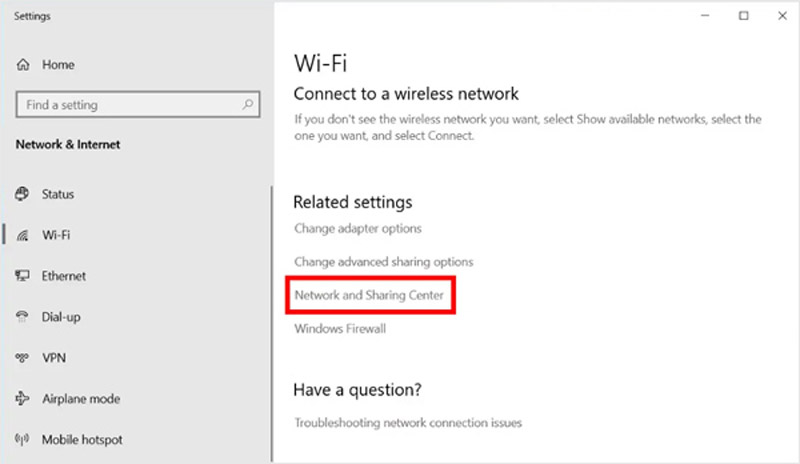
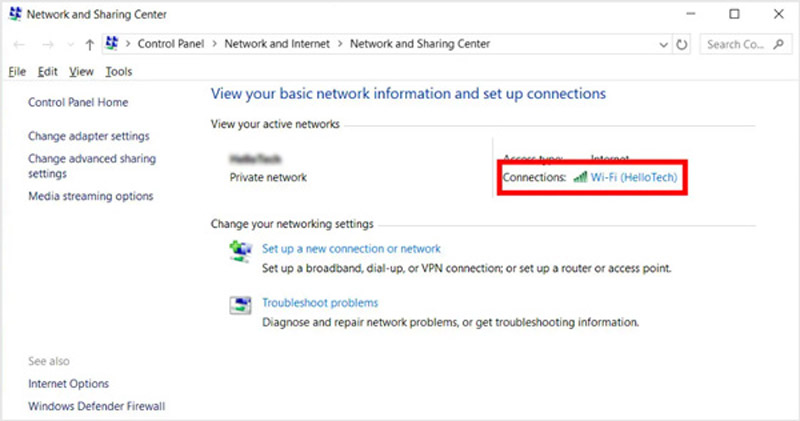
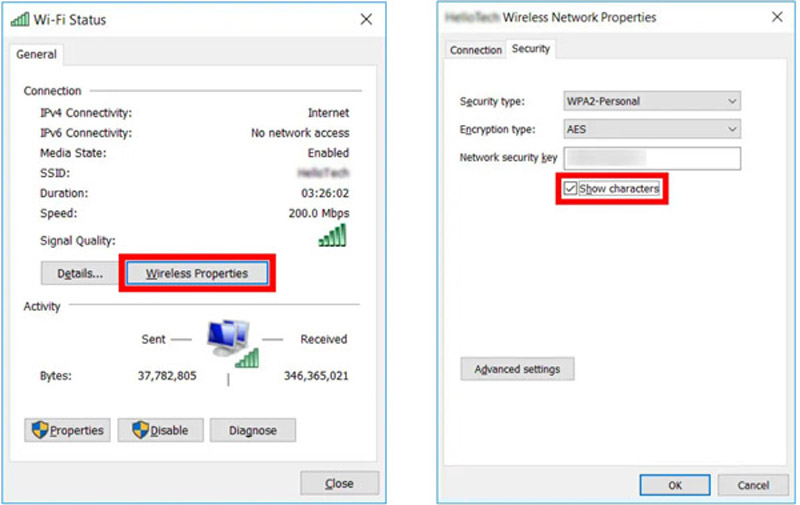
Mac'iniz iPhone veya iPad'inizle aynı WiFi ağına bağlıysa iOS aygıtınızda parolayı kolayca görüntüleyebilir veya paylaşabilirsiniz. Aşağıdaki adımları izleyerek WiFi şifresini macOS Sonoma veya sonraki bir sürümünü çalıştıran bir Mac'te de görebilirsiniz.
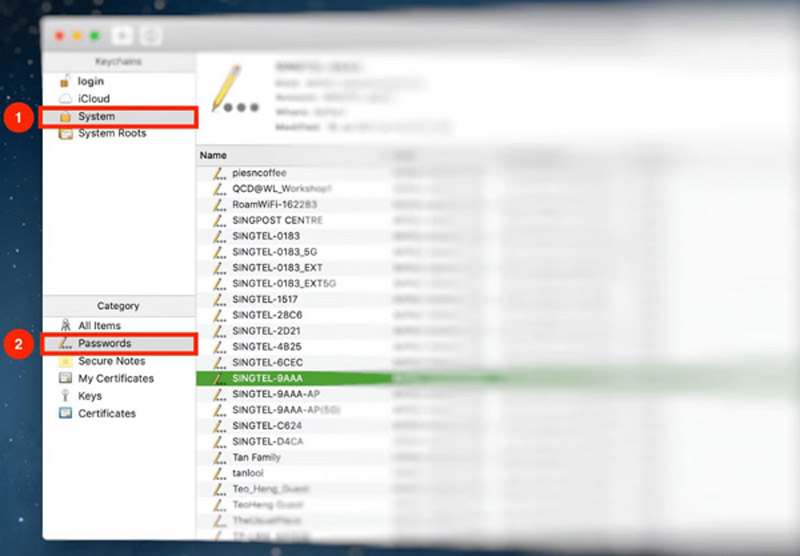
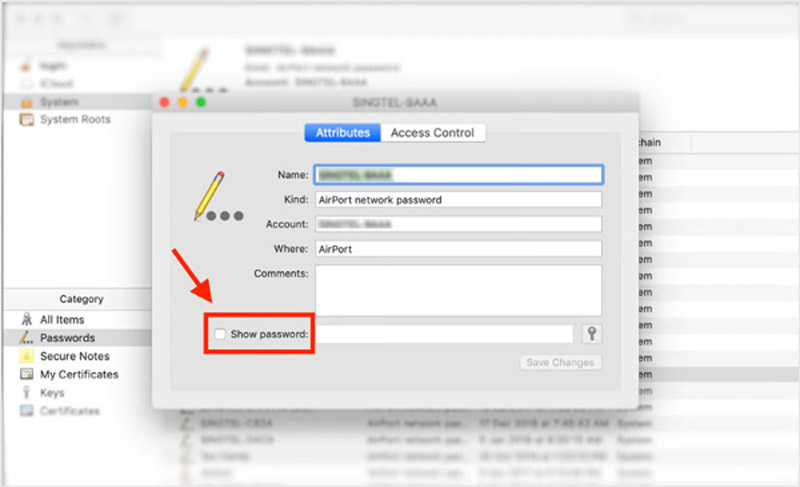
iPhone Kişisel Erişim Noktanız için WiFi şifresini nasıl görebilirim?
Ayarlar uygulamasını açın, Hücresel seçeneğini belirlemek için aşağı kaydırın ve Kişisel Bağlantı Noktası'na gidin. Kişisel Erişim Noktası arayüzünde, kişisel erişim noktası şifrenizi Wi-Fi Şifresi'nde görüntüleyebilirsiniz. Parolayı düzenlemek veya kopyalamak için buna dokunabilirsiniz.
Bir iPhone'da iCloud Anahtar Zinciri nerede etkinleştirilir?
Ayarlar uygulamasında adınıza dokunun ve iCloud'a gidin. Parolalar ve Anahtar Zinciri'ne dokunun ve ardından iCloud Anahtar Zinciri'ni açın. Bu özelliği etkinleştirmek için parolanızı veya Apple Kimliği parolanızı girmeniz gerekir.
Bir Android telefonda WiFi şifresini QR koduyla nasıl görebilirim?
Yukarıdaki yöntemle WiFi şifrenizi içeren bir QR kodunu Network & Internet'ten kolayca alabilirsiniz. WiFi ayrıntılarını kontrol etmek için QR kodunu taramanız gerekir.
Sonuç
Bu gönderi size nihai bir rehber sunar Wi-Fi şifrelerini görme iPhone, Android, Mac ve Windows PC'de. Kayıtlı WiFi şifrelerinizi kolaylıkla görüntülemek için kılavuzu takip edebilirsiniz.

iPhone Password Manager, iPhone'unuzda kayıtlı tüm parolaları ve hesapları bulmak için harika bir araçtır. Ayrıca şifrelerinizi dışa aktarabilir ve yedekleyebilir.
%100 Güvenli. Reklamsız.
%100 Güvenli. Reklamsız.