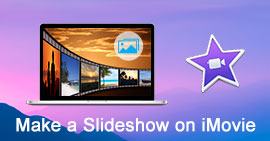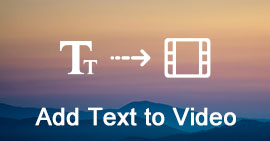Filmi Düzenlemek için Slayt Gösterisi Oluşturucu'da Zamanlayıcı Sekmesini Kullanma Adım Adım Kılavuzu
Genel Bakış
Bu sayfada, Slayt Gösterisi Oluşturucu'da zamanlayıcı sekmesinin kullanımıyla ilgili tam bir kılavuz gösterilmektedir. Video olarak klip çekmek, geçiş süresini ayarlamak, başlık süresini ayarlamak ve öğelerin başlangıç ve bitiş zamanlarını ayarlamak için zamanlayıcı sekmesini kullanın. Böylece profesyonel bir slayt gösterisi filmini profesyonel olarak oluşturabilirsiniz.
Slayt gösterisi filminizin efektlerini düzenlemek için Zamanlayıcı sekmesi çok gereklidir.
Bir videonun istenmeyen kısımlarını kesmek, filminizdeki başlığın süresini ayarlamak, fotoğraflar veya videolar arasındaki geçiş süresini ayarlamak, bir fotoğraftaki bir öğe efektinin tutma süresine karar vermek ve daha fazlası için kullanabilirsiniz.
Bu sayfa, oluşturduğunuz filmi daha keyifli hale getirmek için Slayt Gösterisi Oluşturucu'daki zamanlayıcı sekmesini kullanma için tam bir rehber sunar.

Slayt Gösterisi Oluşturucu'da Zamanlayıcı Sekmesi Nasıl Kullanılır
1 Video klip çekmek için zamanlayıcı sekmesi nasıl kullanılır?
Düzenlemek üzere bu yazılıma video dosyaları eklerseniz, uzunluğunu kaydetmek için zamanlayıcı sekmesini kullanabilirsiniz. Slayt Gösterisi Oluşturanve tam olarak neye ihtiyacınız olduğunu koruyun.
Ayrıntılı adımlar aşağıdaki gibidir:
Bu yazılımı indirmeyi kaçırmayın ve içine fotoğraf veya video eklemeyin.
1Seçmek için video dosyasını tıklayın ve düzenleme arayüzüne girmek için önizleme penceresinin altındaki düzenle düğmesini tıklayın.

2Düzenleme arayüzünde, zamanlayıcı sekmesini kullanmak, değeri ayarlamak ve işlem çubuğunu sürüklemek için size iki seçenek verilen "Klip" sekmesine gidin.
Set değeri: Sadece başlangıç zamanını, bitiş zamanını ve süresini iki kez değiştirmeniz yeterlidir, soldaki otomatik olarak değişecektir.
Sürükleme işlem çubuğu: Alternatif olarak, başlangıç ve bitiş zamanını koymak için işlem çubuğunu sürüklemenize izin verilir.

Tüm ayarları yaptıktan sonra, yaptığınız değişiklikleri kaydetmek için "Tamam" ı tıklayın.
2 Zamanlayıcı sekmesinden fotoğraf sunum süresi nasıl ayarlanır
Fotoğrafları bu yazılıma aktarırsanız, fotoğraf sunum zamanını ayarlama seçeneğiniz kalır. Adımları takip etmek kolaydır.
1Sunum süresini ayarlamak istediğiniz fotoğrafı tıklayın ve düzenleme arayüzüne girmek için önizleme penceresinin altındaki düzenle düğmesini tıklayın.

2Varsayılan "Fotoğraf" seçeneğinde, fotoğraf kalma süresini tek bir kez ayarlayabileceğiniz "Süre" yi bulun. "Herkese uygula" seçeneğini işaretlerseniz, bu süre tüm fotoğraflar için geçerli olacağı anlamına gelir.

3 Zamanlayıcı sekmesi ile efekt süresi süresini düzenleme
Fotoğraf slayt gösterinize çeşitli efektler uyguladığınızda, belirli efektler üzerindeki zamanlayıcı sekmesi düzenlemesini kaçırmazsınız. Burada, slayt gösterisi efektlerinde zamanlayıcı sekmesini kullanmak için somut kılavuzları bulabilirsiniz.
1. Metnin zaman süresini ayarlayın
Metin efekti, animasyonlu metni her zaman gösteren fotoğraf veya video dosyalarınıza ekleyebileceğiniz efekttir.
1Metin efektleri eklemek istediğiniz fotoğrafta videoya gidin. Öğeyi seçmek için tıklayın
2Sağ pencerede "Metin" sekmesini tıklayın ve tıklayarak bir metin efekti seçin.
3Bir metin efekti eklediğinizde, öğenin altında metin simgesi görünür. Metin simgesini tıklayın ve düzenle simgesini seçin.

4Düzenleme arayüzünde, metin efektini istediğiniz kadar sunmak için başlangıç ve süre zamanlarını ayarlayabilirsiniz.

2. Öğede kalan elemanlar için süreyi ayarlayın
Metin efektlerine benzer şekilde, öğe efektleri size öğedeki sunum için de zaman tanır.
1Öğe efektleri eklemek istediğiniz fotoğrafta videoya gidin. Öğeyi seçmek için tıklayın
2Sağ pencerede "Öğeler" sekmesini tıklayın ve tıklayarak öğe efektini seçin.
3Öğeyi öğeye koyduğunuzda, öğe görüntüsü öğenin altında gerçekleşir. Öğe simgesini tıklayın ve düzenle simgesini seçin

4Düzenleme arayüzünde, öğe efektinin görüntülenmesini istediğiniz kadar yapmak için başlangıç ve süre zamanlarını ayarlayabilirsiniz.

3. öğeler arasında geçiş süresi yapmak
Her bir öğe için zamanlayıcı sekmesini iyi ayarladığınızda, öğeler arasındaki geçiş süresi süresini ayarlamak için bu adıma geçersiniz.
1İki öğe arasındaki geçişte gezinin. Önceki öğeyi tıklayın ve "Geçiş" sekmesinin altındaki sağ pencereden geçiş efektini seçin ve tıklayın.
2Geçiş efektini ekledikten sonra, düzenleme simgesini görmek için tıklayın ve tıklayın.

3Süreyi ayarlayın ve sol pencerede efektleri önizleyin.
Yaptığınız değişiklikleri kaydetmek için "Tamam" ı tıklayın.

İşte size slayt gösterileri yapma videosu. Kontrol etmek için tıklayın.
4. Temadaki tek efektlerin zamanını değiştirin
Yukarıdaki efektler kendiniz tek tek özelleştirilir.
Eğer sen temayı ekle, hazır efektlerle (metin, geçiş, öğeler ve filtreler) varsayılan stili (basit, mutlu, romantik, moda, seyahat vb.) Uygulayacaktır.
Bununla birlikte, yukarıdaki adımları izleyerek zamanlayıcı sekmesini ayrı olarak ayarlayabilirsiniz.
Sadece öğeyi seçin, sırasıyla süreyi ayarlamak için düzenleme simgesini bulun.

Bu sayfa size Slayt Gösterisi Oluşturucu'da zamanlayıcı sekmesini kullanma konusunda kapsamlı kılavuz gösterir. Tek bir öğenin veya tüm slayt gösterisi filminin süresini uygun bir şekilde ayarlayabilirsiniz.
Yararlı olduğunu düşündüğünüz herhangi bir fikir yorumlarda bırakılacaktır. Yine de size çok yardımcı olduğunu düşünüyorsanız, bu yayını paylaşmaktan çekinmeyin.
Bu yazı hakkında ne düşünüyorsunuz?
Mükemmel
Derecelendirme: 4.8 / 5 (124 derecelendirmesine dayanarak)