- "Birisi bana Sony Vegas ile yardımcı olabilir mi? Sony Vegas Pro 13'te bir klibi ondan sonra diğer tüm klipleri taşımadan nasıl taşıyabilirim? Bu sorun beni delirtiyor!"
Sony Vegas Pro'nun en popüler video editörlerinden biri olduğu doğrudur. Çok sayıda video ve ses düzenleme filtresi alabilirsiniz. Ancak, yeni başlayanlar için yeterince kolay değil. Eğer yeniyseniz ve Sony Vegas Pro 13'ü nasıl kullanacağınız hakkında bir fikriniz yoksa, yararlı düzenleme ipuçları almak için bu makaleyi okuyabilirsiniz.
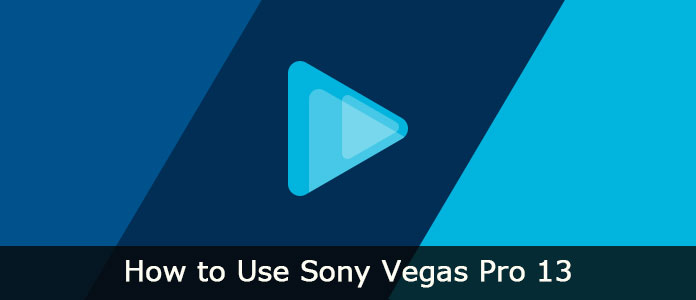
1. Windows PC'nizde Sony Vegas Pro 13'ü başlatın.
2. Ekranın sol üst köşesindeki "Dosya" yı seçin.
3. Ardından, açılır listesinden "İçe Aktar" ı seçebilirsiniz.
4. Yan menüden "Medya ..." seçeneğini tıklayın.
5. Yakında, dosya tarayıcısıyla almak istediğiniz video klibi seçebilirsiniz.
6. Daha sonra onaylamak için "Tamam" ı tıklayın.
7. Birkaç saniye sonra, videonun ana arayüzde göründüğünü görebilirsiniz.

Tüm video ve ses parçalarını zaman çizelgesi penceresinde görebilirsiniz. Ses klipleri tüm ses efektlerini içerirken, video parçaları metinler, videolar, fotoğraflar ve diğerleri ses parçaları bekler.
Aslında, herhangi bir video veya ses klibini zaman çizelgesine özgürce ekleyebilir veya kaldırabilirsiniz. Zaman çizelgesindeki herhangi bir boş alana sağ tıklayın ve ardından "Video parçası ekle" yi seçin. Belki de bu yüzden birçok YouTuber ve profesyonel düzenleme ve oyun oynamak için Sony Vegas Pro 13'ü kullanmayı tercih ediyor.

1. Video klipleri birleştirmeye gelince, "Ctrl" ve "A" tuşlarını birlikte basılı tutabilirsiniz.
2. Yeni bir açılır pencere almak için "Dosya" yı tıklayın.
3. Listesinden "Farklı Oluştur ..." u seçin.
4. Daha sonra çıktı biçimini, çözünürlüğü ve dosya adını manuel olarak ayarlayabilirsiniz.
5. İşlemi tamamlamak için "Oluştur" u seçin.

1. Medya dosyanıza bir efekt eklemek için sol panelden "Efektler" i seçin. Sonuç olarak, bir menüde çeşitli efekt türlerini görebilirsiniz.
2. "Efektler" menüsünden hangisini beğendiğinizi seçin.
3. Ardından seçtiğiniz efekti video klibin üzerine sürükleyip bırakın.
4. Bu etkinin oranlarını değiştirmeniz istenecektir. Bu yüzden en iyi duruma ayarlayın ve değiştiriciyi kapatın.
5. Değiştirilen efektin hızlı bir şekilde devreye gireceğini görebilirsiniz.

Maskeleme özelliğini kullanarak artık yeşil ekran Sony Vegas Pro 13 kullanmaya gerek yoktur.
1. Maskelemek istediğiniz videoyu bulun ve sağ tıklayın.
2. "Etkinlik Kaydırma / Kırpma" yı seçin.
3. "Maske" adlı kutuyu tıklayın.
4. Bir araç çubuğu aldığınızda, "Bağlantı Oluşturma Aracı" na tıklayın ve noktayı maskelemek için çizin.
5. Tüm nesneyi çizdikten sonra, Sony Vegas Pro 13 otomatik olarak algılayabilir.
6. Daha sonra, onu değiştirebilir ve değişikliğinizi kaydetmek için "Uygula" yı seçebilirsiniz. Dahası, birçok ekstra gelişmiş özellik de var.
7. Son olarak, video klibi dışa aktarmak için "İleri" yi seçin.

Özelleştirmeden sonra, düzenlenen videoyu bilgisayarınıza veya herhangi bir web sitesine aktarabilirsiniz.
1. Üst taraftaki açılır "Dosya" menüsünden "Dışa Aktar" ı seçin.
2. .mp4, .mov, .avi vb. Çeşitli seçenekler arasından istediğiniz çıktı biçimini seçin.
3. Video klibinizi oluşturmak için bir süre bekleyin. Daha sonra bu dosyayı masaüstüne alabilirsiniz.

Aslında, çoğu özelliği Aiseesoft Video dönüştürücü Ultimate de. Kullanımı kolay ama güçlü bir video düzenleyicisidir. Kullanıcı dostu bir arayüzle videoları ve müziği yüksek kalitede dönüştürebilir, indirebilir, geliştirebilir ve düzenleyebilirsiniz. Ve tüm video düzenleme faaliyetleri zahmetsizce tamamlanabilir.
1. Adım Video dosyası ekle
Video Converter Ultimate'ı ücretsiz indirin ve yükleyin. Düzenleme amacıyla Sony Vegas Pro 13 alternatifini kullanmak için bu programı başlatın. Videonuzu içe aktarmak için üstteki "Dosya Ekle" yi seçin.

2. Adım Video efekti uygula
Yeni bir pencere açmak için "Düzenle" yi tıklayın. Döndürebilir, kırpabilir, 3B ayarlarını etkinleştirebilir, efektler uygulayabilir, filigran ekleyebilir ve video kalitesini özgürce artırabilirsiniz. Sayfasına girmek için sadece belirli seçeneği seçin. Ardından, değişikliğinizi kaydetmek ve pencereden çıkmak için "Uygula" veya "Tümüne Uygula" yı tıklayın.

3. Adım Düzenlenen videoyu saklayın
"Profil" i seçin ve listesinden belirli ön ayar profilini seçin. Profil ayarlarını değiştirmek isterseniz yanından "Ayarlar" seçeneğini de seçebilirsiniz. Sonunda, videonuzu yüksek kalitede dışa aktarmak için "Dönüştür" ü tıklayın.

Hepsi Sony Vegas Pro 13 ve alternatifinin nasıl kullanılacağıyla ilgili. Böylece hem yeni başlayanlar hem de profesyoneller video düzenleme konusunda zaman kazanabilirler. Sony Vegas Pro ile ilgili herhangi bir sorun yaşarsanız aşağıda mesaj bırakmaktan çekinmeyin.