Yeşil ekran, filmlerde ve televizyonda yaygın bir görsel tekniktir. Örneğin, hava durumu kızı yeşil ekranın arkasında durur ve yeşil ekran yerine hareketli hava haritasını görebilirsiniz. Aslında sıradan insanlar kendimiz de harika filmler oluşturmak için yeşil bir ekran kullanabilirler. Ancak film yapımımızda yeşil bir ekranın nasıl kullanılacağı hala birçok insan için zor. Profesyonel görünümlü videolar çekmenize yardımcı olmak için Photoshop, Premiere, Windows Movie Maker, iMovie ve OBS'de yeşil bir ekranın nasıl kullanılacağı hakkında konuşacağız.
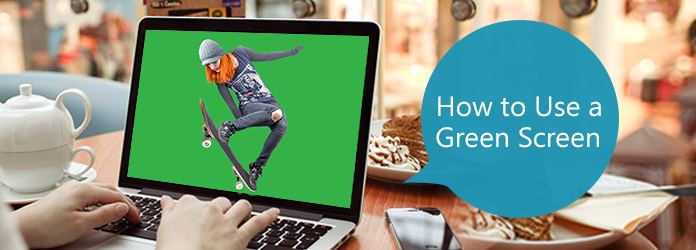
Yeşil Ekran Kullan
Yeşil Ekran yeşil renkli bir arka plan. Hedeflerinizi yeşil arka plan üzerine bindirebilir ve bazı hareketleri yakalayabilirsiniz. Daha sonra video düzenleyici yazılımı, yeşil ekranı konulardan ayırmanıza ve bu arka planları gerçek manzaradan sanal sahnelere kadar hemen hemen her şeyle değiştirmenize yardımcı olabilir.
Video editörlerinin arka plandaki herhangi bir rengi kırmızı, sarı, mor veya mavi olarak tuşlayabileceği doğrudur. Peki, ekran neden yeşil? En büyük faktör kontrasttır. Nesneleri arka plandan ayırmak istiyorsanız, arka plan rengi belirgin şekilde farklı olmalıdır. Parlak yeşil ilk tercihtir.
Yeşil bir ekran kullandığınızda dikkat etmeniz gereken bir şey vardır: izole etmek istediğiniz konularda yeşil renk kullanmayın.
Bu bölümde, en iyi video düzenleyici yazılımında yeşil bir ekranın nasıl kullanılacağını öğrenebilirsiniz.
Aiseesoft Video Editor kullanımı kolay bir video düzenleyicisidir. Film yapımında yeşil ekran kullanma işlemini basitleştirir.
1. Adım Ham video dosyasını video düzenleyiciye aktarma
Video düzenleyiciyi Windows PC'nize indirin ve yükleyin. Mac için özel bir sürümü var. Video düzenleyiciyi başlatın ve yeşil ekran arka planlı ham videoyu medya kitaplığına içe aktarın.
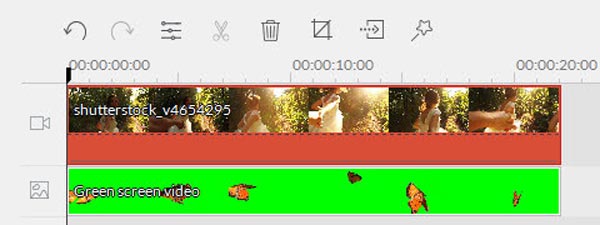
2. Adım Tek bir tıklamayla yeşil ekran arka planını kaldırın
Ayarlar penceresini açmak için ham video dosyasına çift tıklayın. "Gelişmiş" sekmesine gidin ve ardından üst şeritteki "Efekt" i tıklayın. "Bu videonun parçalarını saydam yap" seçeneğinin önündeki onay kutusunu işaretleyin ve "Geçerli Renk" panelinde yeşil seçin. "Yoğunluk Düzeyi" ayarını yapın ve ardından yeşil arka planı kaldırmak için "Tamam" ı tıklayın.
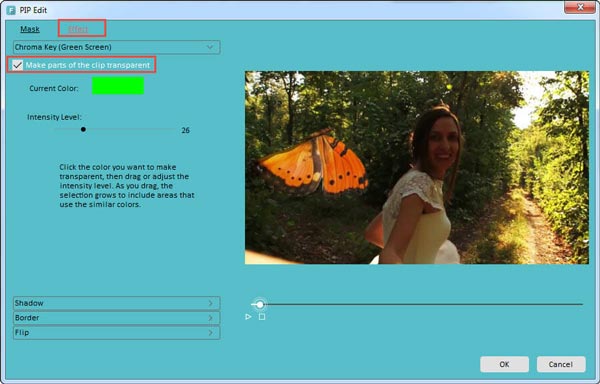
3. Adım Videonuza istediğiniz arka planı ekleyin
İstediğiniz arka planı zaman çizelgesine yerleştirin ve arka plan şeffaf videosu ile üst üste binin. Memnun olana kadar konumu ve boyutu ayarlayın.
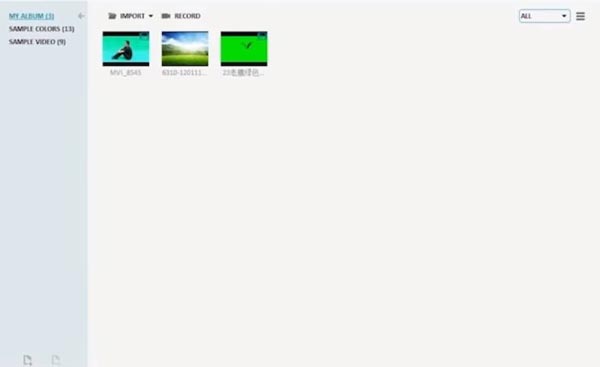
4. Adım Fantastik videoyu PC'nize kaydedin
Son olarak, çıkış ayarları penceresine gidin. Burada ortaya çıkan videoyu adlandırabilir, kaydetmek için bir yol bırakabilir, çözünürlüğü ve diğer parametreleri sıfırlayabilirsiniz. Videoyu bilgisayarınıza kaydetmek veya sosyal medyada paylaşmak için "Dışa Aktar" düğmesini tıklayın.
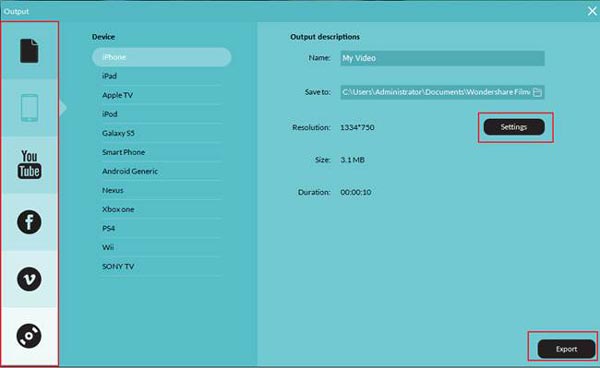
1. Adım Photoshop'ta yeşil bir ekran kullanarak projeyi açın. Renk aralığı iletişim kutusunu açmak için Seç menüsünde "Renk Aralığı" nı seçin. Ardından, "Seç" açılır seçeneğinden "Örnek Renkler" i seçin, görüntü önizleme alanının altındaki "Seçim" radyo düğmesini ve "Seçim Önizleme" listesinden "Hızlı Maske" yi seçin.
2. Adım Arka plan rengini seçmek için "Sihirli Değnek" aracını kullanın ve yeşil rengi tam olarak seçmek için Bulanıklık ve Tolerans seçeneklerinin değerini ayarlayabilirsiniz. Seçimi onaylamak için "Tamam" düğmesini tıklayın.
İpucu: Kaldırılacak birden fazla renk varsa, "artı" simgesiyle işaretlenmiş "Sihirli Değnek" aracını kullanabilirsiniz.
3. Adım Seçim kenarını yumuşatmak için "Seç" menüsündeki "Kenarı İncelt" aracını kullanın. Ardından, yeşil arka planı hemen kaldırmak için klavyenizdeki "Sil" tuşuna basın.
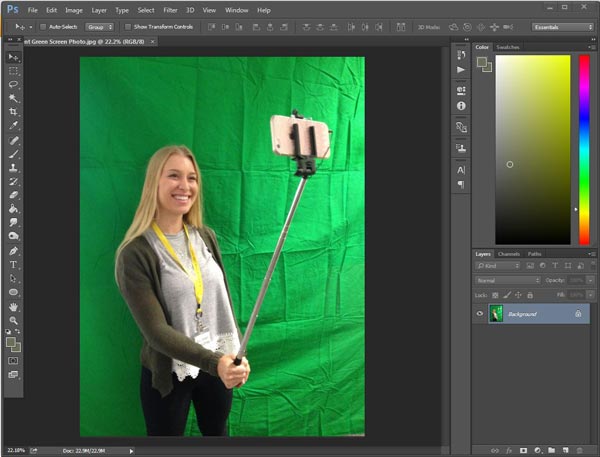
1. Adım Videoyu yeşil bir ekran kullanarak Premiere'deki zaman çizelgesine yerleştirin. Zaman çizelgesi panelinin yanındaki "Efektler" sekmesine gidin ve "Video Efektleri"> "anahtarlama"> "ultra anahtarlama" seçeneğine gidin. Videoya sürükleyin.
2. Adım Oynatıcının yanındaki paneli bulun ve "tuş rengi" seçeneğinde "yeşil" seçeneğini seçin. "Çıktı" açılır listesini açın ve "Alfa Kanalı" nı seçin. Ardından çıkarılacak alanı siyaha, saklanacak alanı beyaza ayarlayın. "Çıktı" yı "Kompozit" olarak değiştirin.
3. Adım Arka plan videosunu zaman çizelgesinin ayrı bir izine yerleştirin. Ve arka planın ölçeğini ve konumunu ayarlayın.
4. Adım Son olarak, ortaya çıkan videoyu sabit sürücüye aktarmak için "Dosya"> "Farklı Kaydet" e gidin.

1. Adım Windows Movie Maker için Shader eklentisini yükleyin. Hem yeşil bir ekran kullanarak hem de videoyu video düzenleyicisine aktarın.
2. Adım Sol kenar çubuğunda Geçişler'i tıklayın ve geçişler koleksiyonundan "Chroma Key" i seçin.
3. Adım Değiştirilen videoyu zaman çizelgesindeki yeşil ekran videosunun önüne koyun. Yeşil "Chroma Key" geçişini sürükleyin ve iki video arasına bırakın. Yeşil bir ekran kullanarak videoyu geçişi uzatın.
4. Adım Son olarak, çıktıyı kaydedin. Yeşil ekran Chroma Keyed olacaktır.
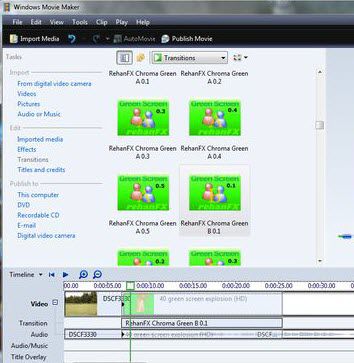
1. Adım İMovie'de yeni bir proje oluşturun ve yeşil bir ekran kullanarak arka plan videosunu ve videoyu projeye içe aktarın. Tercihler'e gidin ve "Gelişmiş Araçları Göster" seçeneğini açın.
2. Adım Proje tarayıcısında yeşil bir ekran kullanarak videonun tüm karelerini seçin ve araç kutusunu açmak için "Artı" simgesini tıklayın. Sonra araç kutusunda "Yeşil Ekran" seçin, videoda seçim çerçevesi aracı sunulacak. Yeşil ekran efekti uygulanacak alanları ayarlamak için kontrol noktalarını sürükleyin.
3. Adım Ayarlar tamamlandığında, onaylamak için "Bitti" düğmesini tıklayın.
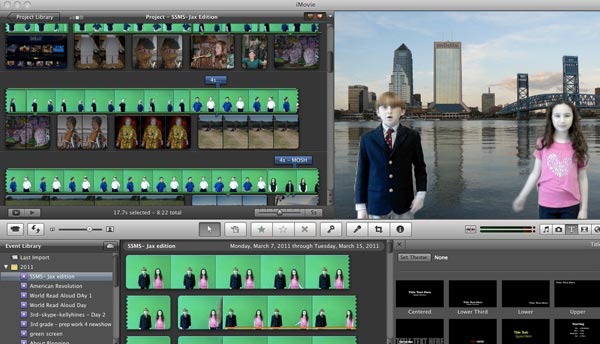
1. Adım Canlı yayın için yeşil bir ekran kullanmak için Open Broadcaster Software güçlü bir araçtır. OBS'nizi başlatın ve video kaynağınızı ekleyin.
2. Adım Video kaynağını sağ tıklayın ve "Filtre" yi seçin. "Efekt Filtreleri" alanında "Artı" simgesine basın ve ardından "Chroma Key" i seçin. Efekt katmanını adlandırın ve OBS'niz durumlarınıza göre otomatik olarak önceden ayarlanacaktır.
3. Adım Ayarları onayladıktan sonra, yeni arka plan katmanını chroma anahtarlı kamera katmanının altına ekleyin.
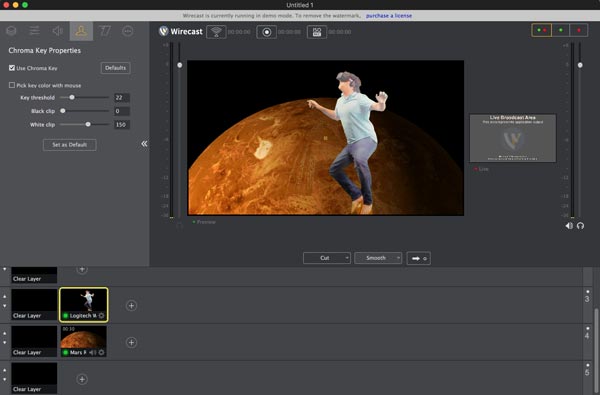
Yukarıdaki eğiticiye dayanarak Photoshop, Premiere, iMovie, Windows Movie Maker, OBS ve diğer video editörlerinde yeşil bir ekranın nasıl kullanılacağını anlayabilirsiniz. Gördüğünüz gibi, yeşil bir ekran kullanarak video oluşturmak ve kılavuzlarımızla popüler video editörleriyle düzenlemek çok zor değil.