İPhone 5'imde birçok sesli mesaj tuttum. Şimdi yeni bir iPhone 8 aldım. Sesli mesajları yeni iPhone'uma kaydedebilir miyim?
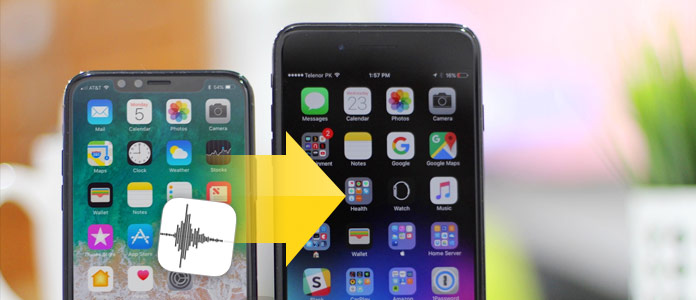
Sesli mesajlar olarak da adlandırılan sesli mesajlar iPhone'unuzdaki mesajlar (iOS 9 veya üstü) gibi çok önemlidir. Başka bir yeni iPhone'a geçtiğinizde, eski iPhone'daki eski sesli mesajlarla uğraşırken takılabilirsiniz, özellikle bu sesli mesajlar sizin için çok önemlidir. Bu yazı size, ses kaybını veri kaybı olmadan yedekleme için bir iPhone'dan iPhone'a güvenle kaydetmenin üç yolunu gösteriyor.
Çözüm 1. Sesli mesajları iPhone'dan iPhone'a AirDrop ile aktarın
Çözüm 2. Mesajları / postaları ile iPhone'dan iPhone'a sesli mesaj gönderin
Çözüm 3. iPhone'daki sesli mesajları başka bir iPhone / bilgisayara kaydedin
İPhone'dan iPhone'a sesli posta göndermenin ilk yolu AirDrop'a dava açmaktır. havadan yardım iOS 7 / Mac OS X Lion (OS X 10.7) veya sonraki sürümlerinde çalışan kablosuz veri aktarım aracıdır. İPhone iOS sürümünüz dahil edilmişse, sesli mesajları AirDrop ile kolayca aktarabilirsiniz.
Not: her iki cihazın da 30 metre (9 fit) içinde olmasını sağlamalısınız.
Sesli posta aktarımı almak için aşağıdaki adımları kontrol edin.
1 AirDrop'u açın
Her iki iPhone cihazınızda da "Kontrol Merkezi" ni ziyaret etmek için aşağıdan yukarıya kaydırın ve "AirDrop" u açın. Bu arada, kablosuz bağlantınızı ve Bluetooth'u açın.
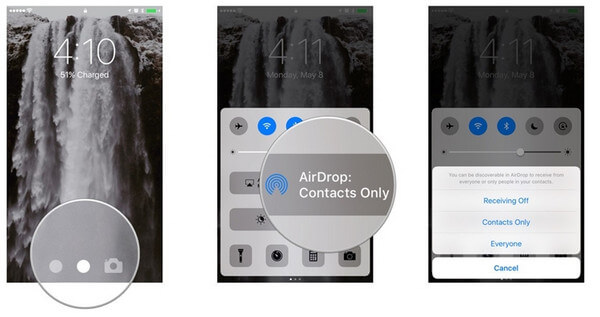
2 Sesli mesajlarda gezinme
Kaynak iPhone'unuzda "Telefon" uygulamasına gidin ve ekranın alt köşesindeki "Sesli Posta" bölümünü ziyaret edin.
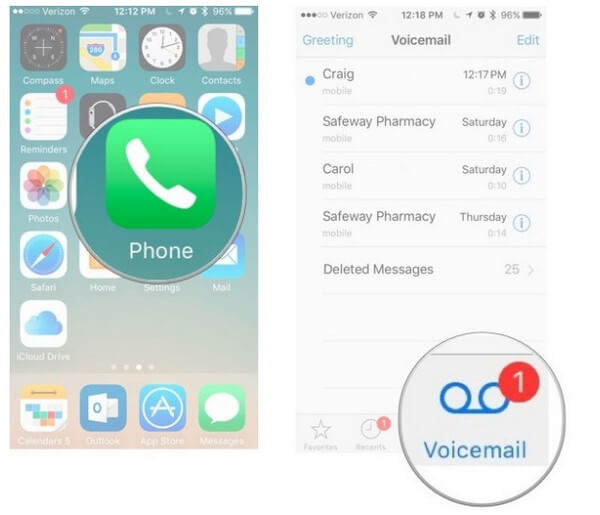
3AirDrop sesli postalarını başka bir iPhone'a aktarma
Sesli mesajların açılır ekranında, sesli postalar, Paylaş, Sil veya Geri Ara ile ilgili bir liste görürsünüz. Burada, sesli mesajları başka bir iPhone'a aktarmak için Paylaş düğmesine> "AirDrop" kişisine (başka bir iPhone) dokunun.
Bu arada, başka bir iPhone'da AirDrop mesajlarını alacaksınız, sadece sesli mesajları kabul etmeniz gerekiyor.
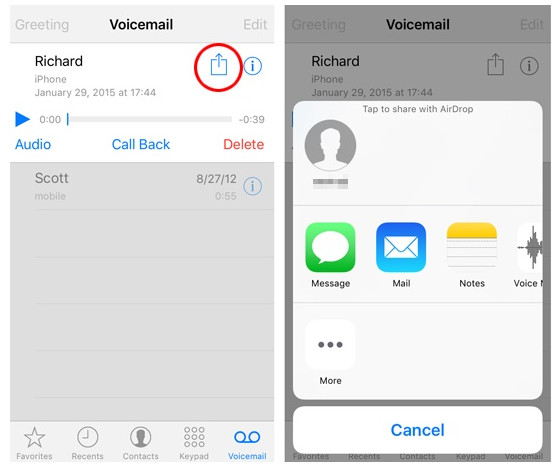
Sesli mesajları iPhone'unuzdan arkadaşlarınıza aktarmak istiyorsanız, ancak size yakın değilse, sesli mesajları iPhone'dan iPhone'a mesaj veya posta kullanarak kaydetmek için ikinci yönteme ihtiyacınız olabilir. Bu yöntem biraz zaman alıcıdır, ancak deneyebilirsiniz.
1 İPhone sesli mesajlarını seçin
Kaynak iPhone'unuzda, Çözüm 1'in 1. adımı gibi aktarmak istediğiniz sesli mesajlarda gezinmek için "Telefon" uygulamasına gidin. Paylaş düğmesini tıklayın.
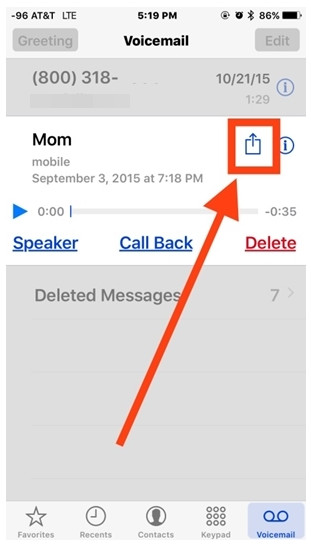
2 Sesli posta gönderme
Paylaşım ekranında, kişiyi seçmek veya e-posta adresini düzenlemek için "Mesaj" veya "Posta" öğesine dokunabilir ve ardından sesli mesajları, mesaj veya e-posta gönderdiğiniz başka bir iPhone'a gönderebilirsiniz.
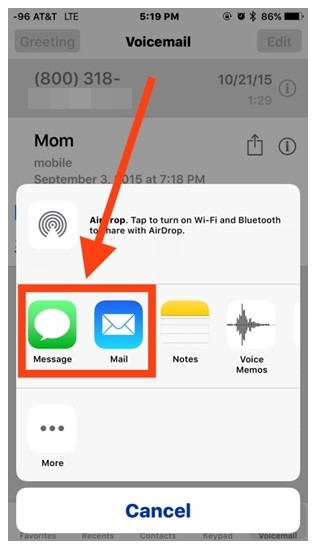
Burada, sesli mesaj aktarmanın üçüncü yöntemi Kablosuz bağlantıya odaklanmayacaktır. Bu şekilde, veri kaybını önlemek için sesli mesajlarınızı bilgisayara yedeklemenize de yardımcı olacaksınız. FoneTrans bu süreci taşımanıza yardımcı olacak bir yardımcı programdır.
Bu araç sesli not aktarımını desteklediğinden, önce sesli mesajları sesli notlara kaydetmek için bir adım daha yapmanız gerekir.
1Sesli mesajları sesli notlara kaydetme
Yine de, "Sesli Mesajları" bulmak için "Telefon" uygulamasına gidin> Aktarmak istediğiniz sesli postayı seçin, Paylaş düğmesine basın> "Sesli Notlar" ı seçin ve ardından sesli postayı iPhone'unuzdaki sesli notlara kaydedebilirsiniz.
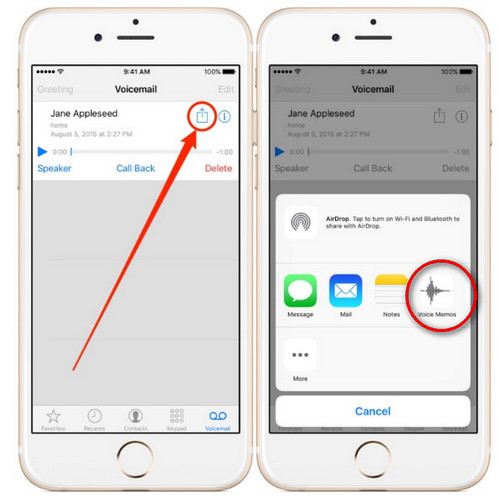
2 İPhone'dan PC'ye sesli posta aktarma
FoneTrans'ı bilgisayarınızda çalıştırın ve her iki iPhone cihazınızı da bilgisayara bağlayın. Kaynak iPhone'unuzda "Medya" yı tıklayın, taşımak istediğiniz sesli mesajları görüntülemek ve işaretlemek için "Sesli Notlar" ı tıklayın, sesli notları bilgisayarınıza kaydetmek için "Aktar"> "Bilgisayara Aktar" ı tıklayın.
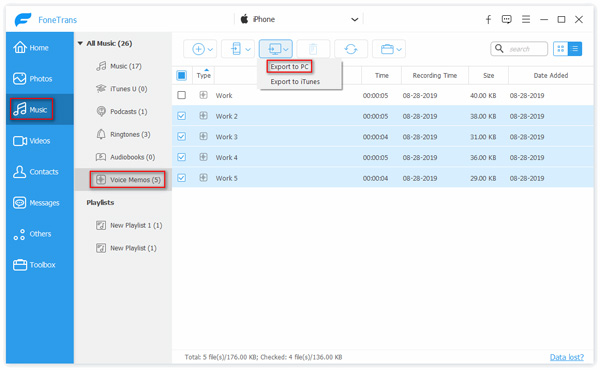
3Sesli mesajları PC'den başka bir iPhone'a aktarma
Yine de, iPhone'dan PC'ye sesli notları aktardıktan sonra, bilgisayara aktarmak üzere yeni gönderdiğiniz sesli notları içe aktarmak için "Medya"> "Sesli Notlar"> "Ekle"> "Dosya Ekle" yi seçebilirsiniz. iPhone'u hedefleyin.
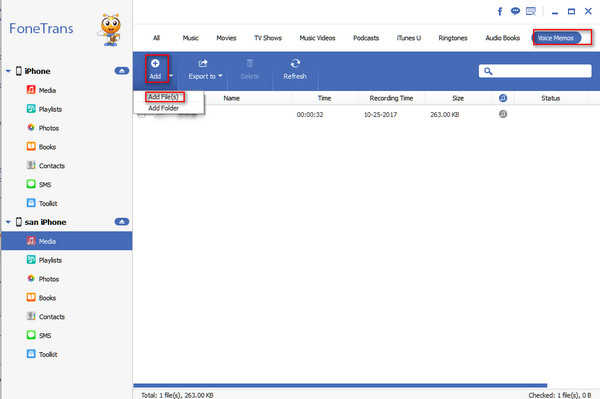
Bu şekilde, dönüştürülen sesli mesajları bir iPhone'dan başka bir iPhone'a taşıma.
Kolay değil mi? Sesli mesajları bir iPhone'dan başka bir iPhone'a aktarmanın üç yolu yukarıdaki üç yöntemle elde edilebilir.