Samsung fotoğraflarını PC'ye aktarmak için önerilen yöntemler neler olmalıdır? Özellikle çok sayıda görüntüyü Samsung Galaxy'den bilgisayara taşımanız gerektiğinde. Android fotoğraflarını e-posta veya anlık mesajlarla kopyalayıp yapıştırırsanız, bazı önemli fotoğrafları kaybedebilir veya çoğaltabilirsiniz. Makale, fotoğrafları Samsung'dan PC'ye veya Mac'e verimli bir şekilde aktarmak için 6 yaklaşımı paylaşıyor.
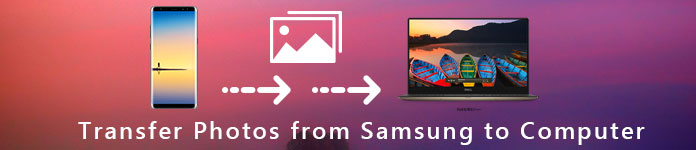
Android için FoneLab Samsung'dan PC'ye resim aktarmak için Samsung Android cihazlar için profesyonel bir araçtır. Galeri'deki fotoğrafların yanı sıra, diğer uygulamalardan daha fazlasını seçebilir veya hatta Android'den silinen fotoğrafları kolayca kurtarabilirsiniz.
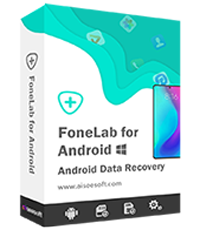
1. AdımAndroid için FoneLab'ı telefonunuza bağlayın
Araç setini PC'nize indirin ve kurun. Galaxy S6'nızı bir USB kablosuyla bilgisayara bağlayın. Programı çalıştırın ve sol taraftan "Android Veri Kurtarma" sekmesine gidin.

2. AdımTüm fotoğrafları algılamak için Samsung'u tarayın
Telefonunuz algılandıktan sonra size veri türü penceresi sunulur. "Galeri" ve "Resim Kitaplığı" seçeneklerini seçin. "İleri" düğmesine tıklayın ve "USB Hata Ayıklama" modunu açmak için ekrandaki talimatları izleyin. Önizleme penceresini açmak için "Tamam" düğmesine basın. Artık telefonunuzdaki fotoğraflarınıza bakabilir ve istediğiniz fotoğrafları seçebilirsiniz.

3. AdımGalaxy S6'dan PC'ye fotoğraf aktarma
Son olarak, "Kurtar" düğmesini tıklayın. İstendiğinde, yedeği kaydetmek için hedefi girin ve fotoğrafları Galaxy S6'dan PC'ye aktarmaya başlayın. Aktarılan fotoğrafları hedef klasörde kontrol edin.

Bu şekilde, Samsung'dan mesajları yedekleme bilgisayara.
Bilgisayarınıza fotoğraf eklemek için kolay ve hızlı bir yöntem bulmak istiyorsanız, Aiseesoft MobieSync. MobieSync profesyonel cep telefonu dosyaları aktarma yazılımıdır. Fotoğraflar, videolar, şarkılar, kişiler vb. Gibi çeşitli dosyaları Samsung'dan bilgisayarınıza aktarabilirsiniz.

1. AdımSamsung'u bilgisayarınıza bağlayın
Bilgisayarınıza ücretsiz olarak indirin, yükleyin ve çalıştırın. Samsung'unuzu bilgisayara bağlayın bir USB kablosu ile. Ardından, cihazınız tanınır ve bilgileri arayüzde görebilirsiniz.

2. AdımAyrıntılı verileri kontrol edin
Tüm dosyaların sol kenar çubuğundaki kategorilerde listelendiğini görebilirsiniz. Bulmak için fotoğraf türünü tıklayın ve fotoğrafları önizle.

3. AdımSamsung'dan PC'ye fotoğraf aktarma
Aktarmak istediğiniz fotoğrafları seçin ve "PC'ye aktar"fotoğrafları Samsung'dan bilgisayarınıza aktarmak için.

Samsung'unuza fotoğraf eklemek istiyorsanız, telefonunuza fotoğraf eklemek için üst menüdeki "Dosya Ekle" yi tıklayabilirsiniz.
USB, fotoğrafları Samsung'dan PC'ye aktarmanın en kolay yöntemlerinden biridir. Dahası, çoğu Samsung Galaxy telefonuyla çalışma olasılığı yüksektir. Ancak yöntem, diğer klasörlerde sakladığınız fotoğrafları senkronize etmek için geçerli değildir.
1. AdımTelefonunuzu bir USB kablosuyla PC'nize takın. Telefonunuzda "Cihaz verilerine erişime izin ver" mesajı çıkarsa, izin seçeneğini seçin.
2. AdımBir Explorer penceresi açın ve Samsung telefonunuzun harici bir cihaz olarak göründüğünü göreceksiniz. Açın, Galeri uygulamasındaki tüm fotoğrafları saklayan "DCIM" klasörünü bulun ve başlatın.
3. AdımSamsung'dan bilgisayara aktarmak istediğiniz fotoğrafları sürükleyip bırakarak önizleyin ve aktarın.
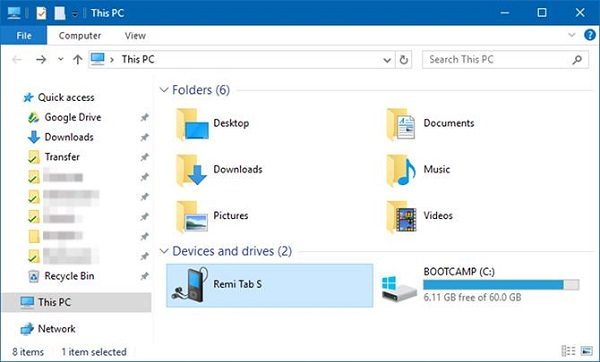
Samsung telefonun depolama kapasitesini artırmak için SD kart da kullanabilirsiniz. Ayrıca videoları ve fotoğrafları Galaxy'den PC'ye aktarmak için iyi bir yöntemdir. Tek ihtiyacınız olan bir SD kart okuyucu.
1. AdımResimlerinizi kaydetmek için yeterli alana sahip bir SD kart takın.
2. AdımArdından Galeri uygulamanıza gidin, aktarmak istediğiniz fotoğrafları seçin, üç noktalı menü simgesine ve ardından "Taşı"ya dokunun, SD kartı seçin ve "Bitti"ye dokunun.
3. AdımŞimdi fotoğraflarınız SD karta gidecek. Telefonunuzdan çıkarın ve bir kart okuyucusuna yerleştirin.
4. AdımOkuyucuyu PC'nize takın, Samsung fotoğraflarını kopyalayıp bilgisayara yapıştırın.
Not: Fotoğrafları Samsung'dan PC'ye aktarırken antivirüs yazılımınızı açmanız önerilir.

Google Fotoğraflar, dikkate alabileceğiniz güzel bir çözümdür. Çözünürlüğü önemsemiyorsanız, her hesaba 15 GB ücretsiz depolama alanı sunar. İşte fotoğrafları Google Fotoğraflar aracılığıyla Samsung'dan Mac'e aktarmak için ayrıntılı yöntem. Ayrıca başka yöntemler de bulabilirsiniz. Android'den Mac'e fotoğraf aktarma.
1. AdımGoogle Fotoğraflar uygulamasını açın ve ekranın üst kısmındaki üç satırlık menü simgesine hafifçe vurun.
2. Adım"Ayarlar" > "Yedekle ve senkronize et"e gidin ve kullanılacak hesabı seçin.
3. Adım"Cihaz klasörlerini yedekle" seçeneğine dokunun ve düğmeyi hareket ettirerek istediğiniz klasörü etkinleştirin.
4. Adım"Yükleme Boyutu"na dokunun ve varsayılan bir resim boyutu seçin. "Yüksek kalite" seçeneği sınırsız sayıda fotoğrafı yüksek çözünürlükte depolarken, "Orijinal" seçeneği fotoğrafların orijinal çözünürlüğünü koruyacaktır.
5. AdımTelefonunuzu bir Wi-Fi ağına bağladıktan sonra, aktarım işlemini tetikler. Bundan sonra, Mac bilgisayarınıza gidin, Google Fotoğraflar web sitesine erişin ve zaten Samsung'dan Mac'e başarıyla fotoğraf aktarıp aktarmadığınızı kontrol etmek için hesabınızda oturum açın.
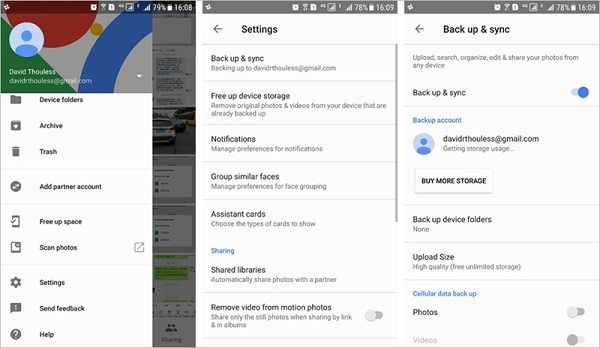
Samsung Kies fotoğrafları Samsung'dan bilgisayara senkronize etmek için varsayılan çözüm olmalıdır. Galaxy Note III'ten önce piyasaya sürülen telefonlar ve tabletler için kullanılabilir. Ancak en son Samsung Android telefonlarla çalışmaz.
1. AdımKurulumdan sonra Kies'i açın. Ve Android telefonunuzu USB kablosuyla bilgisayarınıza bağlayın.
2. AdımSol taraftaki sütunda telefon adınıza tıklayın ve "Yedekle/Geri Yükle" > "Veri yedekleme"ye gidin.
3. Adım"Kişisel bilgiler" alanı altındaki "Fotoğraflar" seçeneğini bulun ve fotoğrafları Galaxy S4'ten PC'ye aktarmaya başlamak için Yedekle düğmesine tıklayın.
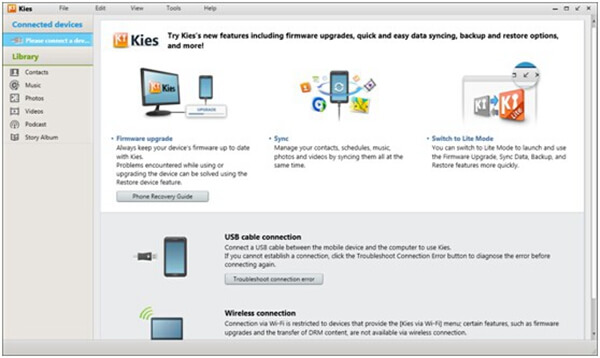
Sonuç
Yukarıdaki öğreticiye dayanarak, fotoğrafları Samsung'dan PC'ye veya Mac bilgisayara aktarmak için en iyi 6 yaklaşımı alabilirsiniz. Sadece Samsung telefonu USB kablosuyla bilgisayara bağlayın, resimleri doğrudan aktarabilirsiniz. Elbette fotoğrafları çevrimiçi Bulut hizmetiyle de senkronize edebilirsiniz. Kies, fotoğrafları Samsung'dan bilgisayara aktarmak için varsayılan çözümdür. Silinen fotoğraflar da dahil olmak üzere tüm fotoğrafları aktarmak için Android geri dönüşüm kutusu, Android için FoneLab ilk tercihiniz olmalıdır.