Masaüstü ve Telefonlarda Uzun Ekran Görüntüsü Almak İçin Güncellenmiş Kılavuz
Ekran görüntüsü, kullanıcıların ekranda görüntülenen her şeyi yakalamasına olanak tanır; bazen yakalamak istediğiniz içerik görüntüleme alanında görünmez. Görmek için pencereyi aşağı kaydırmanız gerekecek. Ekranı birden çok kez yakalamak yerine, neden kayan ekran görüntüsünü kullanmayı denemiyorsunuz? Herkes için farklı yaklaşımlar ekledik uzun ekran görüntüsü alma tüm platformlarda rahatlıkla. Bunların ne olduğunu anlamak için bunu okuyun!
Bölüm 1. Windows'ta Kayan Ekran Görüntüsü Nasıl Alınır?
1. Windows'ta Yerleşik Ayarlar
Bu yöntem yalnızca belge web sayfası veya yakalamak istediğiniz herhangi bir içerik bir web tarayıcısında, özellikle Google Chrome'da açıldığında çalışır. Windows'ta kayan ekran görüntüsünü nasıl alacağınızı öğrenmek istiyorsanız, bu adımlar size yardımcı olabilir.

1 Adım:
Chrome uygulamasını kullanarak uzun ekran görüntüsü almak istediğiniz dosyayı arayın. Bu web sitesini açın ve aşağıdaki adımları okumaya devam edin.
2 Adım:
Web sitesine sağ tıklayın ve tıklayın Denetlemek.
3 Adım:
Toggle Device Araç Çubuğunu açın ve üç noktalı yatay menü Inspect.
4 Adım:
Çok sayıda işlem yapabilirsiniz, ancak bugün için açtığınız web sitesinin hızlı bir görüntüsünü almak için Tam Boyutlu Ekran Görüntüsü yakala'yı tıklayın ve ardından PNG formatında kaydedin. PNG görüntüsü dışa aktarıldığına göre, bir
PNG'den JPG'ye dönüştürücü uzantıyı bir JPG olarak değiştirmek istiyorsanız.
2. Aiseesoft Ekran Kaydedici
Aiseesoft Ekran Kaydedici ekranınızda görüntülenen her şeyi kolayca yakalamak için kullanabileceğiniz uzun bir ekran görüntüsü özelliğine sahiptir. Bu uygulama, yalnızca bir web sitesinde değil, diğer uygulamalarda da çalışan en iyi alternatiftir. İlk yöntemden farklı olarak çıktı formatını PNG olarak kaydetmek yerine istediğiniz gibi değiştirebilirsiniz. Ayrıca, adından da anlaşılacağı üzere ekran kaydedicidir, yani ekranınızdaki her şeyi yakalayabilir ve video çıktısı olarak kaydedebilirsiniz. Bu uygulamanın kayan bir pencere ekran görüntüsü alırken nasıl çalıştığını bilmek istiyorsanız, aşağıdaki adımlar size uygulama ile nasıl kayan bir ekran görüntüsü alacağınızı öğretecektir.
1 Adım:
Uygulama web tabanlı olmadığı için masaüstünüze doğru sürümü indirmelisiniz. Ardından, uygulamayı kurun ve kurulum sürecini takip edin. Dosyayı kaydedeceği dizini hızlı bir şekilde değiştirebilirsiniz, ancak bugün için aşağıdaki indirme düğmesine tıklayabilirsiniz.
2 Adım:
İlk arayüz video kayıt moduna girer. Ayrıca Video Kaydedici'nin yanındaki açılır düğmeden diğer modları da seçebilirsiniz.

3 Adım:
Araç çubuğunda, ekranınızdakileri yakalamaya başlamak için kamera simgesini tıklayın.

4 Adım:
Hedef imleci, yakalamak istediğiniz alana getirin ve Kaydırma Penceresi seçenek. Defalarca vurmak space bar veya ile aşağı kaydırın Fare tekerleği aşağıdaki içeriği yakalamak için ve ardından ESC Devam etmek için.
5 Adım:
Bundan sonra, tıklayın İndirim Uygulamada yakaladığınız görüntüyü kaydetmek için simgesine dokunun. Dosyayı açtıktan sonra, resmin tamamını görebilir ve düzgün şekilde görüntülemek için yakınlaştırabilirsiniz.
Bölüm 2. Mac'te Kayan Ekran Görüntüsü Nasıl Alınır?
1. macOS'ta Yerleşik Ayarlar
Mac'te uzun bir ekran görüntüsü nasıl alınır? Görüntüyü yazdırmak yerine, aşağıdaki öğreticiyi izleyerek ekran görüntüsü aldığınız görüntüyü PDF olarak kaydedebilirsiniz.
1 Adım:
Yakalamak istediğiniz web sayfasını veya dosyayı açın.
2 Adım:
Tıkla fileto ve sonra seç Print beliren seçenekte, ancak bir kısayol tuşu kullanmak istiyorsanız, Komut + P.

3 Adım:
Seçin Varış yeri ekran görüntüsüne sahip olduğunuz dosyanın ve seçin PDF olarak kaydet görüntüyü elektronik kopya olarak dışa aktarmak için.
4 Adım:
İşiniz bittiğinde,
İndirim son çıktıyı PDF olarak dışa aktarmak için düğmesine basın. Daha sonra PDF'yi JPG olarak kaydetmek isterseniz, özel bir program yardımıyla dönüştürebilirsiniz.
Mac'te PDF'den JPG'ye dönüştürücü.
2. safari
Mac'te kayan ekran görüntüsü nasıl alınır? Safari yöntemi, Windows ekran kapma seçeneğine benzer. Yani, nasıl yapılacağını bilmek istiyorsanız, takip edebileceğiniz eğitim burada.
1 Adım:
Mac cihazınızı kullanarak ekran görüntüsü almak istediğiniz web sitesini açın. Gitmek Safari menü ve vuruş Tercihler Karşınıza çıkacak olan seçenekte.

2 Adım:
Gelişmiş menüsünü açın ve kutucuğu işaretleyin. Menü çubuğunda Geliştirme menüsünü göster etkinleştirmek için Bundan sonra pencereyi kapatın.
3 Adım:
gitmeye devam et Geliştirme ve vur Web Denetçisini Göster.
4 Adım:
Web sayfasının HTML'sine sağ tıklayın ve seçin Ekran Görüntüsü Yakalama. Bir açılır sekme görünecek ve İndirim görüntüyü aygıt sürücülerinize dışa aktarmak için simge.
Bölüm 3. iPhone'da Kayan Ekran Görüntüsü Nasıl Alınır?
1. iPhone'da Yerleşik Ayarlar
iOS 14 veya üstü, uzun sayfalar ekran görüntüsü seçeneğini destekler, bu nedenle bir alternatif indirmeniz gerekmez. Yani, iPhone'unuzda uzun bir ekran görüntüsü almayla ilgili bir sorunuz varsa, bu konuda uzmanlaşmak için adımları takip edebilirsiniz.

1 Adım:
Ekran görüntüsünü almak istediğiniz içeriği açtıktan sonra, Power ve hacim Up düğmeleri.
2 Adım:
Ekran görüntüsünün sol alt köşesindeki küçük resme dokunun ve her şeyi yakalamak için Tam Sayfa'ya basın.
3 Adım:
iPhone'unuzda yakalamak istediğiniz tüm içeriği almak için aşağı kaydırmaya devam edin.
2. Terzi
Terzi tek bir uzun sohbeti kaydetmek için iOS cihazınıza indirebileceğiniz bağımsız bir uygulamadır. Yine de, uygulamanın seçilen görselle çakıştığı, sinir bozucu ama genellikle gerçekleşmeyen zamanlar vardır. Bu nedenle, uygulamayı kullanmaya devam etmek istiyorsanız, buradaki öğreticilerle iPhone'unuzda kayan ekran görüntüsü alma eğiticisini izleyin.

1 Adım:
Terzi uygulamasını Appstore'dan indirin.
2 Adım:
Birleştirmek istediğiniz görüntüleri ilk elden yakalar, uygulamayı açar ve erişim sağlar.
3 Adım:
Bu aracın yardımıyla yakaladığınız birden fazla görüntüyü birleştirir; tıklamak paylaş, Daha sonra İndirim dikişli görüntüye sahip olmak için.
Bölüm 4. Android'de Kayan Ekran Görüntüsü Nasıl Alınır?
1. Android'de Yerleşik Ayarlar
Yalnızca Android 11 veya daha yeni güncelleme, Android cihazlar için taşınabilir kayan bir ekran görüntüsü seçeneğine sahiptir. Bir Pixel cihazı kullanıyorsanız, aşağıdaki adımları uygulayabilirsiniz, ancak değilse, muhtemelen buraya eklediğimiz adımlar, Android'de uzun bir ekran görüntüsünün nasıl alınacağına ilişkin kalıpla eşleşmeyecektir.

1 Adım:
Ekran görüntüsü almak istediğiniz dosyayı açın; Bu uygulamayı uzun konuşma ekran görüntüleri için de kullanabilirsiniz.
2 Adım:
Hit Power ve Aşağı hacmi Uygulamanın ekran görüntüsünü kullanmak için düğmeleri aynı anda kullanın.
3 Adım:
Altında Daha Fazla Yakala, her şeyi istediğiniz kadar yakalamak için desteği sürükleyin.
4 Adım:
Bu yapıldığında, genişletilmiş görüntüyü dışa aktarmak için Kaydet düğmesine basın.
2. Uzun Mesafe
Longshot, yalnızca Android'de indirebileceğiniz bir birleştirme uygulamasıdır. Terzi ile benzer şekilde çalışır, ancak bu uygulama, uzun web sayfalarını doğrudan yakalayabilen bir araç ve aynı anda birden fazla görüntüyü yakalamak için kayan bir araç sunar. Bu uygulamaya sahip olduğunuzda, Android 12'nin veya Android'in herhangi bir sürümünün kayan ekran görüntülerini nasıl alacağınızı sormanıza gerek yok.

1 Adım:
Playstore'u ziyaret edin ve oradan Longshot uygulamasını indirin.
2 Adım:
Uygulamayı açın ve seçin Web Sayfasını Yakala Bir web sitesindeki içeriği yakalamak istiyorsanız. Arama çubuğuna, yakalamak istediğiniz içeriğin anahtar kelimesini yazın veya uygulamada açmak için bağlantıyı yapıştırın.
3 Adım:
Dokunun Başlangıç Konumunu Ayarla Yakalamak istediğiniz web sitesinin üst kısmındaki Altta, simgesine dokunun. Burada Bitir ve Yakala. Uygulama, ekran görüntüsünü yükleyecek ve nihai çıktıyı cihazınıza otomatik olarak kaydedecektir.
Bölüm 5. Kayan Ekran Görüntüsü Alma Hakkında SSS
Kayan ekran görüntüsünün daha büyük bir dosya boyutu var mı?
Tabii ki, bu görüntüde depolanan veriler tek bir sayfa değil, birleştirilmiş birden çok sayfadır.
Mac'te hangi ekran görüntüleri kaydedilmez?
Tüm sistemi yeniden açmak için Mac cihazınızı yeniden başlatmayı deneyin. Kullanabileceğiniz bir çözüm olabilir, ancak kullanabileceğiniz daha fazla çözüm var. Mac'te ekran görüntülerini kaydet kolayca.
Windows'ta uzun ekran görüntülerini nasıl kısaltabilirim?
Resmi kısaltmak için kırpabilirsiniz. Bu kırpma yöntemi için Paint'i kullanabilirsiniz, ancak yine de kullanabileceğiniz daha iyi uygulamalar vardır. Windows'ta ekran görüntüsünü kırp bu, son çıktıyı pikselli bırakmaz.
Sonuç
bildiğini bil kaydırarak ekran görüntüsü nasıl alınır farklı bir cihazda. Şimdi bu yöntemleri denemek size kalmış. Bahsetmediğimiz diğer yolları biliyorsanız aşağıdaki bilgileri paylaşabilirsiniz.
Bu yazı hakkında ne düşünüyorsunuz?
Mükemmel
Derecelendirme: 4.9 / 5 (274 oylarına dayanarak)Bizi takip edin
 Yorumunuzu bırakın ve tartışmamıza katılın
Yorumunuzu bırakın ve tartışmamıza katılın
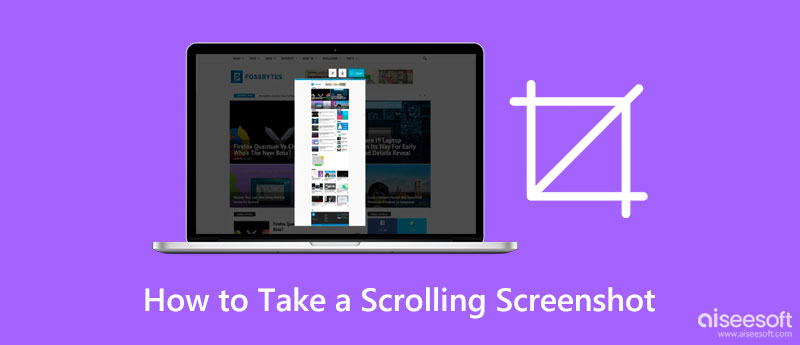

%100 Güvenli. Reklamsız.
%100 Güvenli. Reklamsız.









%100 Güvenli. Reklamsız.
%100 Güvenli. Reklamsız.