GoPro sevenler için titrek sorunu önlemenin bir yolu yoktur. GoPro kamerayı ne kadar sabit tutmaya çalışsanız da, elle veya bir montaj üzerinde, titrek! Bazı makaleler, GoPro görüntüsünü bir tavuğa monte edebileceğinizi veya GoPro'nuzu ısırdığınızı iddia ediyor, ancak bu oldukça saçma geliyor. Yani, hadi, GoPro'nuzu sonsuza dek böyle kullanmayı düşünmüyorsun.
Daha sonra, GoPro videosu nasıl stabilize edilir??
Gerçek şu ki, GoPro videoyu düzenlerken kullanabileceğiniz birkaç gelişmiş GoPro sabitleyici yazılımı olduğundan, çekim sırasında tam bir sabit GoPro video yapmak zorunda değilsiniz. Aşağıdaki makale size en iyi iki GoPro video düzenleyicisini ve GoPro videosunu sabitlemek için nasıl kullanılacağını tanıtacaktır.

GoPro Videoyu Stabilize Etme
GoPro videosunu sabitlemek için, GoPro Video Editor mükemmel bir seçenek olurdu. En gelişmiş video düzenleme yazılımı olan GoPro Video Editor, titrek videoyu sadece basit tıklamalarla düzeltmenizi sağlar. Ayrıca, GoPro videonuzdan en iyi şekilde yararlanmanıza yardımcı olacak birçok çarpıcı video efekti sağlar.
Şimdi programı PC / Mac'inize ücretsiz indirin ve GoPro videosunu sabitlemek için aşağıdaki öğreticiyi izleyin.
1. AdımGoPro videosunu yükle
GoPro kameranızı bilgisayarınıza bağlayın ve video dosyalarını yerel diskinize aktarın. GoPro video sabitleme yazılımını açın, üst menü çubuğundaki "Dosya Ekle" düğmesini tıklayın ve GoPro videosunu yükleyin. Ayrıca video dosyanızı arayüze sürükleyip bırakabilirsiniz.
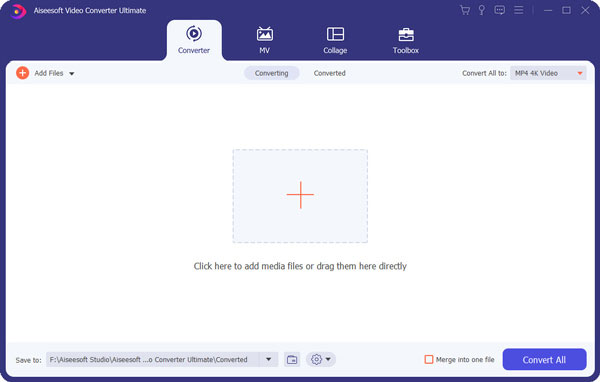
2. AdımGoPro videosunu sabitle
GoPro videosunu seçin, ardından üst menü çubuğundaki "Araç Kutusu" sekmesini tıklayın ve video geliştirme penceresine girmek için "Video Geliştirici" öğesini seçin. Video kalitesini geliştirmek için birkaç seçenek göreceksiniz. Kontrol Video Sallantısını Azaltın seçeneğini belirleyin, ardından "Uygula" düğmesini tıklayın. Artık GoPro videonun sabitlendiğini görebilirsiniz.
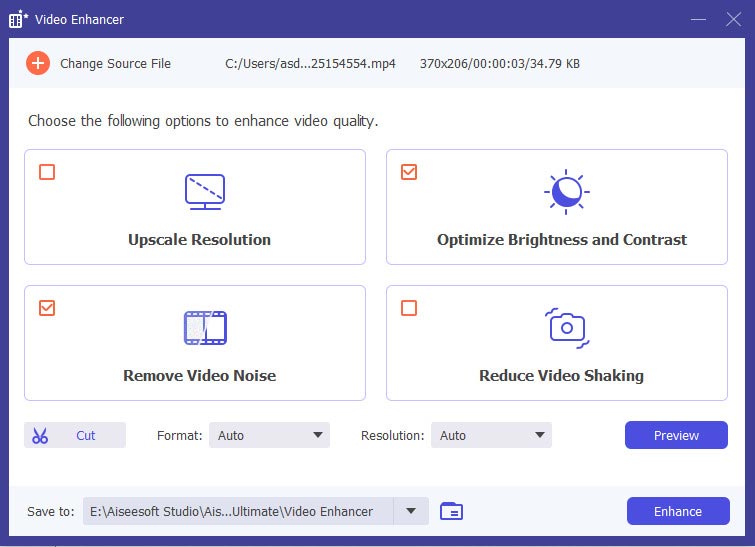
3. Adım(İsteğe bağlı) Daha fazla video geliştirme özelliği
Video düzenleme penceresinde, düzenle simgesine tıkladıktan sonra, GoPro videoda kullanabileceğiniz daha gelişmiş özellikler var. Bazı ortak işlevler şunları içerir: GoPro videosunu döndür, GoPro videosunu kırp, filigran ekle, 3D efekti uygulaKendi başınıza keşfedebilirsiniz.

4. AdımProjeyi kaydedin
Titrek GoPro videoyu düzelttikten sonra, "Tümünü Dönüştür" seçeneğini tıklayın ve GoPro videonuzu kaydetmek istediğiniz MP4, MOV, AVI vb. Gibi herhangi bir video formatını seçin (4K dahil), ardından projenizi kaydetmek için "Tümünü Dönüştür" düğmesini tıklayın.
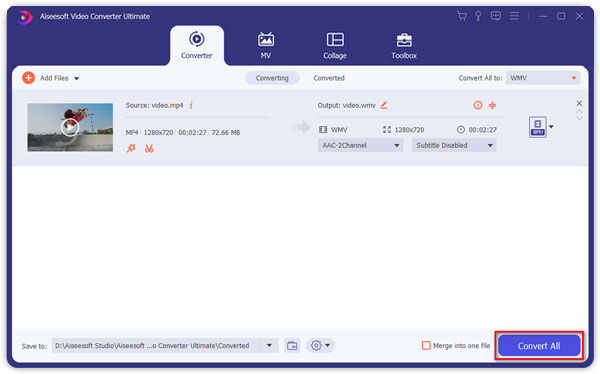
iMovie kaydedilen videolardan kamera hareket efektlerini kaldırmanıza yardımcı olan gelişmiş video sabitleme özelliği sunarak videonuzun daha düzgün görünmesini sağlar. Aşağıdaki öğretici, iMovie'de GoPro videosunu nasıl dengeleyeceğinizi anlatır.
1. AdımİMovie'de GoPro videosunu yükle
İMovie'yi açın ve yeni bir projeye başlayın, olay tarayıcısında sabitlemek istediğiniz GoPro görüntüsünü içe aktarın ve zaman çizelgesine sürükleyin.
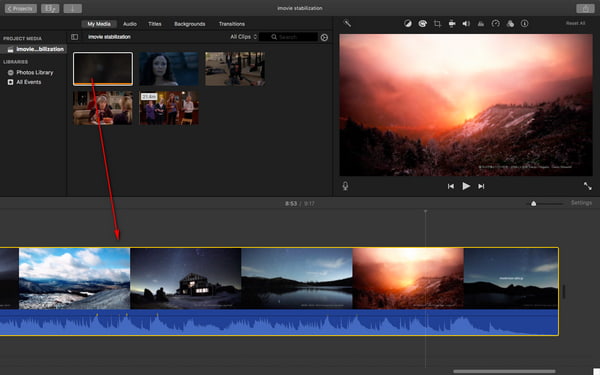
2. AdımTitreyen videoyu dengeleyin
Zaman çizelgesindeki GoPro videosuna dokunun, ardından Stabilizasyon düğmesine basın. Seçin Titrek Videoyu Sabitle onay kutusunu işaretlediğinizde, klip analiz edilip sabitlenene kadar onay kutusunun bir etkinlik göstergesi ile değiştirildiğini görürsünüz. Ayrıca Titrek Videoyu Sabitle klipsine uygulanan stabilizasyon miktarını ayarlamak için kaydırıcıyı kullanın.
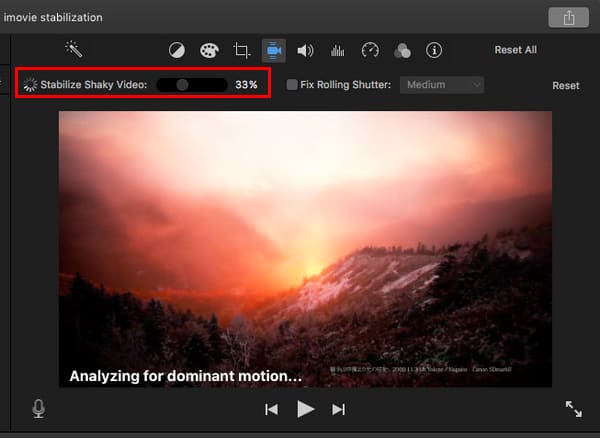
3. AdımGoPro videonuzu kaydedin ve paylaşın
Stabilizasyonun etkilerini önizlemek için GoPro videosunu oynatın. Memnun kaldığınızda, projeyi kaydedin ve YouTube, Facebook veya Vimeo ile paylaşın.
Bunlar GoPro videosunun nasıl stabilize edileceğine dair iki kılavuzdur. Tabii ki, sizin için daha fazla GoPro stabilizatör yazılımı var. "YouTube Görüntü Sabitleme" YouTube Video Düzenleyici'de, "Çözgü stabilizatörü" Adobe After Effects, vb. gibi bir özellik olabilir, ancak video düzenleyicisine aşina değilseniz işler biraz karmaşık olabilir.
Sonuç olarak, GoPro videosunu sabitlemek için yukarıdaki yöntemlerden birini kullanmanızı öneririz. Son derece basit bulacaksınız!

