Chromebook, her yerde kullanabileceğiniz, bütçeye uygun, internette gezinmek için en iyi taşınabilir cihazdır. Bu nedenle, bazı kullanıcılar, örneğin ekran görüntüsü seçeneği gibi cihazın tam işlevselliğini bilmezler. İster telefon, ister bilgisayar veya dizüstü bilgisayar olsun, her cihazın yerleşik bir ekran kapma özelliği vardır. Bu nedenle, bir Chromebook kullanıcısıysanız ve Chromebook'ta nasıl ekran görüntüsü alacağınızı öğrenmek istiyorsanız, aşağıdaki bilgiler sizi bunun nasıl yapılacağı konusunda daha derine götürebilir.
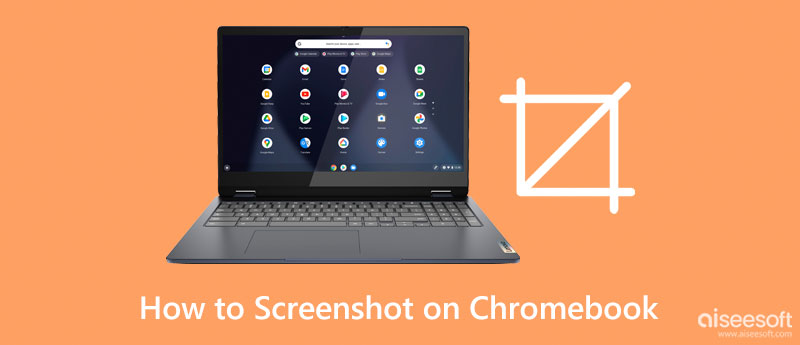
Chromebook Windows veya Mac'e bağlı olmadığı anlamına gelen bağımsız bir işletim sistemi kullanır.
Google tabanlı bir uygulama olduğu için ekran görüntüsü almak için kullandığı kısayol tuşları, özellikle daha önce bahsettiğimiz popüler masaüstü cihazlara düşkünseniz bildiğinizden çok uzak. İlginç bir şekilde, cihaz, ihtiyaçlarınıza bağlı olarak tam ekran, kısmi veya pencere görüntüsü alabilir. Bu nedenle, bir Chromebook'ta nasıl ekran görüntüsü alınacağını bilmek isteyen bir kullanıcıysanız, aşağıdaki adımları izlemeniz gerekir, çünkü her şeyi buna göre dikte ediyoruz.
| CİHAZ | İlgili ScreenShot Anahtarı |
| Lenovo | Windows Logosu + Print Screen Tuşu veya Windows + Shift + S (Snipping Tool) |
| vadi | Windows Logosu + Print Screen Tuşu veya Windows + Shift + S (Snipping Tool) |
| HP | Windows Logosu + Print Screen Tuşu veya Windows + Shift + S (Snipping Tool) |
| Samsung | Alt + Print Screen veya Windows + Shift + S (Snipping Tool) |
| akçaağaç | Print Screen veya Windows + Shift + S (Snipping Tool) |
Chromebook'un yerleşik özelliğinden daha iyi bir optimum ekran görüntüsü özelliğine sahip bir uygulama kullanmak istiyorsanız, bu uygulamayı indirseniz iyi olur. Aiseesoft Ekran Kaydedici ekranınızdaki her şeyi statik görüntüler veya videolar gibi hareketli resimler olarak yakalayıp kaydedebilen özel bir uygulamadır.
Chromebook'un özelliği gibi, her şeyi tam ekran, kısmi veya pencerelerde kolayca yakalayabilirsiniz. Bu uygulamanın bahsetmediğimiz daha fazla özelliği var, bu nedenle bunu ekran yakalama uygulamanız olarak kullanmak istiyorsanız, bir Acer Chromebook'ta veya herhangi bir cihazda kolayca ekran görüntüsünün nasıl alınacağına ilişkin belirtilen adımları izleyin.
%100 Güvenli. Reklamsız.
%100 Güvenli. Reklamsız.
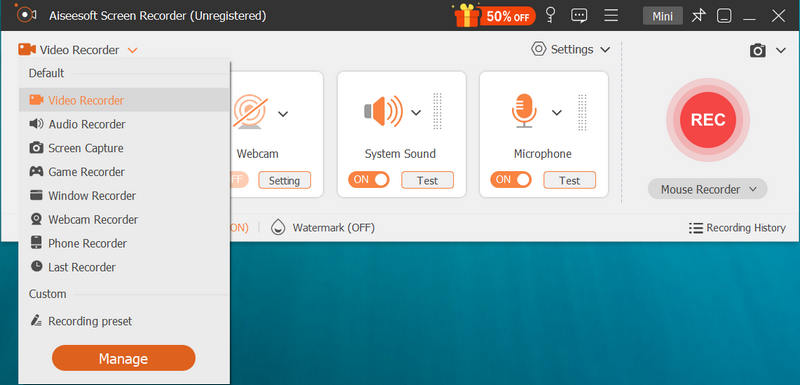
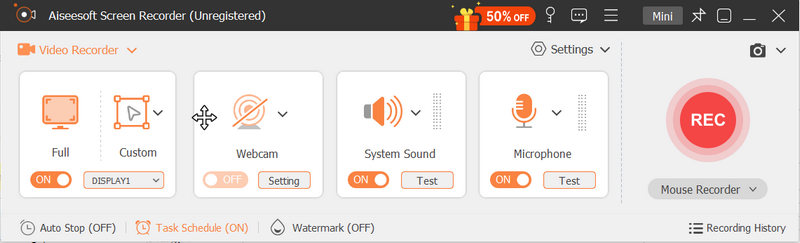
LightShot ekranda görünen her şeyin hızlı bir görüntüsünü almak için Chromebook'unuza indirebileceğiniz bir Chrome uzantı uygulamasıdır. Ekran görüntüsü dışında, onu aldıktan hemen sonra düzenleyebilirsiniz. Chromebook'taki tipik ekran görüntüsü seçeneğinin aksine, bu uygulamayı kullandığınızda ekran görüntüsünü almak istediğiniz alanı seçmeniz gerekecek, bu nedenle bir Chromebook dizüstü bilgisayarda nasıl ekran görüntüsü alacağınızı öğrenmek istiyorsanız, bu uygulamayı kullanmak için aşağıdaki adımları okumanız daha iyi olacaktır.
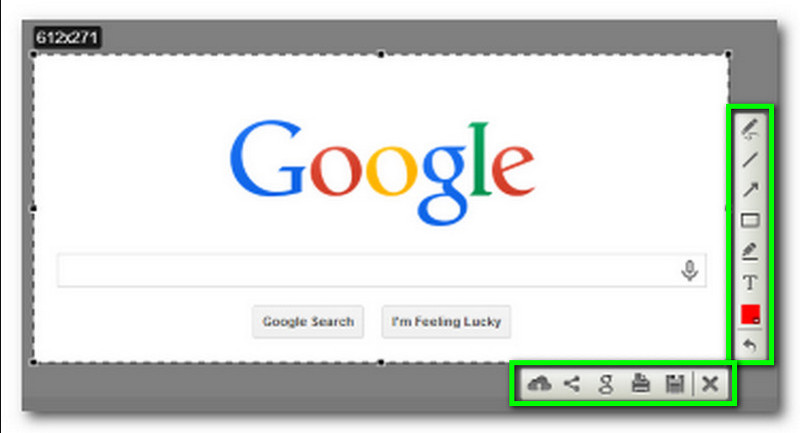
gösterişli ekranınızdaki her şeyi yakalamak için büyütebileceğiniz güçlü bir ekran yakalama seçeneğine sahiptir. Desteklediği platformlarda ekran görüntülerini düzenleme ve paylaşma gibi desteklediği ek bir özelliği de kullanabilirsiniz. Diğer güvenilir ekran yakalayıcılardan farklı olarak, uygulama ile aranabilir bir ekran yakalama sayfası, yer imi ve küçük resim oluşturabilirsiniz. Uygulama, ekran yakalamanız için daha geniş bir seçenek yelpazesini desteklese de, özellikle öğretici yoksa, uygulamanın kullanımı için hala açıklığa kavuşturulması gerekir. Neyse ki, uygulamayı kullanarak bir Chromebook'ta nasıl ekran görüntüsü alınacağına ilişkin basitleştirilmiş bir eğitim ekledik.
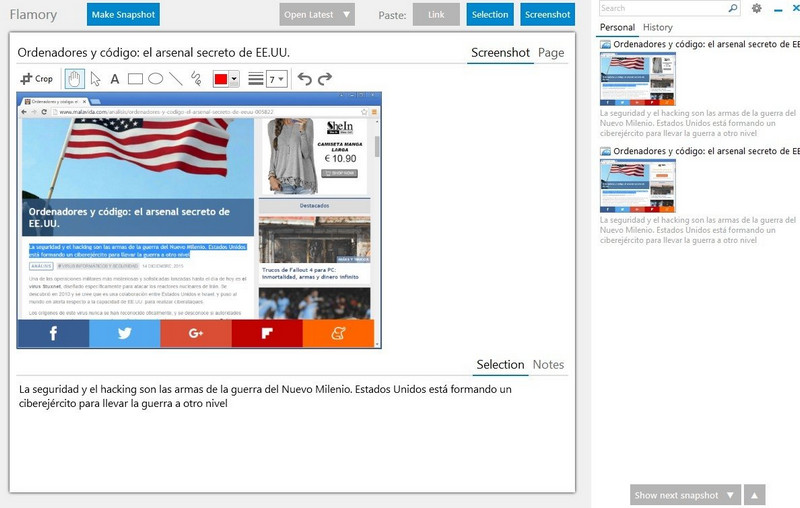
Gyazo ekranınızda gösterilen her şeyi yakalamak ve bir resim, video veya GIF olarak kaydetmek için kullanabileceğiniz başka bir çok amaçlı uygulamadır. Uygulamayı indirdikten sonra indirilirse şaşırmayın; Alacağınız toplam uygulama üç çünkü tekrar kaydedici, ekran kaydedici ve ekran yakalayıcı gibi tüm işlevleri tek bir dosyada. Uygulamanın kullanımı ücretsiz olsa da, yalnızca yakaladığınız görüntüyü bir tarayıcı açtığınızda açabilirsiniz. Bu nedenle, bir Chromebook'taki ekran görüntüsüyle ilgileniyorsanız, aşağıdaki adımları izleyin.
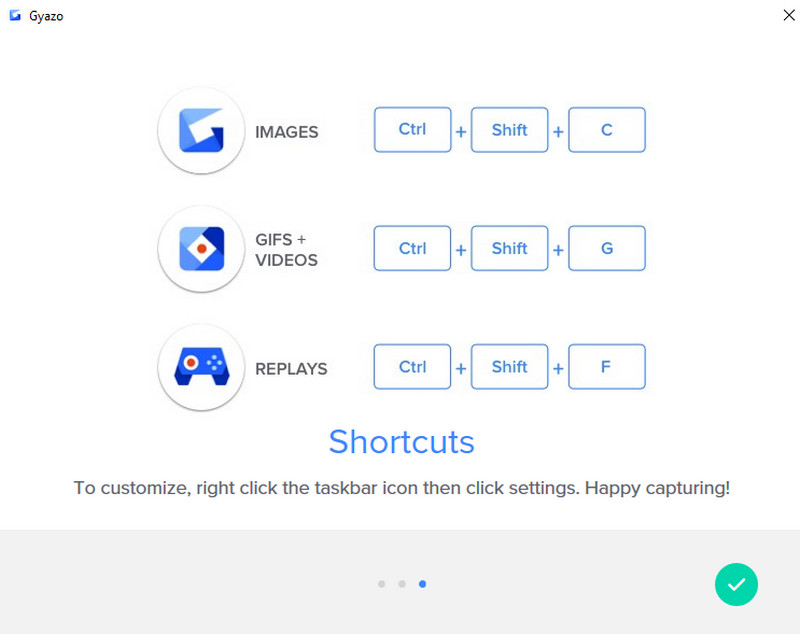
Chromebook'ta video sesi nasıl kaydedilir?
Chromebook, uygulamanın yapısı nedeniyle taşınabilir bir ses veya video kaydetme yöntemini desteklemez. Ancak, Chromebook'unuzdaki her şeyi kolayca yakalamak için bir uzantı kullanabilir veya cihazınıza ek bir uygulama indirebilirsiniz. Aramak en iyi Chromebook kaydediciler piyasada ve doğru olanı seçin.
İPhone'u Chromebook'a nasıl yansıtabilirim?
Bir uygulamayla Chromebook'ta ekran kaydı yapmak mümkündür. Ancak varsayılan olarak bunu yapamazsınız, bu yüzden etkili yollar vardır. iPhone'u Chromebook'a ekran yansıtma ekran yansıtma uygulamalarının yardımıyla.
Chromebook neden daha ucuz?
Çünkü uygulama, diğer dizüstü bilgisayarlara kıyasla oluşturulacak güçlü bileşenleri kullanmaz. Cihaz ucuz olduğu için, sahip olduğu sınırlamalar nedeniyle Chromebook'un kullanıcının belirli ihtiyaçlarını karşılayamadığı zamanlar vardır. Yine de, kısıtlı bir bütçeniz varsa ve gezinme ve e-posta gönderme için iyi bir cihaz istiyorsanız, bunu seçin.
Sonuç
Chromebook'ta ekran görüntüsü nasıl alınır? İlk kısma eklediğimiz iki yol var. Ekranınızdaki her şeyi anında yakalayabilmek için bu ikisini takip edebilirsiniz. Ancak bu özellik yeterli değilse, bu makaleye dahil ettiğimiz dört ekran yakalayıcı gibi aşağıdaki uygulamaları kullanın.

Aiseesoft Screen Recorder, çevrimiçi videolar, web kamerası aramaları, Windows / Mac'te oyun gibi herhangi bir etkinliği yakalamak için en iyi ekran kayıt yazılımıdır.
%100 Güvenli. Reklamsız.
%100 Güvenli. Reklamsız.