Birisi bana iPhone ekranını başka bir iPhone ile nasıl paylaşacağımı gösterebilir mi?
İPhone'umu Samsung Smart TV'ye nasıl yansıtırım?
Çoğu durumda, insanlar iPhone ekranını TV veya PC gibi geniş bir ekrana yansıtmak isterler. Böylece, iPhone içeriğini paylaşan ekranı daha fazla kişi görebilir.
Hangi dijital cihazı kullanmak istediğinize bakılmaksızın, önce iDevice'inizi iOS 11'e güncellemeniz gerekir. Çünkü ekranınızı doğrudan varsayılan iOS 11 ekran paylaşma işleviyle yansıtabilirsiniz. Aksi takdirde, bir iPhone ekranını yayınlayamayabilirsiniz.

Ekran Paylaşımı iPhone
iOS 11 ekran paylaşımını ilk kez tanıyorsanız, öncelikle bu işlevi Kontrol Merkezi'ne eklemeniz gerekir. Bu yüzden önce "Ayarlar" uygulamanızı açın. "Kontrol Merkezi"ni ve ardından "Kontrolleri Özelleştir"i seçin. Daha sonra "Ekran Kaydı" seçeneğini "Dahil Et" listesine ekleyin. Artık iPhone ekranınızı PC'de paylaşmaya başlayabilirsiniz.
Kullanarak Apeaksoft iOS Ekran KaydediciiPhone'unuzdan PC'nize kablosuz olarak tüm ekran üstü etkinlikleri yakalayabilirsiniz. Örneğin, geniş ekranlı oyun videoları, öğreticiler ve diğer videoları kaydedebilirsiniz.
Dahası, iPhone ekranını kaydederken kullanabileceğiniz birçok düzenleme filtresi var. Bu program, iOS 7.1 - iOS 12 çalıştıran tüm Apple akıllı telefonlarla uyumludur.
1. Adım Aynı yerel alan ağına bağlanın
PC'nize iOS Ekran Kaydedici'yi ücretsiz indirin ve yükleyin. Başlamak için iPhone'unuzu ve bilgisayarınızı aynı Wi-Fi ağına bağlamanız gerekir.
Bilgisayarınız yerel alan ağına bağlanıyorsa, iOS cihazınızı da aynı ağın altına koymanız gerekir. Aksi takdirde, iPhone ekranınızı paylaşamayabilirsiniz.

2. Adım İPhone ekranınızı bilgisayarla paylaşın
Farklı iOS modelleri, ekranı PC'nize yansıtmak için farklı adımlar gerektirir. Bu yüzden iPhone ekranınızı paylaşmak için en uygun yöntemi seçmeniz gerekir.
İOS 7/8/9 için:
iPhone ekranınızın altından yukarı kaydırın, Kontrol Merkezini görürsünüz. tetiklemek "AirPlay" seçeneğini "Açık" durumuna getirin, "AirPlay Mirroring" listesi altında "Apeaksoft iOS Screen Recorder" öğesini seçin.
İOS 10 için:
Kontrol Merkezinde "AirPlay Mirroring" seçeneğine dokunun. Daha sonra, iPhone ekranınızı bilgisayarla paylaşmak için "Apeaksoft iOS Ekran Kaydedici" seçeneğini seçin.

İOS 11 / 12 için:
Alttan yukarı kaydırarak Kontrol Merkezini açın. "Ekran Yansıtma" simgesini seçin. Ardından, mevcut tüm seçenekleri listesinin altında görebilirsiniz. Bu nedenle, iPhone ekran paylaşımını etkinleştirmek için "Apeaksoft iOS Ekran Kaydedici" seçeneğine dokunun.

3. Adım İPhone ekranınızı PC'ye kaydedin
Ekran paylaşma işlevi tetiklendiğinde, iPhone'unuza kırmızı nokta eklenmiş gri bir simge görebilirsiniz. Bu düğme iPhone ekran kaydında önemli bir rol oynar. Bu düğmeyle iPhone ekranınızı kaydetmeye başlayabilir ve durdurabilirsiniz. Ekran kayıt işlemi sona erdiğinde, kaydedilen video dosyasını doğrudan görebilirsiniz.

TeamViewer, kullanıcıların iPhone ekranını uzaktan paylaşmalarına izin veren popüler bir ekran paylaşım programıdır. İPhone ve iPad ekranlarını diğer mobil veya masaüstü cihazlara da yansıtabilirsiniz.
Örneğin, TeamViewer'ı kullanarak iPad ekranını başka bir iPad ile paylaşmanıza olanak tanır. Tek yapmanız gereken iDevice'inizi iOS 11/12 sürümüne güncellemek. Ardından TeamViewer sol işleri etkili bir şekilde yapabilir.
1. Adım İPhone ve PC'nizde TeamViewer'ı çalıştırın
İOS cihazınıza TeamViewer Hızlı Destek uygulamasını yükleyin. Ardından PC'nize TeamViewer 13 yazılımını indirin. Bağlantıyı kurmak için TeamViewer iş ortağı kimliğini ve şifresini girmeniz gerekir.

2. Adım İPhone ekranınızı kablosuz olarak PC'ye paylaşın
"Uzaktan desteğe izin verilsin mi?" sorusu sorulur. iPhone'unuzda. Onaylamak için "İzin Ver"i seçin.
Kontrol Merkezine erişmek için iPhone'unuzu yukarı kaydırın. "Kaydet" düğmesine dokunun. Ardından "TeamViewer"ı ve ardından "Yayını Başlat"ı seçin. Yakında, PC'nizde yansıtılmış iPhone ekranını görebilirsiniz.
iPhone ekran paylaşımına son vermek istediğinizde "Yayını Durdur" seçeneğini seçerek işlemi sonlandırabilirsiniz.

Reflektör 3 bir iPhone ekranını bilgisayarınız ile de sorunsuz bir şekilde yansıtabilir. Hem Windows hem de Mac bilgisayarlar desteklenir. Böylece, iPhone ekranını Mac bilgisayarınız ile Reflector 3 ile de paylaşabilirsiniz. Başka bir deyişle, Reflector 3 Google Cast, Miracast ve AirPlay yansıtma özelliklerini kullanarak cihazları yansıtabilir.
1. Adım PC'de Reflector 3'ü çalıştırın
Reflector 3'ü resmi sitesinden PC'nize indirin. Pekala, bildirimi Windows Güvenlik Duvarlarından alacaksınız. Devam etmek için "İzin Ver"i seçin. Kurulumdan sonra Reflektör 3'ü başlatın.

2. Adım İPhone ekranınızı PC ile paylaşın
iPhone'unuzu açın. Kontrol Merkezini almak için alttan yukarı kaydırın. "AirPlay" simgesini seçmeniz gerekiyor. Ardından, çeşitli seçenekler arasından bilgisayarınızın adını seçin. Seçimin altındaki "Yansıtma" geçişini açmanız gerektiğini unutmayın. iPhone ekran yansıtma özelliğini etkinleştirdiğinizde, iPhone'unuzun PC'de görüntülendiğini görebilirsiniz.

AirServer Windows bilgisayarınızı uzaktan yansıtma alıcısı olarak döndürebilir. Sonuç olarak, iPhone veya iPad'in görüntüsünü AirPlay yansıtma ile kablosuz olarak paylaşabilirsiniz. İPhone'unuzun ve bilgisayarınızın aynı ağda çalıştığından emin olmanız gerektiğini unutmayın.
1. Adım AirServer'ı başlat
AirServer'ı PC'nize indirin. Kurulumu tamamlamak için kurulum sihirbazını izleyin. "Aktivasyon" bölümünü bulduğunuzda, deneme sürümünü deneyebilir veya programı doğrudan etkinleştirebilirsiniz.

2. Adım İPhone ekranını PC ile uzaktan paylaşma
iOS cihazınızda Kontrol Merkezini açın. "AirPlay" veya "AirPlay Mirroring" seçeneğini bulun ve dokunun. Daha sonra, iPhone ekran paylaşma özelliğini etkinleştirebilirsiniz. Lightning USB kablosu hazırlamanıza gerek yoktur.

LonelyScreen, tıpkı bir TV'nin yaptığı gibi iPhone ekranınızı bir PC veya Mac'e yayınlayabilir. Sonuç olarak, iPhone veya iPad'inizin ekranını daha fazla kişiyle paylaşabilirsiniz. Ayrıca, LonelyScreen kullanıcıların çekilen iPhone ekran videosunu tek bir tıklamayla YouTube veya Vimeo'da paylaşmalarını sağlar.
1. Adım PC'de LonelyScreen yazılımını çalıştırın
Resmi web sitesini ziyaret edin: LonelyScreen. Windows 10/8 / 8.1 / 7 / Vista vb. Dahil en son sürümü bilgisayarınıza indirip yükleyin.

2. Adım İPhone'unuzun ekranını PC'de paylaşın
İPhone'unuzdaki Kontrol Merkezine gidin, hızlı bir şekilde erişmek için aşağıdan yukarı doğru hızlıca kaydırabilirsiniz. AirPlay yansıtma özelliğini manuel olarak etkinleştirin. Bu simgeyi iPhone ekranınızın alt kısmında bulabilirsiniz. Bilgisayarınızın adının bulunduğu bir simgeye dokunun.
"Yansıtma" simgesinin yeşile dönmesi, iPhone ekranını hemen paylaşmaya başlayabileceğiniz anlamına gelir.

Bu yöntemlere rağmen, iPhone ekranını yansıt diğer dijital cihazlara. Bu nedenle, bu bölüm bir iPhone ekranını paylaşırken sık sorulan soruları tanıtır. Aynı sorunun olup olmadığını okuyabilir ve kontrol edebilirsiniz.
Cevap 1: LG TV'ler akıllı TV pazarında popülerdir. Çoğu kişi, WebOS ve Netcast özellikleri nedeniyle LG TV'lerden etkileniyor. Bu nedenle iPhone ekranını LG TV'ye yansıtmak oldukça yaygındır. Bu süre boyunca sorunu çözmek için Video ve TV Cast for LG TV'yi kullanabilirsiniz.
1. Adım İPhone ve LG TV'nizi aynı Wi-Fi ağına bağlayın.
2. Adım App Store'dan LG TV ekran paylaşım uygulamasını indirin.
3. Adım LG TV'nizi açın ve "TV yayını" bölümünü bulun.
4. Adım "LG Content Store"u çalıştırın ve IP adresinizi girin.
5. Adım LG TV'nizde iPhone ekran paylaşımını onaylamak için "Tamam"ı seçin.
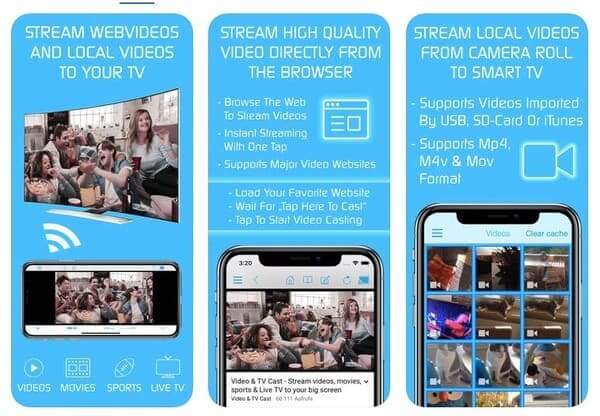
Cevap 2: iPhone ve Samsung Smart TV'nizi aynı Wi-Fi ağına koymanız gerekiyor. Samsung TV için Ayna kullanabileceğiniz bir ekran yansıtma uygulamasıdır. Tüm özelliklerin kilidini açmak için 4.99 $ ödemeniz gerekiyor.
1. Adım Samsung TV için Mirror uygulamasını iPhone'unuza indirin.
2. Adım Uygulamada Samsung Smart TV'yi bulun ve dokunun.
3. Adım Ekran paylaşma isteği sorulduğunda "İzin Ver"i seçin.
4. Adım Samsung TV için Ayna uygulamasına geri dönün, ardından iPhone ekranınızı TV ile paylaşmaya başlamak için ekrandaki kılavuzu izleyin.

Yanıt 3: Arkadaşlarınızla Skype görüşmesi yaparken fotoğraf ve web siteleri paylaşabilirsiniz. Dosyaya uzun basın ve Skype'ı etkinleştirmek için "Paylaş"ı seçin. Ancak, ekran paylaşma özelliği en son Skype 6 sürümünde desteklenmemektedir. Ekranınızı kişilerinizle paylaşmanıza izin verilmiyor. Ancak diğerleri, bire bir görüntülü görüşme sırasında ekranlarını paylaşabilir.
Yukarıdaki 5 yöntemden, iPhone ekranınızı PC ile kolay ve hızlı bir şekilde paylaşabilirsiniz. iPhone ekran paylaşımı hakkında hâlâ sorularınız mı var? Lütfen bizimle iletişime geçmekten çekinmeyin. Aşağıdaki yorumlarda diğer iyi ekran paylaşım yazılımlarını da paylaşabilirsiniz.