Çok fazla belge almakta sorun yoktur, ancak projeniz üzerinde çalışmaya veya incelemeye geç kaldığınızda bu durum sinir bozucu hale gelir. Bu yüzden, birden fazla sayfayı tek bir PDF'ye nasıl tararsınız?? Bu şekilde, belirli belgeleri tek bir PDF dosyasında bulmak daha kolay olacak ve daha fazla depolama alanından tasarruf edilebilecektir. Etkili çözümler aracılığıyla tarayıcıyla ve tarayıcı olmadan bunu nasıl yapacağınızı okuyun.
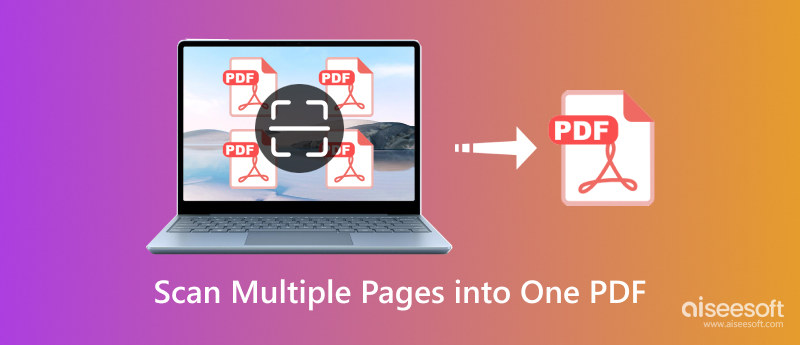
İşin iyi yanı, belgeleri PDF'ye taramanıza yardımcı olacak birden fazla çözüm bulabilmenizdir. En iyisini arayarak zamanınızı boşa harcayabilirsiniz, ancak ilk önce deneyebileceğiniz en çok seçilen araçları burada bulabilirsiniz.
iPhone kullanmak, belgeleri PDF'lere dönüştürmenin bir yolu da dahil olmak üzere birçok yararlı araca sahiptir. iPhone ile tarama. Bu çözümün iyi yanı, yalnızca iPhone'a ihtiyacınız olacak ve aşağıdaki gösterimi izleyecek olmanızdır:
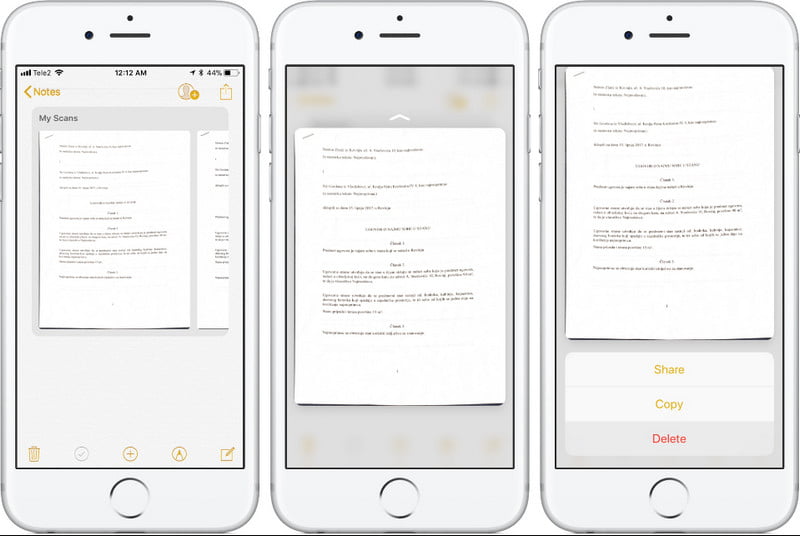
iOS ve Android'de kağıdı PDF'ye taramanın başka bir yolu da Adobe Scan'dir. Uygulama, belgelerinizi kolayca yakalar ve yüksek kaliteye dönüştürür PDF'leri. Her çekimde en iyi taramayı elde etmek için otomatik sınır algılama özelliğine sahiptir. Ayrıca metni hızlı bir şekilde vurgulamanıza ve düzenlemenize olanak tanıyan varsayılan çizim aracına da sahiptir. Adobe Scan ile taramaya başlamak için şunları yapmanız gerekir:
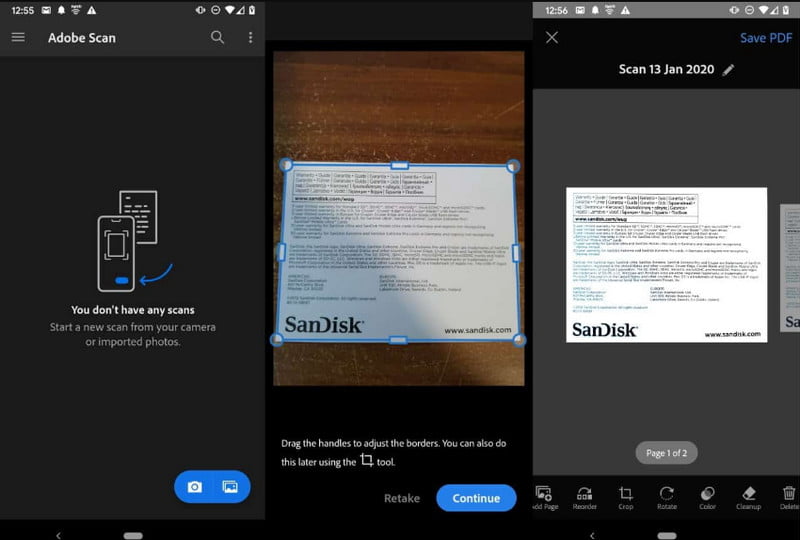
Yol 1. Aiseesoft PDF Converter Ultimate'ı kullanın
OCR'lı araçlar dijital görüntüdeki metni tanıyabilir. Metni düzenlemek zorunda kalmayacağınız için kullanışlı hale gelir. Bunun için kullanılması tavsiye edilir Aiseesoft PDF Dönüştürücü Ultimate Windows ve macOS'ta. İngilizce, Çince, Japonca, Fransızca ve daha fazlası gibi desteklenen herhangi bir dildeki metni tanıyan gelişmiş OCR'yi destekler. Ayrıca belgeleri Word, Excel, PPT ve Metne dönüştürmenize de olanak tanır. Elbette JPEG, GIF, TGA ve PNG gibi çıktı formatlarıyla dönüştürmeye de yardımcı olur. Aiseesoft ile kayıpsız bir belge tarama ve dönüştürme işlemi sağlayın.

Dosya İndir
Aiseesoft PDF Dönüştürücü Ultimate
%100 Güvenli. Reklamsız.
%100 Güvenli. Reklamsız.
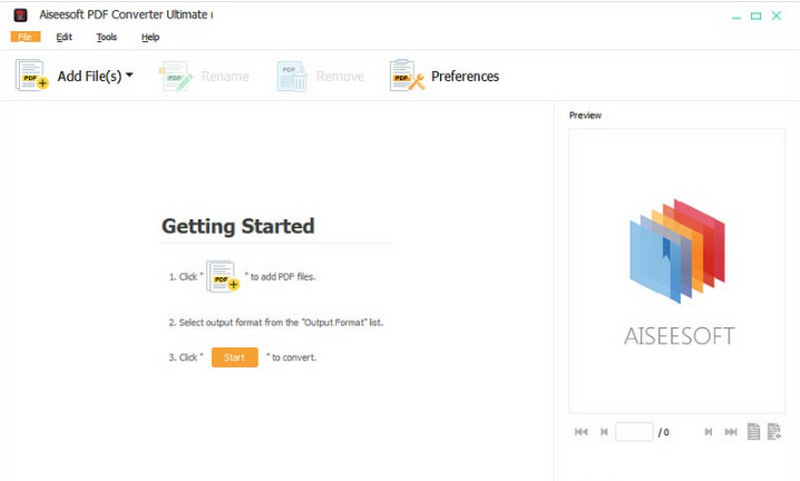
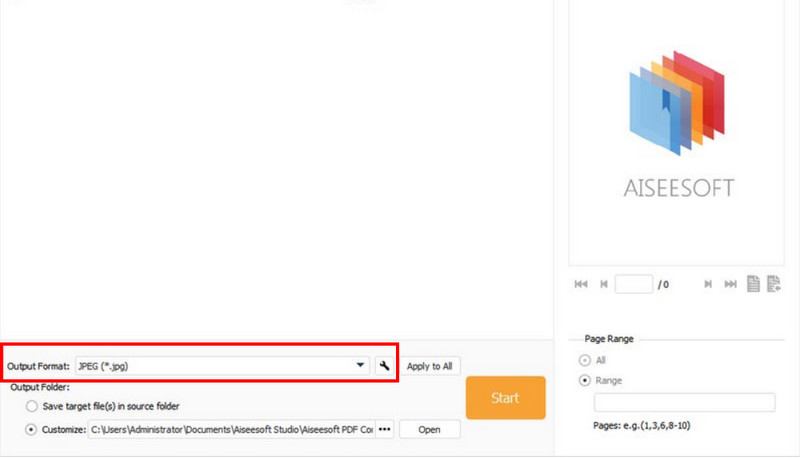
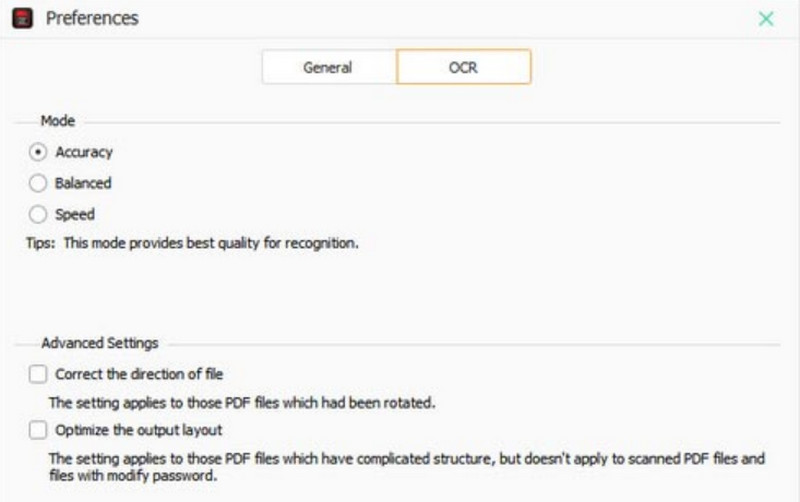
2. Yol: Adobe Acrobat Reader DC'yi kullanın
Cihazlarınızda sunumlar veya belgeler üzerinde çalışmanız mı gerekiyor? Adobe Acrobat Reader DC, bilgisayarınızdaki veya akıllı telefonunuzdaki PDF'leri görüntülemenize ve çeşitli belgelerle etkileşimde bulunmanıza olanak tanır. Bu Adobe PDF editörü ve okuyucu ayrıca metne açıklama eklemenize ve değiştirmenize yardımcı olacak sezgisel özelliklere de sahiptir. Öğrenciyseniz Adobe Acrobat'ı aylık abonelik için 12.99 ABD doları karşılığında alabilirsiniz. Ancak normal aboneliğin satın alınması pahalı olabilir.
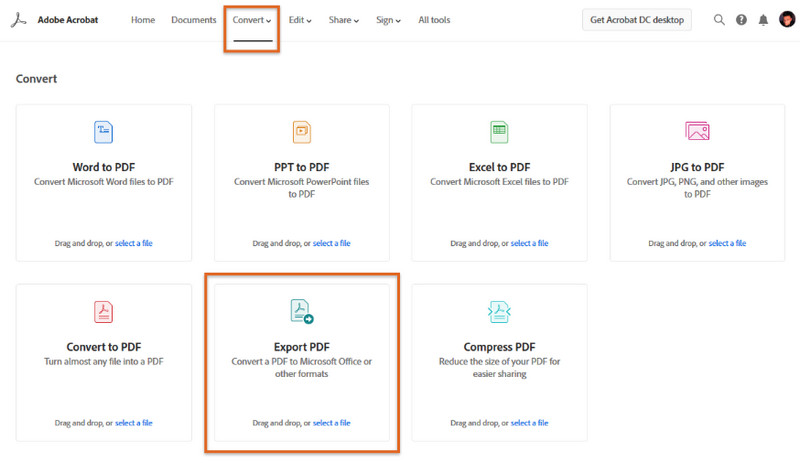
3. Yol. Windows Faks ve Tarama
Windows 8'den en son Windows sürümüne kadar, birden fazla sayfayı PDF'lere taramak için Windows Faks ve Tarama işlevini kullanabilirsiniz. Taranmış belgeleri e-posta ekleriyle alıp göndermek için bir faks modeminiz varsa, bu mükemmel bir alternatiftir. Windows Faks ve Tarama'nın içerdiği diğer özellikler şunlardır:
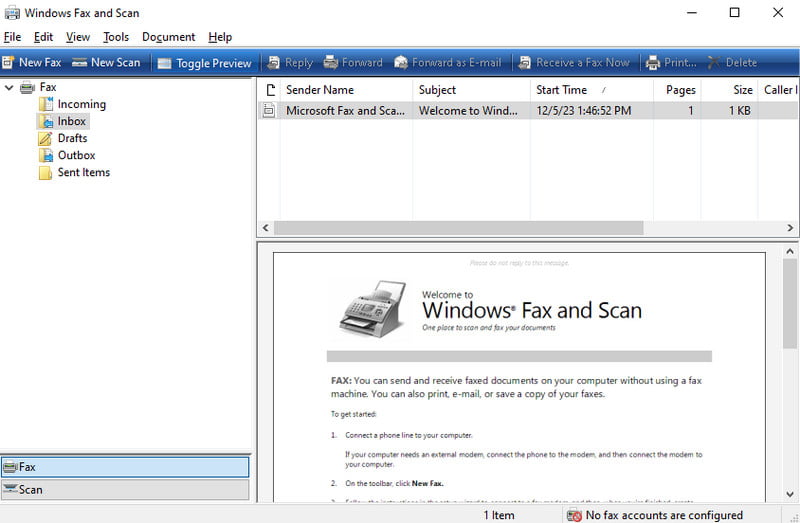
Android telefon kamerası tarayıcı olarak çalışabilir mi?
Bir belgeyi PDF'ye taramak için Google Drive'ı kullanabilirsiniz. Programı açın ve Artı düğmesine dokunun. Yeni Oluştur sekmesinden Tara düğmesine dokunun, ardından kamerayı belgenin üzerine yerleştirin. Yakalamak için Deklanşör düğmesine dokunun. Fotoğrafı kaydedip dışa aktarmak ve Google Drive'ın taramasına izin vermek için Kaydet düğmesine dokunun.
Belgeleri tek bir düzenlenebilir PDF'ye nasıl tararsınız?
Çoğunlukla birden fazla belgeyi taramak için bir yazıcıya ihtiyacınız olacaktır. Adobe Acrobat'ı kullanabilir ve bir tarayıcı bağlayabilirsiniz. Daha sonra yazıcıdan Tara düğmesine basın ve bunları bilgisayarınıza kaydedin.
Birden fazla sayfayı çevrimiçi olarak tek bir PDF'ye dönüştürebilir miyim?
Birden fazla belgeyi PDF'ye dönüştürmenize yardımcı olabilecek çevrimiçi araçlar vardır. Tarayıcınızda PDF24'ü arayın ve web sitesini ziyaret edin. Belgeleri yüklemek için Dosya Seç'e tıklayın. Ardından, yüklemeleri işlemek için Dönüştür düğmesini tıklayın.
Sonuç
Sağlanan çözümlerle görevinizi yapmak daha kolay hale gelir. İşte öğrendin birden fazla sayfanın tek bir PDF'ye nasıl taranacağıBu, çok fazla dosya yerine tek bir dosya kaydetmenize olanak tanır. Üstelik iPhone ve Windows kullanmak, fiziksel kopyaları dijital formlara dönüştürmek için size yerleşik bir tarayıcı sağlar. Daha iyi bir dönüştürme deneyimi için Ücretsiz İndir düğmesini tıklayarak Aiseesoft PDF Converter Ultimate'ı ücretsiz edinin. Belgeleri istediğiniz formatlara dönüştürmek için hızlı bir çözüm keşfedin.

Aiseesoft PDF Converter Ultimate, PDF'yi Word / Metin / Excel / PPT / ePub / HTML / JPG / PNG / GIF'e dönüştürmenize yardımcı olabilecek profesyonel PDF dönüştürme yazılımıdır.
%100 Güvenli. Reklamsız.
%100 Güvenli. Reklamsız.