"Cep telefonuyla çekilmiş bir video klibim var, ancak normalin 90 derecelik açısıyla çekilmiş. Windows Media Player'da bir videoyu döndürmek mümkün mü?"
Son zamanlarda, videoların döndürülmesiyle ilgili birkaç soru aldık. Araştırmamıza göre, insanlar akıllı telefonlarıyla yatay modda video çekme olasılıkları daha yüksek, bunun nedeni kısmen insanların alışkanlıklarıyla uyumlu.
Sorun şu ki, birçok kişi resimlerde olduğu gibi video çerçevesini kolayca döndürmenin bir yolunu bulamıyor. Aslında, Windows Media Player bir videoyu döndürme ve doğru açıda kaydetme kapasitesine sahiptir. Ve bu eğitimde, Windows Media Player'da bir videoyu nasıl döndüreceğinizi ve alternatif çözümleri göstereceğiz.

Windows Media Player'da bir Videoyu Döndürme
WMM olarak da bilinen Windows Media Maker. Windows sistemleri için varsayılan medya düzenleme uygulamasıdır. Microsoft, insanların Windows PC'lerde ve Windows Mobile cihazlarında ses, video ve görüntülerden keyif almasına ve bunlardan en iyi şekilde yararlanmasına yardımcı olmak amacıyla WMM'yi geliştirdi. Multimedya yapmanın yanı sıra, Windows Media Maker'da bir videoyu döndürmek gibi yalnızca video oynatmanın ötesinde birkaç işlevi de vardır. Şimdi gelip daha iyi videolar yapmak için talimatları uygulayalım.
1. Adım WMM'yi Microsoft web sitesinden indirin. Windows 10/8/7 kullanıyorsanız, Microsoft web sitesinden ücretsiz olarak indirmeniz gerekebilir. Vista ve önceki Windows sürümlerinde önceden yüklenmişti. Kurun, bir ilerleme çubuğu bu işlem bitene kadar devam eden süreci gösterecektir. Masaüstünden WWM'yi bulun ve programı başlatın.
2. Adım Üst araç çubuğundaki "Ana Sayfa" sekmesine gidin ve "Video ve fotoğraf ekle" seçeneğini tıklayın, ardından düzenlemek istediğiniz dosyayı seçin ve simgeye çift tıklayarak açın. Bu şekilde videoyu Windows Media Player'da döndürmek üzere içe aktarabilirsiniz. Veya videoyu orijinal konumundan sürükleyip zaman çizelgesine bırakabilirsiniz.
İpucu: WMP tüm video formatlarını desteklemez, uyumlu değilse videoyu dönüştürürsünüz.
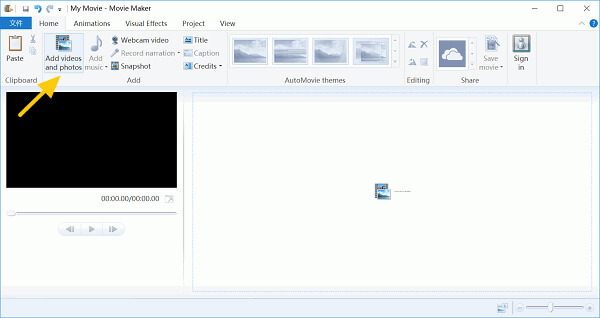
3. Adım Videoyu ekledikten sonra, filminizi nasıl döndüreceğinizi anlamak için birkaç saniye oynatabilirsiniz. "Araçlar" menüsünü tıklayın ve "Düzenleme" bölümünü seçin. Ekranın ortasında "Sola Döndür" ve "Sağa Döndür" gibi bir dizi efekt göreceksiniz, bu da videoyu 90 derece saat yönünde veya saat yönünün tersine döndürebileceğiniz anlamına gelir. Videonuzda ayarlamalar yapın.
İpucu: Videoyu 180 derece döndürmek için "Döndür" düğmesini iki kez de tıklayabilirsiniz.
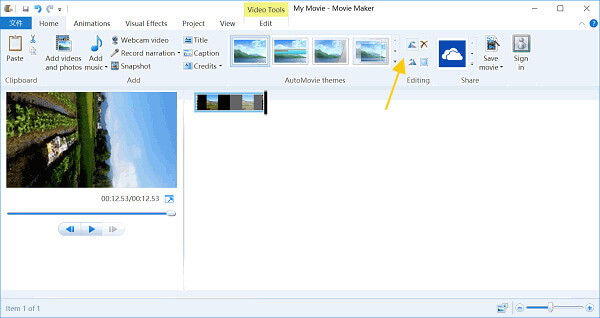
4. Adım İstediğiniz efekti elde ettiğinizden emin olmak için videoyu Windows Movie Maker'da izleyin. Sonuçtan memnunsanız, "dosya" menüsünü tıklayın, "Filmi kaydet" menüsünü açın ve bir hedef cihaz seçin. WMM, döndürülen videoyu bilgisayar, iPhone, Android telefon, YouTube veya Facebook'ta otomatik olarak ve farklı video kalitesinde oynatmak için dönüştürür ve kaydeder.
İpucu: Sonuçtan memnun değilseniz, yeniden yapabilir ve videonuzu diğer ayarlarda kaydedebilirsiniz.
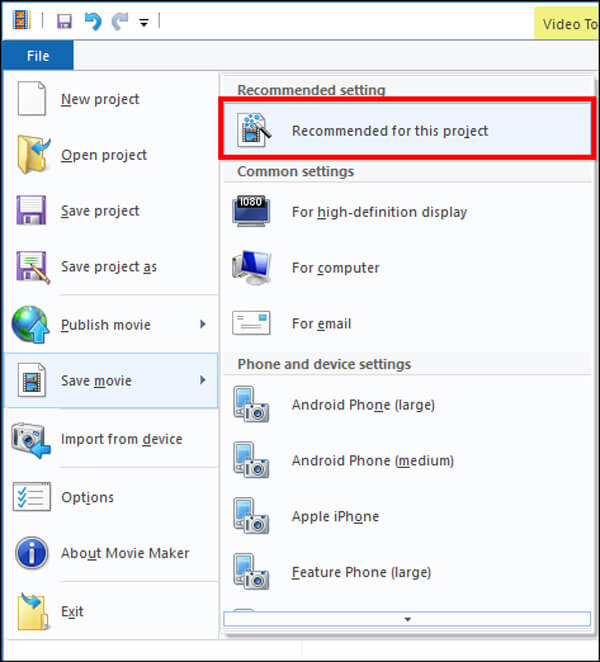
Birçok kişi bir videoyu Windows Media Player ile döndürmek yerine çevrimiçi araçları tercih eder. Çevrimiçi video editörlerinin daha uygun olduğunu düşünmek mantıklı. Çevrimiçi video düzenleyicilerle, bilgisayarınıza hiçbir şey yüklemenize gerek kalmaz, bu da zamandan tasarruf sağlar ve adımları basitleştirir. Dosya boyutu gibi çevrimiçi yardımcı programların sınırlamaları umurunuzda değilse, bir videoyu döndürmek için iyi bir yoldur. Burada örnek olarak Aconvert kullanıyoruz.
1. Adım Tarayıcınızın adres çubuğuna www.aconvert.com yazın ve ana sayfayı açmak için "Enter" tuşuna basın. Sol kenar çubuğunda "Video" seçin ve ardından üst şeritte "Döndür" düğmesini tıklayın, video döndürme sayfasına yönlendirileceksiniz.
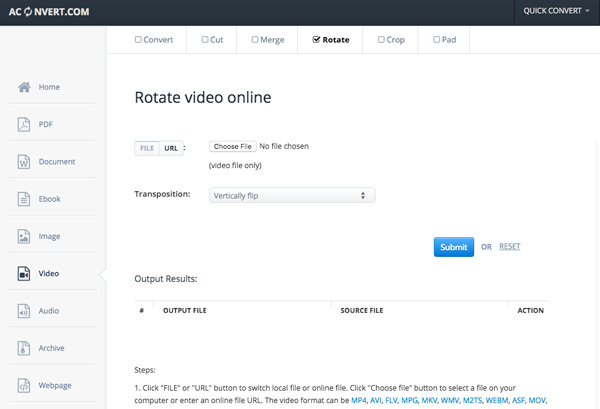
2. Adım Bilgisayarınızdan bir videoyu döndürmek istiyorsanız, "Dosya" düğmesine basın ve ardından döndürmek istediğiniz videoyu yüklemek için "Gözat" düğmesine basın. Veya kaynağınız çevrimiçi web sitesinden geliyorsa, "URL" düğmesini seçebilir ve adresi üzerine koyabilirsiniz.
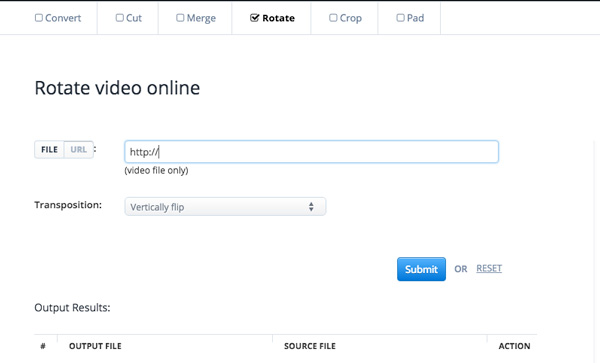
3. Adım Dönüştürmek istediğiniz form olan "ulaşım" açılır menüsünden istediğiniz efektleri seçin. İşte istediğiniz efekti seçebileceğiniz video aktarımları.
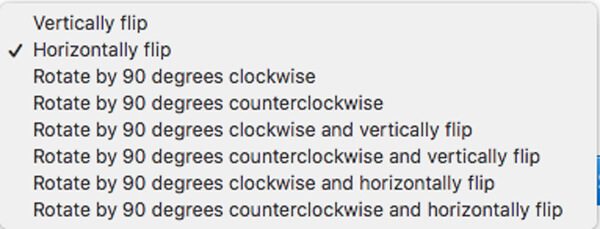
4. Adım Son olarak, "Gönder" düğmesini tıklayın ve işlemin tamamlanmasını bekleyin. Yanlış bir şey varsa, "sıfırla" yı tıklayıp işlemi tekrar yapabilirsiniz. Aconvert, bir video dosyasını 200MB'ye kadar döndürmeyi destekler. Video formatı MP4, AVI, FLV, MPG, MKV, WMV ve daha başka formatlar olabilir.
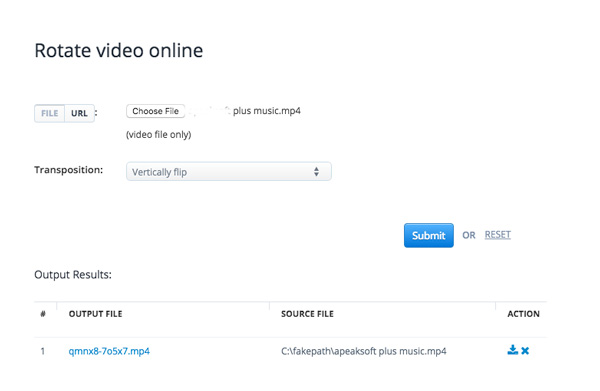
5. Adım "Çıktı sonuçları" bölümünde çıktı dosyalarını bulun. Ardından döndürülen videoyu bilgisayarınıza kaydetmek veya QR koduyla taşınabilir cihazlara aktarmak için "İndir" simgesine tıklayabilirsiniz.
WMP'ye benzer şekilde, VLC Media Player da çok yönlü bir multimedya oynatıcıdır. Web sitesinden indirilebilen ücretsiz, açık kaynaklı bir video oyunudur. Ve VLC, diğer oynatıcılarda oynatılmasını etkilemeden daha geniş bir video formatıyla uyumlu olduğu için daha popülerdir. Ayrıca, VLC aynı zamanda bir videoyu Windows Media Player olmadan döndürebilen bir video düzenleyicidir.
1. Adım VLC Media Player'ı resmi web sitesinden (http://www.videolan.org/) bilgisayarınıza indirin ve kurun. VLC'yi başlatın, videonuzu sağ tıklayın ve VLC şeklinde açın veya döndürmek istediğiniz videoyu medya oynatıcıya sürükleyip bırakın.
2. Adım Üst şeridi bulun ve "Araçlar" menüsünü görebilirsiniz. Ondan "Efektler ve Filtreler" seçeneğini seçin. "Ayarlamalar ve efektler" penceresi açıldığında, "Video Efektleri" sekmesine gidin. "Video Efektleri" sekmesinde, "Geometri" seçeneğini seçin.
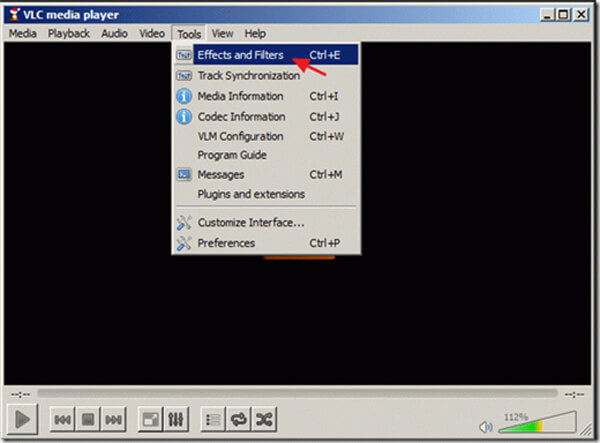
3. Adım "Geometri" de videoyu döndürmenin iki yolu vardır. İlk önce "Dönüştür" e tıklayın ve ardından istediğiniz efekti seçebilirsiniz. Çevrimiçi yaptığınız gibi, farklı yollarla ve açılarla döndürebilir ve çevirebilirsiniz. İşte yeni işlev, yani devrik veya ters çevirmeyi önleme. İstediğiniz açıyı seçmenin diğer yolu da aşağıdaki "döndür" butonuna tıklamak ve belirli açı ve yönde ayarlamalar yapmaktır.
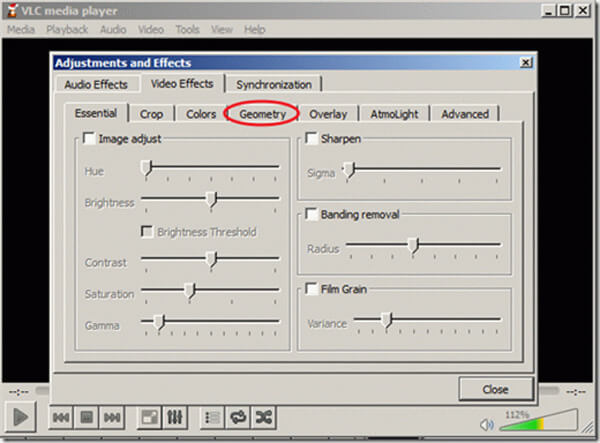
4. Adım Döndürülmüş videoyu kaydetmek için önce "Araçlar> Tercihler" e gidin. Pencerenin altından "Tümü" ayarlarını seçin, ardından "sout akışı"> "kod dönüştür" ü tıklayın. Sağ tarafa gidin, "video filtresi" altında "Video filtresini döndür" seçeneğini seçin ve "Kaydet" i tıklayın.
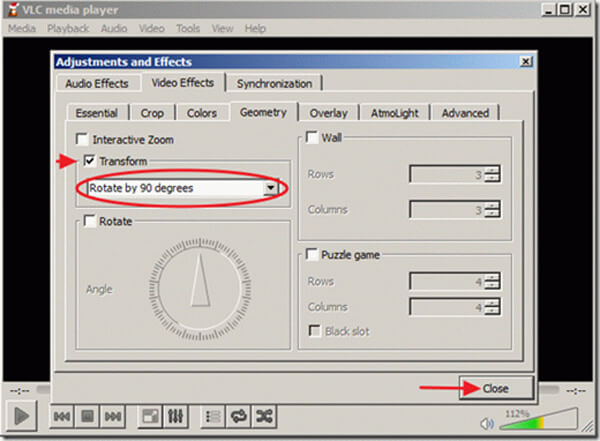
5. Adım VLC'nin "Medya" bölümüne gidin ve "Dönüştür / Kaydet" düğmesini seçin, döndürülmüş video dosyasını eklemek için Dosya sekmesinde "Ekle" yi tıklayın. "Bir altyazı dosyası kullan" ı tıklayarak bir altyazı dosyası da kullanabilir ve bilgisayardan istediğiniz dosyayı seçebilirsiniz. Sonra, pencerenin altında burada "Dönüştür / Kaydet", tıklayın ve "dönüştür" seçeneğini seçin veya "Alt + O" tuşlarına basın. Ardından videonuzun konumunu seçin ve ona bir ad verin, "Kaydet" i tıklayın.
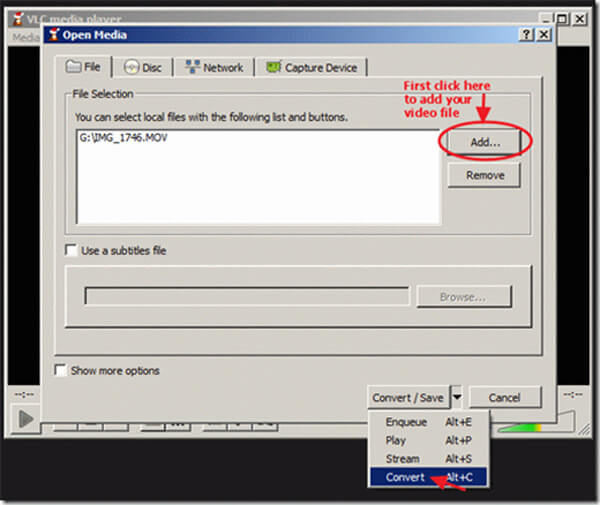
6. Adım Sonra dönüştürme penceresini göreceksiniz, varsayılan olarak tüm ayarlar uygun olduğu için içindeki hiçbir şeyi değiştirmeyin. Gözat düğmesini kullanın ve videoyu yerleştirmek istediğiniz konumu seçin. Ardından "Başlat" ı tıklayın ve dönüşüme başlayın. Bittiğinde, yeni oluşturulan dosyayı açın ve kontrol edin.
İpucu: Videolarınızı döndürdükten sonra, VLC tercihlerine geri dönmenize ve seçimlerinizi varsayılan ayarlarına sıfırlamanıza gerek yoktur.
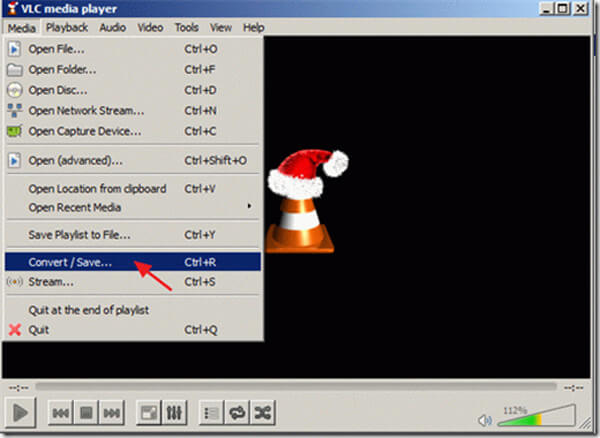
Günümüzde, en az iki İnternet cihazına sahip olan çok cihazlı kullanıcı sayısı giderek artıyor. Microsoft, Mac için Windows Media Player geliştirmeyi durdurduğundan, görünüşe göre Mac bilgisayarda Windows Media Player'da bir videoyu döndürmek mümkün değil. Hem Windows hem de Mac'te sürekli olarak dönen videolar deneyimi sağlayabilecek herhangi bir video düzenleyici var mı? Aiseesoft Free Video Editor aradığınız cevap olabilir. Windows 10/8/7 / XP / Vista ve Mac OS X ile uyumludur. Ayrıca, bu video düzenleyicinin kullanımı oldukça kolaydır ve daha iyi çıktı kalitesi üretebilir.
1. Videoları saat yönünün tersine veya saat yönünde 90'da ücretsiz döndürün ve videoları dikey ve yatay olarak çevirin.
Kullanımı kolay ve gizliliğinizi koruyabilen ücretsiz video düzenleyici.
2. Video için kendi filigranınızı oluşturmak için resim veya metin eklemek için değerlidir.
3. 300'den fazla video ve ses türündeki video dosyalarını çeşitli çıktı formatlarına dönüştürmek için güçlü işlev.
4.İstenmeyen kısımlardan kurtulmak için videoyu kırpma işlevini sağlayın.
5. Parlaklık, kontrast, renk tonu vb. Efektler ekleyerek video kırpabilir ve kendi videonuzu oluşturabilirsiniz.
Ücretsiz Video Düzenleyici ile Windows ve Mac'te videolar nasıl döndürülür
1. Adım Bilgisayarınıza en iyi platformlar arası video düzenleyiciyi kurun.
Aiseesoft Video Editor'ı bilgisayarınıza indirin ve kurun. Kurulum klasörünü açın ve kurulum dosyasını çalıştırın. Birkaç "sonraki" ve ardından "yükle" yi tıklayın. Kurulumu tamamlarken "Bitir" seçeneğine tıklayın.
2. Adım Ana arayüzde "Döndür" seçeneğini seçin ve video döndürme penceresine gireceksiniz. "Dosya Ekle" düğmesini tıklayın, ardından döndürmek istediğiniz videoyu bilgisayarınızdan içe aktarmayı seçebilirsiniz. Veya dosyayı boş alana sürükleyebilirsiniz. Alt kısımda varış yerleri seçilebilir, "gözat" a tıklayıp seçim yapabilirsiniz.

3. Adım tek tıklamayla video. İçe aktardıktan sonra, önce videonuzu birkaç saniye oynatın ve nasıl döndürüleceğine karar vererek sorununu bulun.
Ardından sağ kenar çubuğunu bulun ve videonuzu doğru yöne döndürmek için "90'ı saat yönünde döndür" veya "90'ı saat yönünün tersine döndür" seçeneğini tıklayın.
Videonuzu döndürmeden önce bazı özellikler eklemek istiyorsanız, "düzenle" yi tıklayabilirsiniz. Her şey tamamlandıktan sonra, videoyu döndürmeye başlamak için "dönüştür" düğmesine tıklayın.
İpucu: Yanlış işlemi yaptıysanız veya etkiden memnun değilseniz, "sıfırla" düğmesine tıklayıp tüm işlemi yeniden yapabilirsiniz.

4. Adım Dönüştürülen videoyu kaydedin. Birkaç dakika sonra, döndürme işlemi bitmiştir, ardından döndürülen videoyu tam çözünürlükte kaydetmek için "Kaydet" düğmesine basabilirsiniz. Kaydettikten sonra, "Çıktı Klasörünü Aç" a basabilir ve istenen efektleri elde ettiğinizden emin olmak için videoyu kontrol edebilirsiniz.
Bu eğiticide, Windows Media Player'da bir videoyu nasıl döndüreceğinizi gösterdik. Tüm işlevlerle, artık çekilen videoyu izleme konusunda endişelenmenize gerek yok. Videolarınızın keyfini farklı oynatıcı türlerinde çıkarabilirsiniz. Gördüğünüz gibi WMP, Windows PC'ler için kullanışlı bir yardımcı programdır. Bununla birlikte, uyumlu sınırlı video formatları gibi bazı dezavantajları da vardır. Bu nedenle, bir videoyu çevrimiçi olarak, VLC Media Player ile veya platformlar arası video düzenleyici kullanarak döndürme yöntemlerini de paylaştık. Durumunuza göre karar verebilirsiniz. Ve bir videoyu döndürmenin en kolay yoluna ihtiyacınız varsa, Aiseesoft Video Editor'ı tavsiye ederiz. Windows Media Player alternatifi olarak çok yönlü bir video düzenleme programıdır. Şimdi bir videoyu Windows Media Player alternatifi olarak döndürmek için deneme sürümünü indirin.