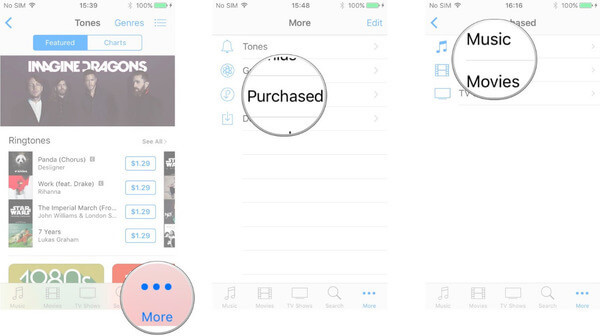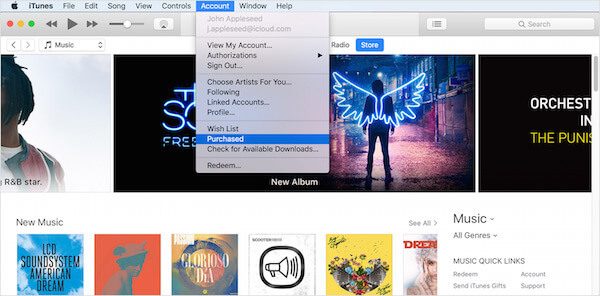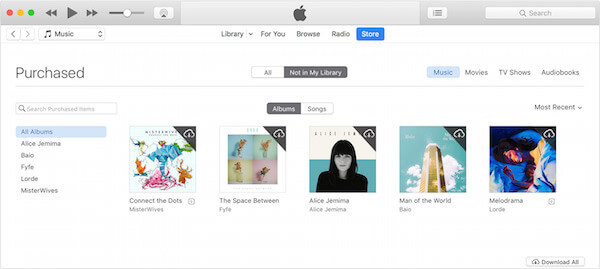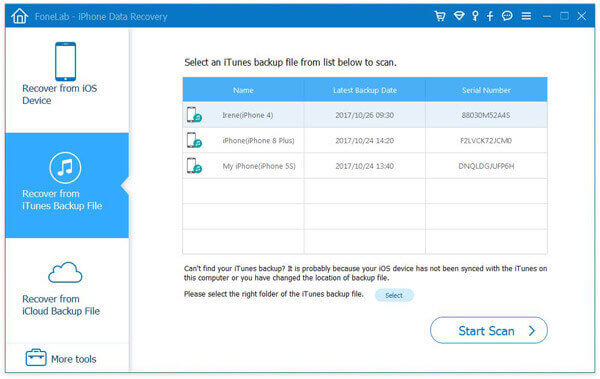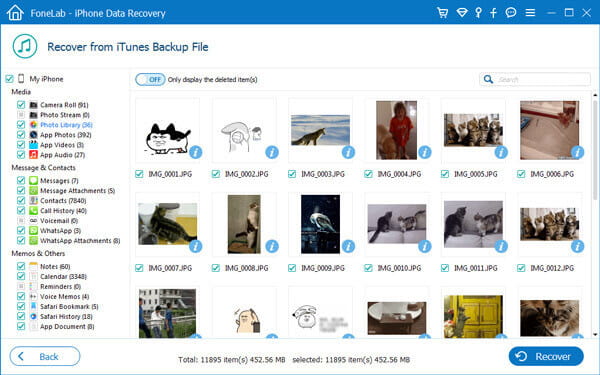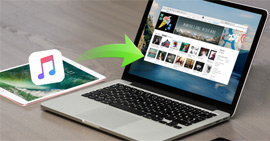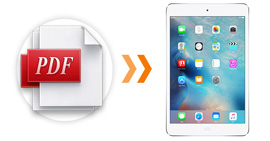İTunes Satın Alma İşlemlerini Geri Yüklemenin 3 En İyi Yolu
Hiç sildin mi satın alınan uygulama iTunes veya bilgisayarınızda daha fazla depolama alanı yayınlamak için Ancak bu iTunes satın alımlarını kurtarmak isterseniz ne yapardınız? Aslında, iTunes satın alımlarını hatalarla silmeniz ya da silmek için pişman olmanız durumunda bazı yollarla geri yükleyebilirsiniz. Ve bu makalede, iTunes satın alımlarını sizin için nasıl geri yükleyeceğinizi ayrıntılı olarak tanıtacağız. İTunes satın alımlarınızı iOS aygıtlarınıza veya iTunes yüklü PC'nize geri yükleyebilirsiniz. Ayrıca hedefinize, size önerdiğimiz bazı üçüncü taraf yazılımların yardımıyla da ulaşabilirsiniz. 3 faydalı yolu edinmek için bu makaleyi okuyun.

Bölüm 1: iOS Aygıtta iTunes Satın Almalarını Geri Yükleme
Size iTunes satın alımlarını nasıl geri yükleyeceğinizi öğretmenin ilk yolu iPhone, iPad veya diğer iOS cihazlarınızda iTunes Store'u kullanmaktır. İTunes Store'dan müzikleri, filmleri, TV şovlarını, uygulamaları ve diğer medya dosyalarını geri yükleyebilirsiniz. Bu şekilde yalnızca iTunes satın alımlarını yeni bir bilgisayarda geri yüklemek için değil, aynı zamanda iPhone ve diğer iOS aygıtlarınızdaki silinmiş iTunes satın alımlarını geri yüklemek için bu çözümün yardımıyla da kullanabilirsiniz. İOS cihazında iTunes satın alımlarını nasıl geri yükleyeceğinizin ayrıntılı adımlarını bilmek istiyorsanız, aşağıdakileri okuyabilirsiniz.
1. AdımSatın alma işlemlerini bulmak için iTunes'u açın
Her şeyden önce, iOS cihazınızı açın ve ardından iTunes Store uygulamasını başlatın. Ardından, sağ alt köşedeki Diğer seçeneğini bulun ve bu seçeneğe dokunun. Ve sonra Satın alınan sayfaya gireceksiniz. İTunes satın alımlarını geri yüklemek için iPad kullanıyorsanız bu düğmeyi atlayın.
2. AdımİTunes satın alımlarını geri yükle
Ardından belirli iTunes satın alma kategorisini seçebilirsiniz. Örneğin, iTunes filmlerinin satın alımlarını iOS aygıtınıza geri yüklemek istiyorsanız Filmler'i seçebilirsiniz. Ardından, silinmiş, kaybolmuş veya gizlenmiş iTunes satın alımlarına erişmek için Bu [aygıt] düğmesi yok seçeneğini belirleyin. Şimdi iTunes satın almayı seçmeniz ve yeniden indirmenin yanındaki İndir düğmesine dokunmanız gerekiyor.
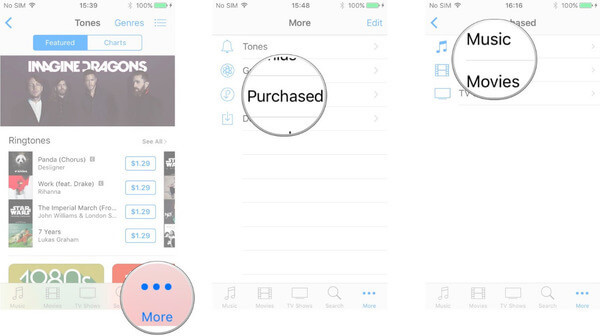
Bölüm 2: Doğrudan iTunes satın alma geri yükleme
İPhone veya diğer iOS cihazlarınızdaki iTunes satın alımlarını geri yükleme dışında, bu geri yüklemeyi bilgisayarda bitirmek de mümkündür. İTunes'u PC'nize veya Mac'inize zaten indirdiyseniz, iTunes satın alımlarını doğrudan iTunes uygulamasıyla geri yükleyebilirsiniz. Aşağıda, iTunes satın alımlarını doğrudan iTunes ile iTunes'a nasıl geri yükleyeceğinizin ayrıntılı kılavuzu, okuyabilir ve takip edebilirsiniz.
1. AdımBilgisayarda iTunes'u başlat
Öncelikle Windows PC veya Mac'inizde iTunes'u başlatın. iTunes'unuzu en son sürüme güncellediğinizden emin olun. Ardından, Apple Kimliğiniz ve parolanızla giriş yapın. iTunes'u Windows PC'nize indirmediyseniz, geri yüklemeden önce indirin.
2. AdımSatın Alma İşlemleri sayfasını aç
Üst araç çubuğundaki Hesap seçeneğini bulun ve tıklayın. Ardından iTunes'dan tüm satın alımlarınızı almak için Hesap listesinden satın alındı'yı tıklayın.
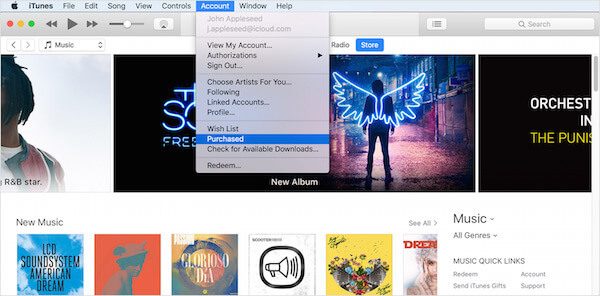
3. AdımİTunes satın alımlarını geri yükle
Silinmiş iTunes satın alımlarını görmek için Kütüphanemde Değil düğmesine de dokunabilirsiniz. Artık daha önce satın aldığınız medyanın bir listesini görebilirsiniz. Silinmiş iTunes satın alımlarını geri yüklemek için sağ taraftaki İndir simgesine tıklayarak satın alımları geri yüklemek için indirebilirsiniz.
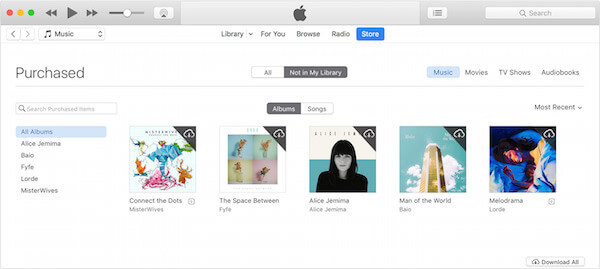
Bölüm 3: Mac / PC'de Satın Alma Verilerini Geri Yüklemenin En İyi Yolu
İTunes satın alımlarını geri yüklemenin iki yolu dışında, bu geri yüklemeyi bitirmek için bazı masaüstü yazılımlarını da kullanabilirsiniz. Burada en iyi kurtarma yazılımlarından birini öneriyoruz FoneLab iPhone Veri Kurtarma sana. Bu satın alma uygulamasına bağlı olarak iTunes satın alımını kolayca geri yükleyebilirsiniz. Böyle harika bir yazılımla, aşağıda listelediğimiz özelliklerin tadını çıkarabilirsiniz:
- İPhone X, iPhone 8/8 Plus, iPhone 7/7 Plus ve daha fazlası dahil olmak üzere herhangi bir iOS cihazından kayıp verileri kurtarın ve dışa aktarın.
- İPhone silinen verilerinizi ve dosyalarınızı iTunes yedeklemesinden alın. Yedek dosyaları kurtarmadan önce önizleyin ve iTunes yedeklemenizden PC veya Mac'e kolayca çıkarın.
- Yedekleme dosyanızı indirmek ve geri yüklemek istediğiniz silinmiş dosyaları seçmek için iCloud hesabınıza giriş yaparak iPhone'daki kayıp verileri iCloud yedeklemesinden geri yükleyin.
Artık Aiseesoft FoneLab iPhone Veri Kurtarma ile iTunes satın alımlarını geri yüklemek için sonraki ayrıntılı adımları takip edebilirsiniz.
1. Adım İPhone Veri Kurtarma'yı İndirin
Aiseesoft resmi web sitesinden FoneLab iPhone Veri Kurtarma uygun sürümünü indirin. Ardından kılavuzu izleyerek kurulumu tamamlayın. Ayrıca denemek için bu yazılımı ücretsiz indirebilirsiniz. Sonra başlatabilirsiniz.

2. AdımİTunes yedeklemesini tara
Ana arayüzü gördüğünüzde, İTunes Yedekleme Dosyasından Kurtar soldaki listeden seçebileceğiniz ikinci seçenek. Ardından tüm iTunes yedeklemenizi algılamak için Taramayı Başlat düğmesine basın. İTunes yedeklemesini şifrelemek için şifreyi girmeniz gerekebilir.
not
İTunes satın alımlarını geri yükleme işleminden emin olmak için iTunes'u bilgisayarınızda çalıştırmanız gerekebilir. Veya daha önce bu bilgisayarda iTunes kullanmadıysanız iTunes satın alımlarını ve diğer iOS verilerini geri yükleyemeyebilirsiniz.
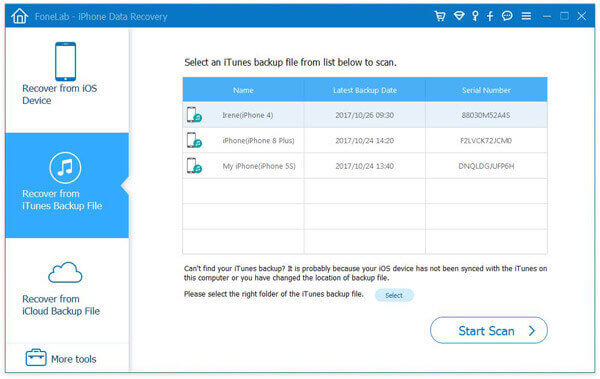
3. AdımİTunes satın alımlarını geri yükle
Şimdi hepsi senin iTunes yedekleme ve veriler bu yazılımda gösterilecektir. Sol menüden istediğiniz gibi dosya türünü seçebilirsiniz. Burada iTunes satın alımlarını seçmeniz ve iTunes satın alımlarını herhangi bir veri kaybı olmadan geri yüklemek için Kurtar düğmesine tıklamanız gerekir.
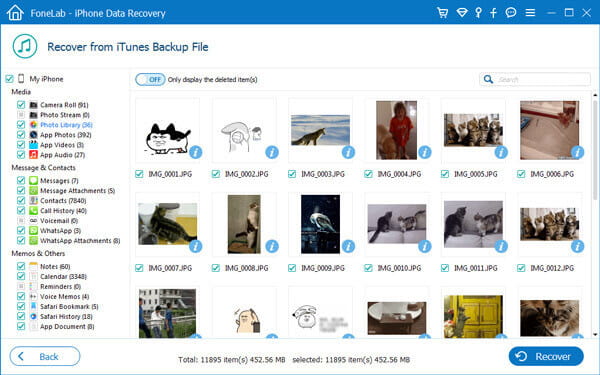
Sonuç
İTunes satın alımlarınızı geri yüklemek istediğinizde, bu makaleyi okuyup takip edebilirsiniz. Bu makalede, iTunes satın alımlarını sizin için geri yüklemenin üç farklı yolunu listeledik. İTunes satın alımlarınızı iOS cihazlarınızda veya iTunes ile doğrudan kurtarabilirsiniz. Veya kurtarmayı tamamlamak için üçüncü taraf yazılımları indirebilirsiniz. Umarım bu makaleden faydalı bir şey kazanabilirsiniz.
Bu yazı hakkında ne düşünüyorsunuz?
Mükemmel
Derecelendirme: 4.6 / 5 (60 derecelendirmesine dayanarak)