İnsanların bir videoyu yeniden boyutlandırması için birçok neden olabilir. Örneğin, Instagram veya Facebook'ta paylaşırken, sosyal ağların ekran boyutu, özellikle de mobil tabanlı sosyal medya üzerinde sınırlamaları vardır. Ayrıca, video çekimini yeniden boyutlandırmak, istenmeyen parçaları kaldırmak ve videonuzdaki konuyu vurgulamak için iyi bir yoldur.
Ancak, ortalama bir insanın Windows veya Mac'inizde bir videoyu çevrimiçi olarak yeniden boyutlandırması hala zor bir iştir. Ve yanlış bir şekilde yapmak başyapıtlarınıza tamamen zarar verecektir. Daha da önemlisi, videoda kaydedilen bazı anlar bir daha asla olmayacak. Bu nedenle, bu eğiticide kalite kaybı olmadan videoyu nasıl yeniden boyutlandıracağınızı göstereceğiz.
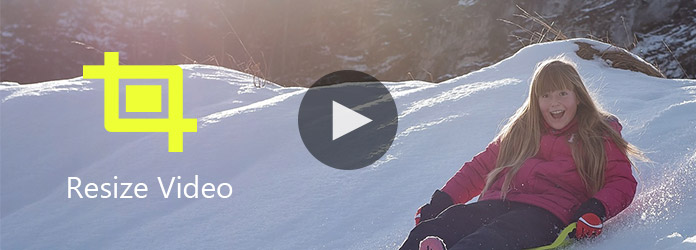
Videoyu yeniden boyutlandır
Videoyu yeniden boyutlandırmanın en kolay yolunu arıyorsanız, Aiseesoft Video Editor iyi bir seçimdir. Temel özellikleri şunlardır:
1. Video çekimini bir adımla yeniden boyutlandırın.
2. Kırpma, döndürme, klipsleme ve daha fazlası gibi kayıpsız düzenleme videoları.
3. Gelişmiş algoritmayı kullanarak video kalitesini iyileştirin ve optimize edin.
4. Geniş video efektleri, filigran, metin ve ses araçları ile Lehçe videolar.
5. 4K videolar dahil olmak üzere tüm video ve ses formatlarını destekleyin.
6. Taşınabilir aygıtlar veya sosyal medya için video kod dönüştürme.
7. Windows 10 / 8 / 7 / XP ve Mac OS ile uyumludur.
Kısacası, bu video düzenleyici video yeniden boyutlandırma sürecini kolaylaştırabilir.
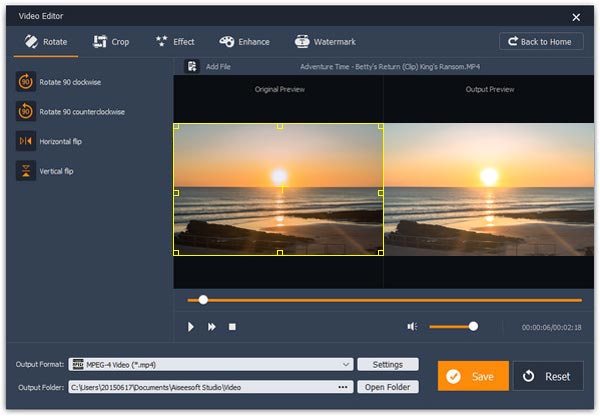
1. Adım Bilgisayarınıza en iyi video yeniden boyutlandırma uygulamasını yükleyin
Aiseesoft'u indirin ve yükleyin Video Editor PC'nize. Mac için özel bir sürüm var. Video düzenleyiciyi açın ve ev arayüzünde "Kırp" ı tıklayın.
2. Adım Video çekimlerini kolayca yeniden boyutlandırın
Video kırpma penceresine gittiğinizde, yeniden boyutlandırmak istediğiniz videoyu içe aktarmak için "Dosya Ekle" yi tıklayın. Videoya tıklayın ve istenen parçaları kapsamak için seçim çerçevesindeki kontrol noktalarını sürükleyin, seçili olmayan alan otomatik olarak kaldırılacaktır. Sonucu sağ "Çıktı Önizleme" alanında önizleyebilirsiniz. Ve sol kenar çubuğu sizi gerçek zamanlı olarak "Alan Boyutunu Kırp" olarak gösterecektir.
3. Adım Yeniden boyutlandırılan videoyu kaydedin
Kırpıldıktan sonra, Profil ayarları penceresini açmak için alttaki "Ayarlar" düğmesini tıklayın. Burada videoyu daha fazla yeniden boyutlandırmak için çözünürlüğü ayarlayabilirsiniz. Son olarak, daha küçük videoyu bilgisayarınıza kaydetmek için "Kaydet" düğmesini tıklayın.
Bir Mac bilgisayar kullanıyorsanız, bilgisayarınızda iMovie olabilir. Bu video düzenleyici videoyu yeniden boyutlandırmayı da destekler.
1. Adım İMovie projenizde yeniden boyutlandırmak için videoyu açın. Kırpma aracını etkinleştirmek için araç çubuğundaki "Kırp" düğmesini tıklayın.
2. Adım "Yeşil seçim çerçevesi" gördüğünüzde, kırpma alanını ayarlamak için dört açıyı sürükleyin. Yeşil çarpı işareti her zaman kırpılan videonun merkezine gösterilir.
3. Adım Sonucu önizlemek için sağ üst köşedeki "Oynat" düğmesini tıklayın ve ardından değişiklikleri kaydetmek için "Bitti" düğmesine basın.
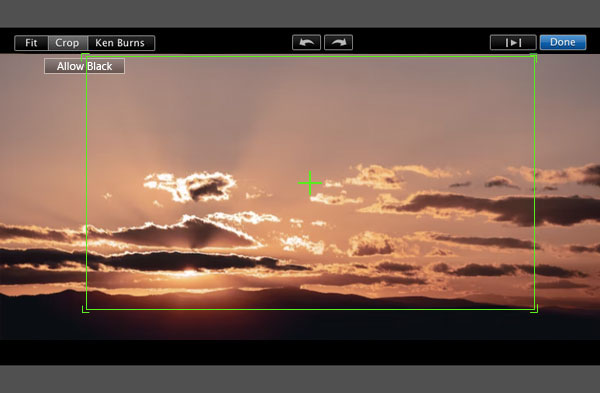
İnternet penetrasyonu sürekli büyüdükçe çevrimiçi video editörleri giderek daha popüler hale geliyor. Video Toolbox gibi video yeniden boyutlandırma yeteneğine sahip birçok çevrimiçi video uygulaması vardır.
1. Adım Herhangi bir tarayıcıda www.videotoolbox.com adresini ziyaret edin ve hesabınızda oturum açın. Video kitaplığınızı açmak için sol kenar çubuğunda "Dosya Yöneticisi" ni tıklayın. Video kitaplığındaki bir videoyu yeniden boyutlandırmak veya kırpmak için bilgisayarınızdan veya URL'nizden bir video yükleyebilirsiniz.
İpucu: Bu çevrimiçi video düzenleyici, 500 MB'a kadar bir video dosyası yüklemenizi sağlar. Emin değilseniz, video biçiminizin desteklenip desteklenmediğini görmek için "CODECS VE DOSYA BİÇİMLERİ" sayfasına göz atabilirsiniz.
2. Adım Yeniden boyutlandırılacak videoyu işaretleyin ve devam etmek için açılır menüden "Videoyu kırp" ı seçin. Videoyu kırp sayfasını açtığınızda, bir başlangıç noktasını tıklayın ve istediğiniz parçaları kapsamak için kenarlığı sürükleyin.
İpucu: Seçim çerçevesini kontrol etmek için açılır menüdeki önceden ayarlanmış oranı kullanabilirsiniz.
3. Adım Tamamlandığında, istenmeyen parçaları silmek ve sonucu video kitaplığınıza kaydetmek veya bilgisayarınıza indirmek için "CROP" u tıklayın.

Kırpıldıktan sonra, Profil ayarları penceresini açmak için alttaki "Ayarlar" düğmesini tıklayın. Burada videoyu daha fazla yeniden boyutlandırmak için çözünürlüğü ayarlayabilirsiniz. Son olarak, daha küçük videoyu bilgisayarınıza kaydetmek için "Kaydet" düğmesini tıklayın.
VLC Media Player, tüm özelliklere sahip bir multimedya oynatıcıdır. Çok çeşitli ortam biçimlerini destekler ve yeniden boyutlandırma videosu gibi bir dizi video düzenleme aracını entegre eder. Ayrıca, bir videoyu VLC ile yeniden boyutlandırmak sizin kadar karmaşık değildir. Sıradan insanlar bile çabucak anlayabilirdi.
1. Adım VLC'yi başlatın, üst şeritteki "Görünüm" menüsüne gidin ve "Gelişmiş Kontroller" i seçin. Artık oynatıcının altında daha fazla araç görebilirsiniz.
2. Adım Yeniden boyutlandırmak istediğiniz videoyu açın ve videodan kesilecek başlangıç ve bitiş noktalarını işaretlemek için "AB" etiketli düğmeyi kullanın.
3. Adım Videoyu yakalamak için kırmızı nokta ile işaretlenmiş "Kaydet" düğmesini tıklayın. Tamamlandığında, kırpılan video otomatik olarak bilgisayardaki video kitaplığınıza kaydedilir.
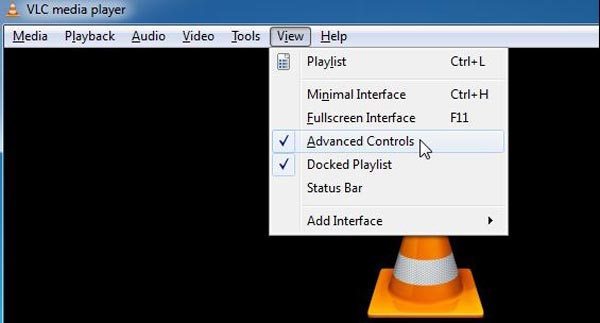
Adobe Premiere profesyonel bir video düzenleyicisidir. Birçok film stüdyosu ve medya şirketi bunu programlar oluşturmak için kullanıyor. Videoyu yeniden boyutlandırma, Adobe Premiere'in yalnızca temel özelliklerinden biridir.
1. Adım Profesyonel video düzenleyiciyi başlatın ve yeni bir proje oluşturun. Yeni projede yeniden boyutlandırmak için videoyu açın ve ardından zaman çizelgesine yerleştirin.
2. Adım Zaman çizelgesinde yeniden boyutlandırmak istediğiniz video klibi seçin ve zaman çizelgesinin yanındaki pencerede "Efektler" sekmesini tıklayın. Sonra "Video Efektleri"> "Dönüştür"> "Kırp" a gidin, "Sol", "Üst", "Sağ" ve "Alt" dahil kırpma ayarlarını göreceksiniz.
3. Adım Kırpma aracını seçtiğinizde, video çekiminde kırmızı seçim çerçevesi görünür. Seçim çerçevesinin konumuna göre değeri her parametreye ayarlayabilirsiniz. Tüm parametreler doğru değerlerle girildiğinde, video otomatik olarak kırpılır. Son olarak, yeniden boyutlandırılan videoyu bilgisayarınıza aktarabilirsiniz.
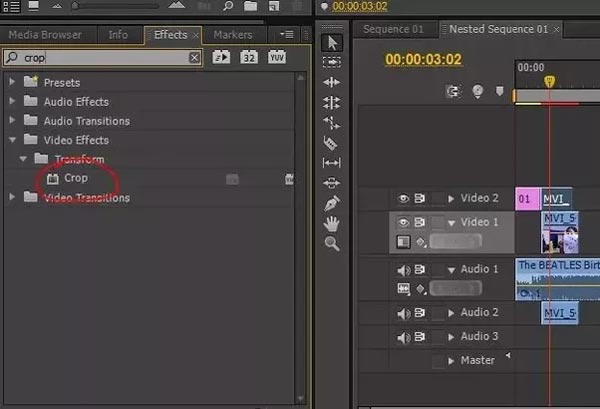
Yukarıdaki eğiticiye dayanarak, videonun Windows ve Mac'te nasıl yeniden boyutlandırılacağını anlayabilirsiniz. Birçok video düzenleyicisinin videoyu yeniden boyutlandırma özelliği vardır, ancak yalnızca birkaçı kayıpsız düzenlemeyi destekler. Bir profesyonelseniz, bilgisayarınızda bir video kırpmak için Adobe Premiere kullanabilirsiniz. Ve teknoloji meraklıları için VLC Media Player videoları kırpmak için iyi bir ortaktır. Videoyu çevrimiçi video düzenleyicisiyle yeniden boyutlandırmayı tercih ediyorsanız Video Araç Kutusu'nu deneyebilirsiniz. Mac kullanıcıları için iMovie, bir videoyu kırpmak için basit bir araçtır. Popüler video editörleri arasında Aiseesoft Video Editor, yüksek kaliteli çıktılar nedeniyle etkileyici.