Modern fotoğrafçılığın gelişmesiyle birlikte herkes hızla trende katılabilir. İstatistiksel olarak, bugün ve daha önce üretilen videolar her yıl önemli ölçüde artmaktadır. Üretilen video artmış olsa da, çok az kişi videodaki parçaların nasıl çıkarılacağını, kırpılacağını ve istenmeyen filigranların nasıl kaldırılacağını biliyor. Kabul edin ya da etmeyin, dijital fotoğrafçılığı kolaylıkla düzenlemek için elinizde en iyi video düzenleyiciye sahip olmak isteyen kullanıcılardan biri olabilirsiniz. Bu rehberde size gizli bir yol anlatacağız. bir videonun istenmeyen kısımları nasıl kaldırılır bir videodaki filigranı kırparak, kırparak ve kaldırarak. Nihai video düzenleyici ile piyasada bulabilirsiniz.
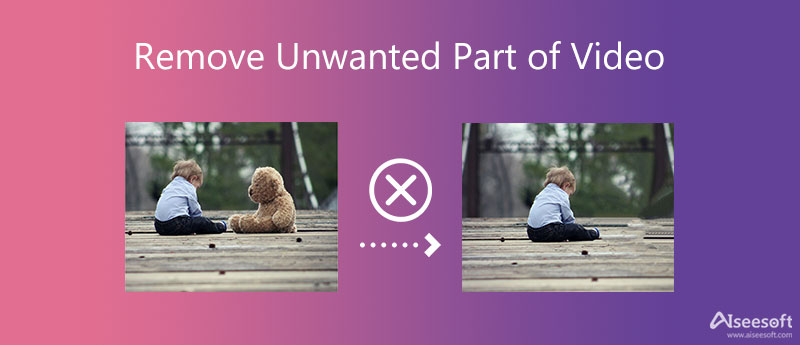
Çekim yaparken kaçınılmaz olan bazı kesintiler olabilir. Gereksiz bir klip, ölü hava süresi, uzun duraklama, filigran ve uygun olmayan video oranı olan bir videoyu izlemek herkesi, hatta bizleri bile rahatsız ediyor. Bu nedenle, videoyu daha da iyi hale getirmek için bu aşamada post prodüksiyon gerekli olacaktır. Bu durumda, yüksek kaliteli video ve ses üreten özel bir yazılıma ve hepsi bir arada düzenlemeye ihtiyacınız olacak.
İhtiyaç duyacağınız tüm özellik ve işlevler şu adreste mevcuttur: Aiseesoft Video Converter Ultimate. Aşağıdaki indir butonuna basarak yazılıma sahip olabilirsiniz. Aşağıdaki bilgilerden istenmeyen video parçalarını nasıl çıkaracağınızı size öğreteceğiz. Windows ve Mac'te üstün yazılımla post prodüksiyon yapmak için uyum içinde kalın.
%100 Güvenli. Reklamsız.
%100 Güvenli. Reklamsız.
Bir videoyu kırpmak önemlidir, özellikle de videonun bazı bölümlerinin sığması için videonun en boy oranını kaldırmanız veya değiştirmeniz gereken feci bölümler varsa. Youtube, Facebook, Twitter gibi çoğu web sitesi en boy oranını belirtir. Bu nedenle, istenmeyen nesneleri kırparak videodan nasıl çıkaracağınızı öğretmek için aşağıda belirtilen adımları takip edebilirsiniz.
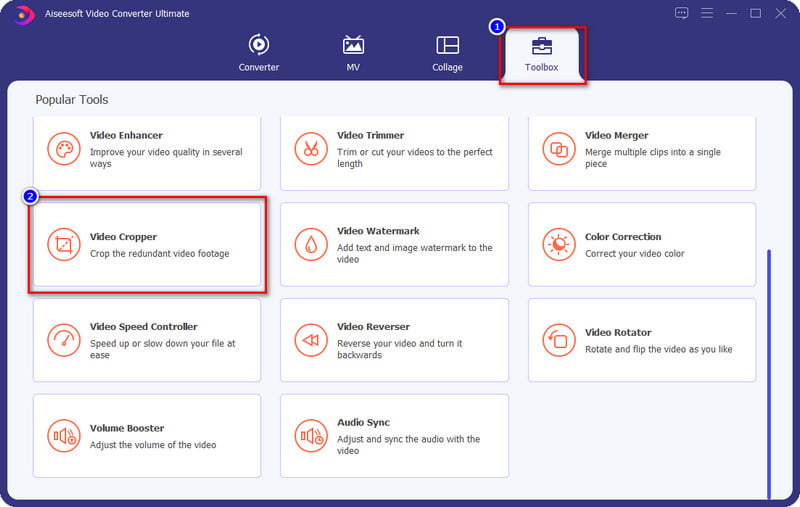
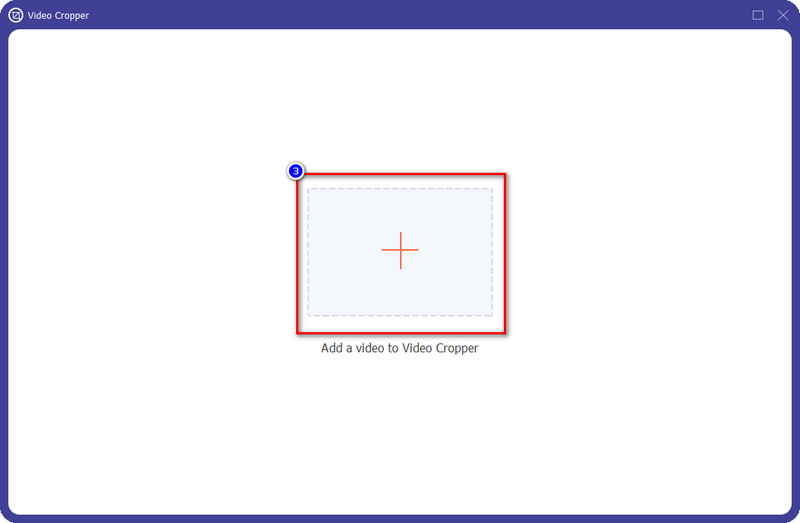
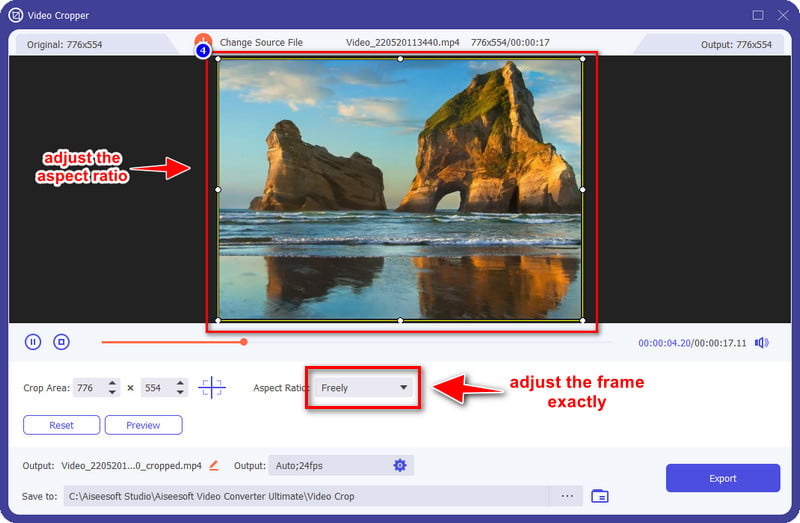
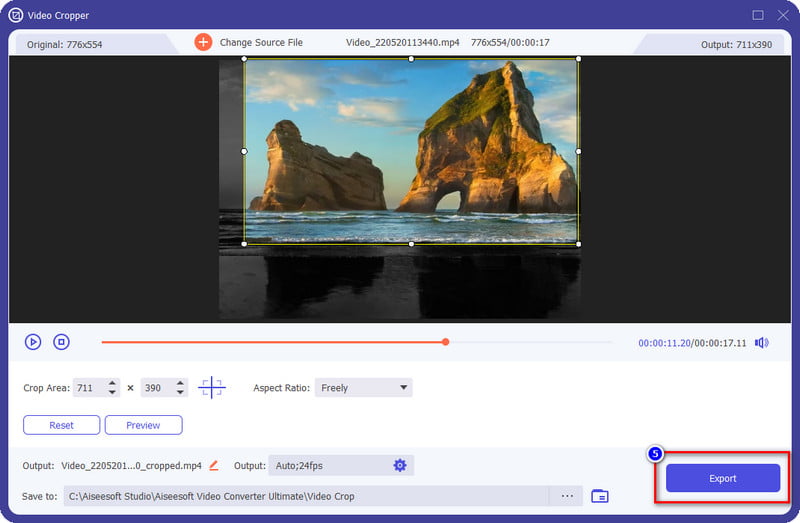
Bu nihai uygulama, istenmeyen nesneleri videodan kaldırmayı da sunuyor. Bu post prodüksiyon aşamasında artık kayıt sırasında yaptığınız ölü havayı ve uzun araları ortadan kaldırabilir ve klip ile tekrar bağlayabilirsiniz. Kırpmanın aksine, kırpma en boy oranından çok videonun yayılma alanına odaklanır. Bu nedenle, kırpmanız gerekiyorsa, bunu kolayca yapmak için nihai yazılımı kullanabilirsiniz. Videonun gereksiz kısmını kırpmaya yardımcı olması için sonraki adımları izleyin.
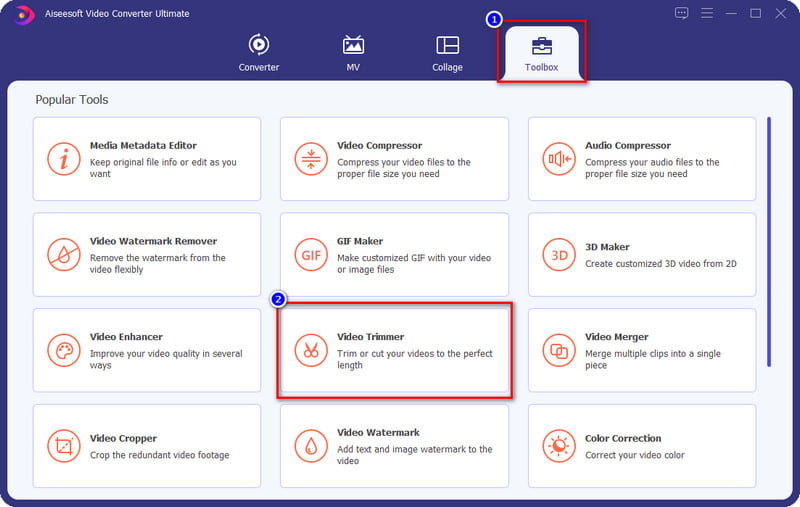
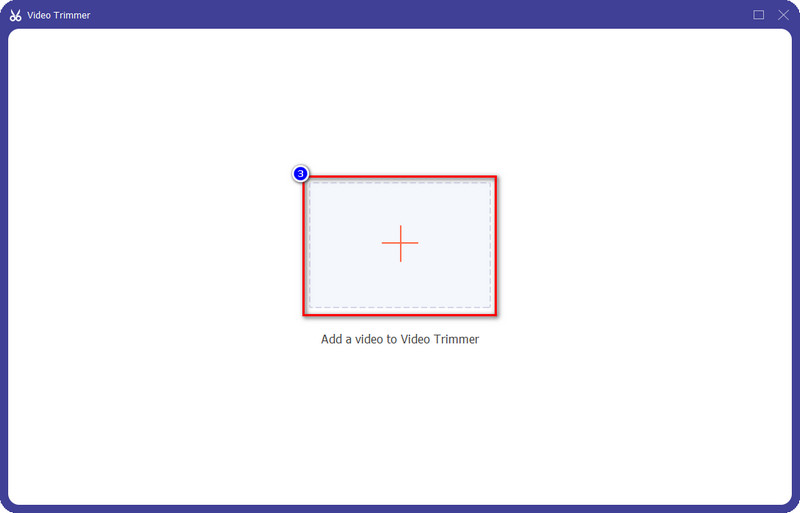
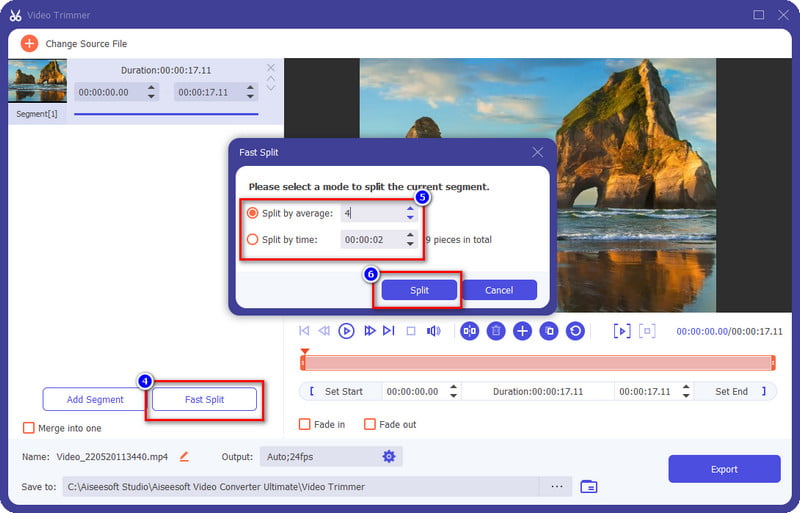
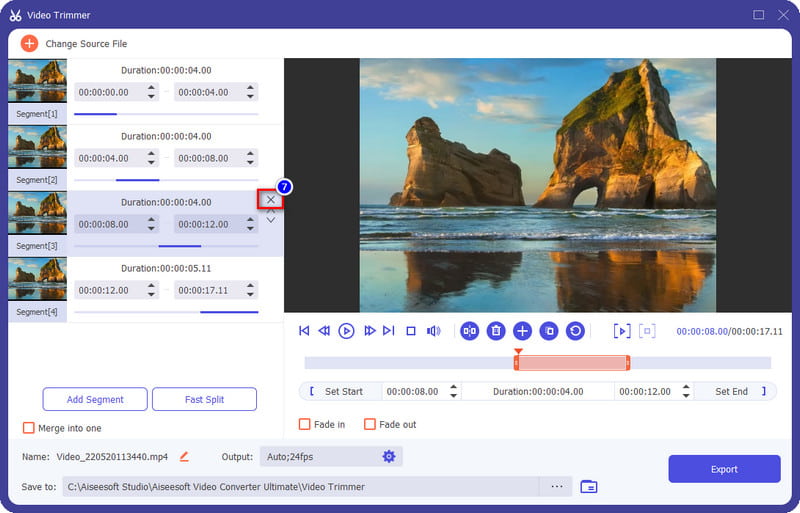
İsteğe bağlı: Videoyu kırptıktan sonra nasıl görüneceğini izlemek isterseniz, oyun Dışa aktarmadan önce kırpılan videoyu izlemek için düğmesine basın.
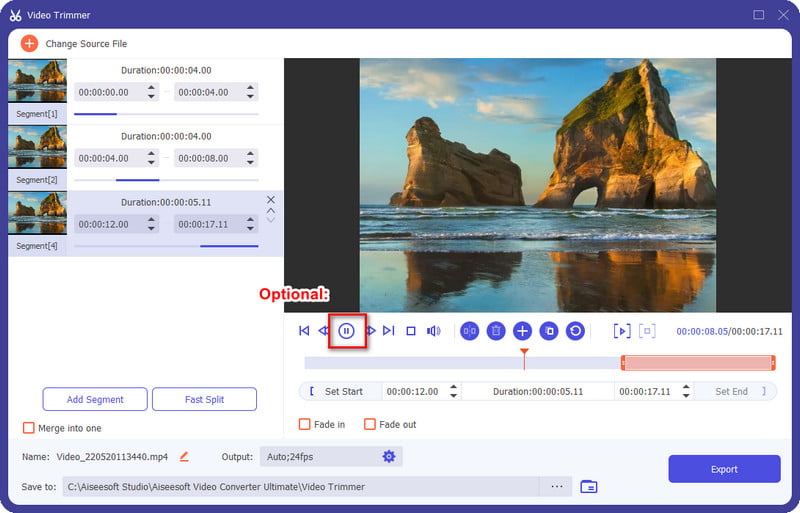
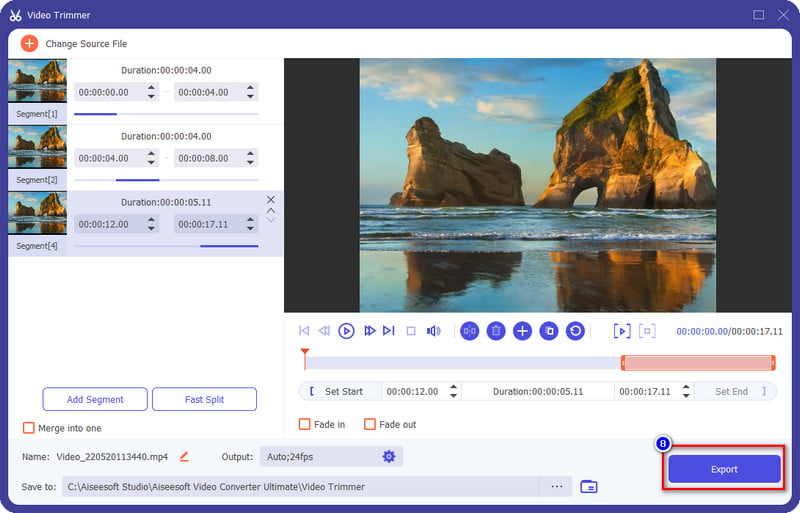
Çoğu video kaydedici videoda bir tarih ve saat, damga, logo, konum vb. bırakır; bunlar filigran olarak bilinir. Videonun istenmeyen kısımlarını çevrimiçi olarak kullanabilir ve nasıl kaldıracağınızı öğrenebilirsiniz, ancak her araç nihai yazılım kadar etkili değildir. Videodaki gereksiz filigranı kaldırmanın etkili yolunu size öğretmek için aşağıdaki eğitim, videoyu kısa sürede başarıyla tamamlamanıza yardımcı olacaktır.
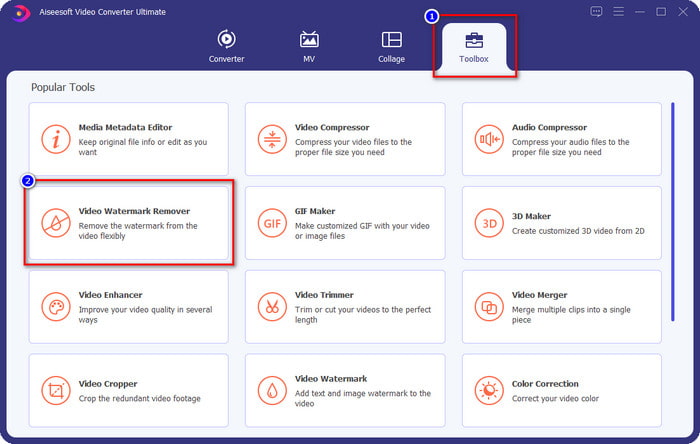
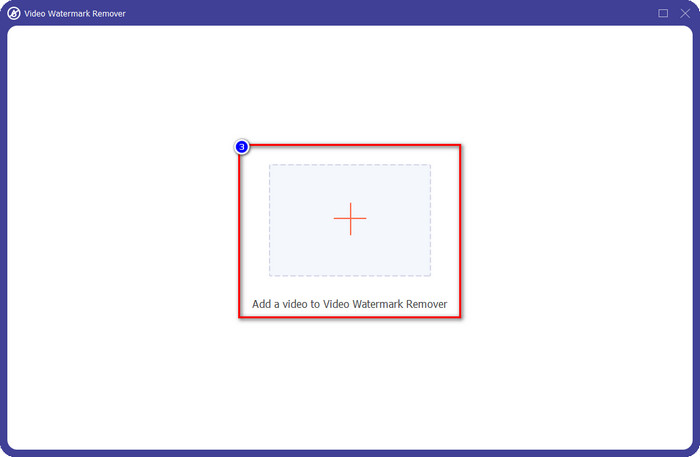
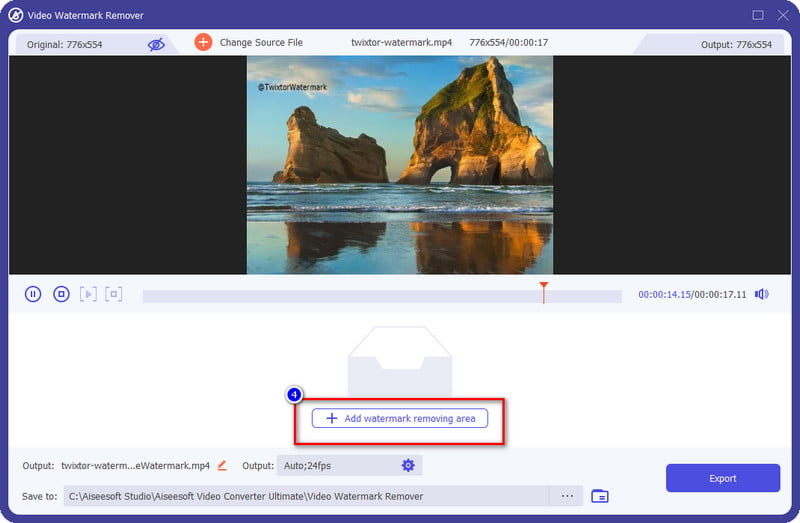
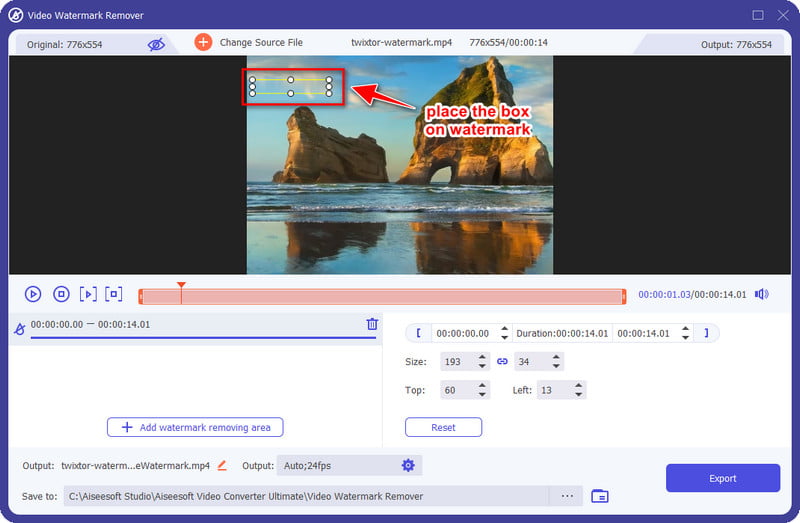
1. Çektiğim videoyu nasıl döndürebilirim?
Bir videoyu yanlış çekerseniz, bazıları için sorunlu olabilir. Ancak bu video döndürücünün yardımıyla videoyu etkili bir şekilde döndürebilir veya çevirebilirsiniz. Bu bağlantıya tıklayın ve öğrenin bilgisayarınızda nasıl özgürce video döndürülür.
2. Bir videoyu birleştirmek, kesmek ve kırpmak için VLC'yi kullanabilir miyim?
Evet, VLC, videoyu ücretsiz olarak istediğiniz şekilde birleştirmeyi, kesmeyi veya kırpmayı denemek isteyebileceğiniz basit bir düzenleme özelliğine sahiptir. Nasıl yapılacağı hakkında bir fikrin yok mu? Bir sergilediğimiz için bu makaleye güvenebilirsiniz. VLC kullanarak video düzenleme hakkında adım adım eğitim.
3. iPhone'umda kullanabileceğim en iyi video düzenleyici nedir?
Appstore'da birden fazla video düzenleyici bulabilirsiniz, ancak indirmeniz gereken en iyi video düzenleyici hangisidir? Seçim yapmanıza yardımcı olmak için, iPhone'unuzda video düzenlemek için kullanabileceğiniz araçların her birini inceledik ve hangisini seçmeniz gerektiğine kendiniz karar verdik. Buna tıkla Link Daha fazla bilgi edinmek için.
Sonuç
Gerçekten de Aiseesoft Video Converter Ultimate, çektiğiniz bir videonun istenmeyen kısımlarını etkili bir şekilde nasıl kaldıracağınızı biliyorsunuz. Üstün düzenleme özellikleri ile bu aracın üstesinden gelemeyeceği büyük bir görev yoktur. Peki siz bu blog hakkında ne düşünüyorsunuz? Sana yardım etti mi? Eğer öyleyse, bize aşağıda beş yıldız verebilir ve gelecekte bize yardımcı olacak bazı yorumlar bırakabilirsiniz.

Video Converter Ultimate, videoları ve müziği 1000 formatta ve daha fazlasında dönüştürmek, geliştirmek ve düzenlemek için mükemmel bir video dönüştürücü, düzenleyici ve geliştiricidir.
%100 Güvenli. Reklamsız.
%100 Güvenli. Reklamsız.