Daha iyi video düzenleme için ses parçasını videodan kaldırmanın çok pratik olacağı birçok durum vardır. Video deneyiminin arka planda kesintiye uğramaması için sesi videodan silmenin nedenlerinden biri. Ses parçası videonuzun kalitesini etkileyebilir. Ayrıca, birçok kullanıcı videodan gürültü arka plan ses dosyalarından kurtulmak istiyor. Arka plandaki dikkat dağıtıcı veya kırık sesler çok sinir bozucu olmalıdır. Videodan sesi kaldırmak ve sonra ihtiyacınıza göre tercih edilen ses dosyasını eklemek ister misiniz? Doğru yerdesiniz. Bu makalede, videodan ses parçasını silmenize yardımcı olmak için en iyi Video Converter Ultimate ve sorununuzu çözmek için diğer iki seçenek tanıtılacaktır. Video Converter Ultimate ayrıca ihtiyacınıza göre sesi özgürce eklemenizi sağlar.
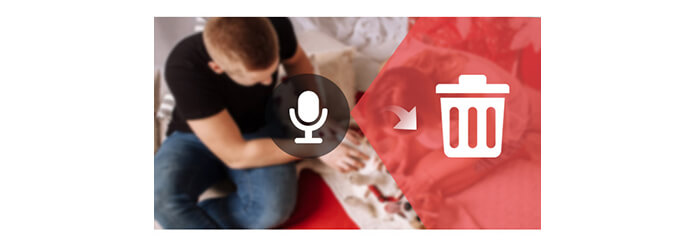
MP4'teki videodan ses parçasını silmenize yardımcı olacak masaüstü tabanlı bir video düzenleyici arıyorsanız, MOV, MKV, WMV, AVI, FLV ve diğer formatlar, Aiseesoft Video Converter Ultimate tam olarak ihtiyacınız olan şey. Çok fonksiyonlu bir video dönüştürme ve düzenleme programıdır ve ses parçası işleme için ona güvenebilirsiniz.
1. Adım Video Converter Ultimate'ı Başlatın
Bu Video Converter Ultimate'ı PC'nize / Mac'inize indirin, yükleyin ve çalıştırın. Arayüzü aşağıdaki gibi görebilirsiniz.

2. Adım Video dosyası ekle
Ses parçasını kaldırmak istediğiniz videoyu eklemek için araç çubuğundaki "Dosya Ekle" düğmesini tıklayın. Video dosyasını vurgulayın ve ses parçası düğmesini tıklayın.
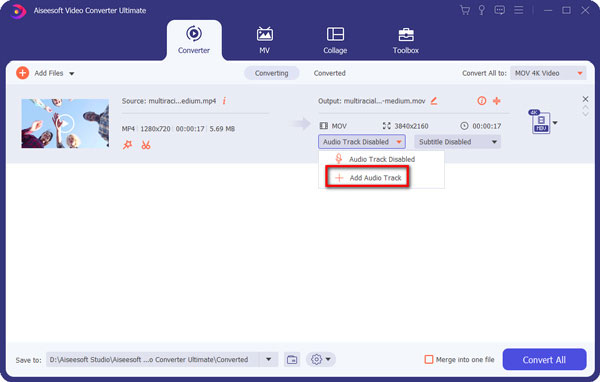
3. Adım Videodan sesi kaldırma
Geçerli ses parçasını videodan bulabilirsiniz ve ses işleme için iki seçenek daha sunulur.
◆ Ses Parçası Devre Dışı: Ses parçasını videodan kaldırın veya videoyu kapatın.
◆ Ses Parçası Ekle: Videoya herhangi bir sınırlama olmaksızın ses dosyası ekleyebilirsiniz.
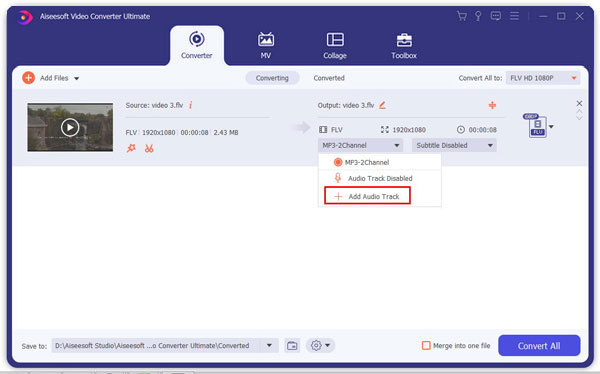
4. Adım Videoyu düzenle (isteğe bağlı) ve projeyi kaydet
Ayrıca bu programı kullanabilirsiniz. video kalitesini geliştirmek veya videoyu ihtiyacınıza göre düzenleyin. Video dönüştürmek istiyorsanız, program birden fazla video / ses formatı da sunar. Her şey bittiyse, sadece yanıt biçimini seçin ve videoyu kaydetmek için "Tümünü Dönüştür" düğmesini tıklayın.
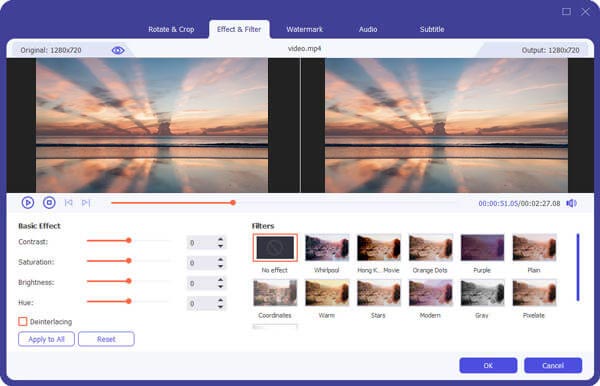
Video Converter Ultimate ile, bu yazılımı kullanırken taze bir adam olsanız bile, videodan endişe duymadan sesi kolayca kaldırabilirsiniz. Video Converter Ultimate en iyi seçim olacaktır.


Video Converter Ultimate'ın yanı sıra, ses dosyasını video dosyasından ayırmak için başka yollar da kullanabilirsiniz. Ve burada, Final Cut Pro ve iMovie'yi kullanarak videodan sesi nasıl sileceğinizi göstereceğiz. Ancak, daha basit ve daha iyi bir yaklaşım istiyorsanız, Video Converter Ultimate kullanmanızı öneririz.
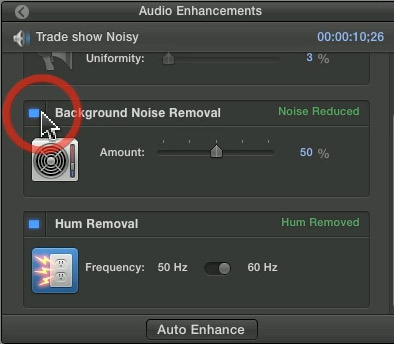
Final Cut Pro videodan sesi çıkarmanızı sağlar. Proje zaman çizelgenizden bir klip (veya birkaç klip) seçin. Videodan sesi silmek için klavyenizdeki COMMAND + SHIFT + G kısayolunu kullanın. Ayrıca, görüntüleri sağ tıklayıp "Parça Öğelerini Parçala" yı seçebilirsiniz. Ses ve video artık ayrı parçalarda görünecektir.
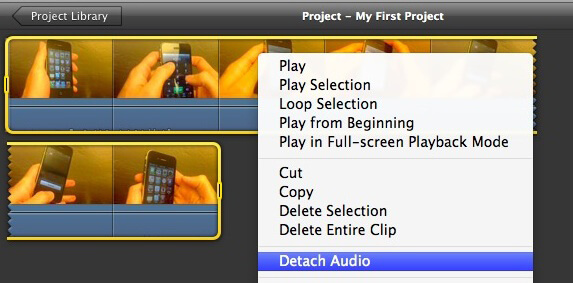
Mac kullanıcısıysanız, iMovie başka bir seçenek olabilir. Menü dosyalarını menüden "Dosya"> "Dosya Ekle" yi tıklayarak video dosyalarını iMovie'ye ekleyin. "Ayarlar" düğmesine basın ve "ses codec bileşeni" bölümünü seçin. "Tamam" ı tıklamadan önce daha fazla video dosyası içe aktarıyorsanız, "Sesi Ayır" seçeneğini ve ardından "Tümünü uygula" yı seçin. Sonunda, "Dönüştür" düğmesine tıklayın ve hemen videodan sesi ayırmaya başlayın.
Bu makalede, esas olarak videodan sesi nasıl kaldıracağımızı göstereceğiz. Her şeyden önce, ses işleme için hala Video Converter Ultimate'ı öneririz. İyi bir fikriniz varsa yorum bırakabilirsiniz.