Farklı nedenlerle Mac'inizi yeniden biçimlendirmeyi seçersiniz. Örneğin, Mac'inizi satmayı, başkasına vermeyi veya takas etmeyi planlıyorsunuz ya da Mac'i yeniden biçimlendir bazı sorunları düzeltmek için. Soru şu ki, bir Mac'teki tüm verileri nasıl sileceğinizi ve fabrika ayarlarına sıfırlamayı nasıl yapacağınızı biliyor musunuz?
Bu gönderi, Mac'i yeniden biçimlendirmek için size ayrıntılı bir kılavuz sunar. Mac'te bir sabit sürücüyü yeniden biçimlendirmek veya Mac'i silmek ve yeni macOS'in temiz bir sürümünü yeniden yüklemek istiyorsanız, okumaya devam edebilir ve bunu yapmak için belirli yöntemi kullanabilirsiniz.

Yalnızca Mac'te bir sabit sürücüyü yeniden biçimlendirmek veya tüm kişisel verilerinizi Mac'inizden hızlı bir şekilde kaldırmak istiyorsanız, Silme Yardımcısı Mac'inizi fabrika ayarlarına kolaylıkla sıfırlamak için. Mac'i yeniden biçimlendirmeden önce, tüm yararlı Mac verilerini yedeklediğinizden emin olun.
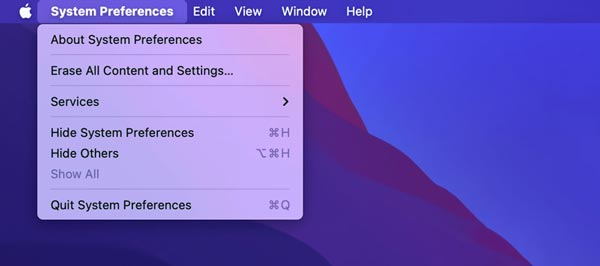
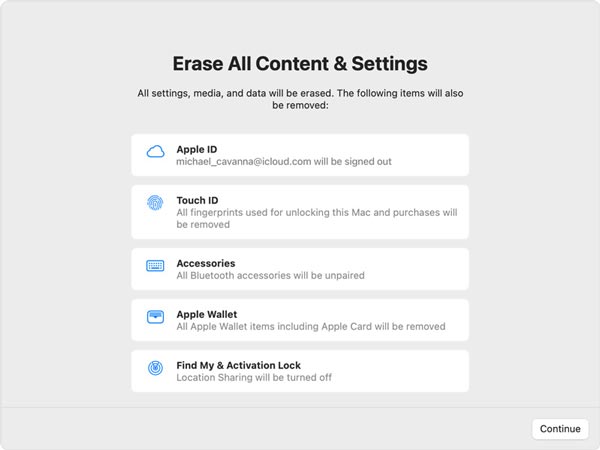
Bu yöntemle, tüm hesaplarınızı ve ilgili verilerinizi kolayca silebilir, tüm Apple hizmetlerinden çıkış yapabilir ve kapatabilirsiniz. Benim Bul ve aktivasyon Kilidi Mac'te.
Bir Mac'i silip fabrika ayarlarına döndürmeyi planladığınızda, Disk Utility. Mac'inizi kullanarak yeniden biçimlendirmek için aşağıdaki adımları takip edebilirsiniz.
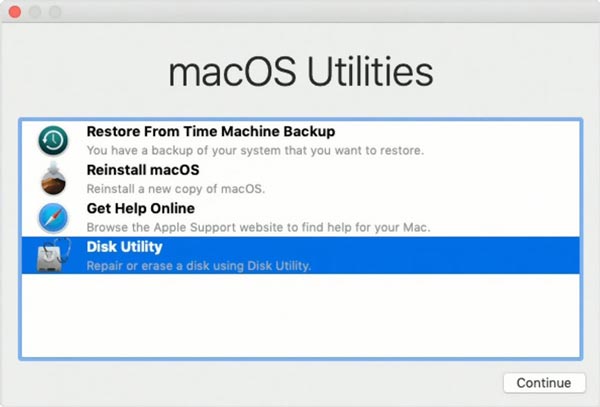
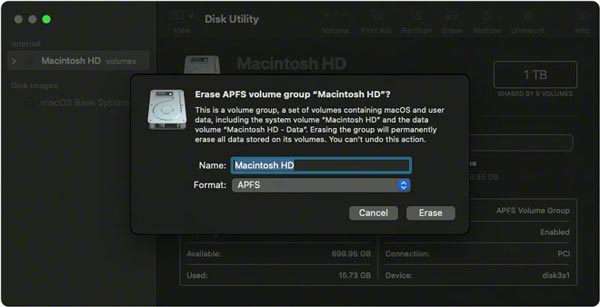
Yalnızca kullanılmayan bazı uygulamaları kaldırmak, Mac'te yer açmak için gereksiz verileri kaldırmak veya Mac'inizi virüslerden, kötü amaçlı yazılımlardan, reklam yazılımlarından ve diğerlerinden korumak istiyorsanız, tüm özellikleri kullanabilirsiniz. Mac Temizleyici. Mac performansını optimize etmenin ve iyi durumda tutmanın basit bir yolunu sunar.

154,940 Dosya İndir
%100 Güvenli. Reklamsız.



1. macOS'i nasıl yeniden yükleyebilirim?
Mac'inizi Kurtarma modunda başlatmak ve macOS Utilities penceresini açmak için yukarıdaki adımları takip edebilirsiniz. Burada macOS'u yeniden yükle seçeneğini seçebilir ve yeni bir macOS sürümü yüklemek için talimatları uygulayabilirsiniz.
2. Mac'imi yeniden biçimlendirdikten sonra verileri nasıl geri yükleyebilirim?
Mac verilerinizi harici bir sürücüye yedeklediyseniz, onu Mac'e bağlamanız gerekir. Dock'ta Finder'a tıklayın, sol paneldeki Uygulamalar'a tıklayın ve ardından Yardımcı Programlar'ı seçin. Migration Assistant'a tıklayın ve ardından Devam düğmesine tıklayın. Artık Mac verilerinizi geri yüklemenin doğru yolunu seçebilirsiniz.
3. Bir iPhone'u nasıl hızlı bir şekilde fabrika ayarlarına sıfırlayabilirim?
iOS, bir iPhone veya iPad'i fabrika ayarlarına döndürmek ve üzerindeki tüm verileri silmek için yerleşik bir özellikle tasarlanmıştır. Ayarlar uygulamasını açabilir, Genel'e dokunabilir ve ardından Sıfırla seçeneğini bulmak için aşağıya doğru ilerleyebilirsiniz. Üzerine dokunun ve ardından Tüm içeriği ve ayarları sil'i seçin. Şimdi şifrenizi girmeniz ve işleminizi onaylamak için iPhone'u Sil'e tekrar dokunmanız gerekiyor. O zaman yapabilirsin iPhone'daki verileri güvenli bir şekilde silin.
Sonuç
Bazı belirli durumlarda, yapmanız gerekir Mac'i yeniden biçimlendir ve üzerindeki tüm verileri ve ayarları silin. Bu gönderiyi okuduktan sonra Mac'inizi fabrika ayarlarına döndürmenin 2 etkili yöntemini öğrenebilirsiniz. Ayrıca, harika bir Mac veri yönetimi ve temizleme aracıyla tanışacaksınız.

Mac Cleaner, gereksiz dosyaları, dağınıklığı, büyük / eski dosyaları kaldırmak, yinelenen dosyaları silmek ve Mac performansınızı izlemek için profesyonel bir Mac yönetim aracıdır.
%100 Güvenli. Reklamsız.