Grafik ve görüntü içeren bir PDF'niz varsa, çok büyük boyutta olacaktır ve bu büyük boyutta aktarılması kolay değildir. PDF dosya boyutunu küçültebilir ve orijinal kaliteyi aynı anda koruyabilir misiniz? Burada, PDF dosya boyutunu farklı koşullarda kolaylıkla küçültmek için çeşitli yöntemler sunuyoruz.
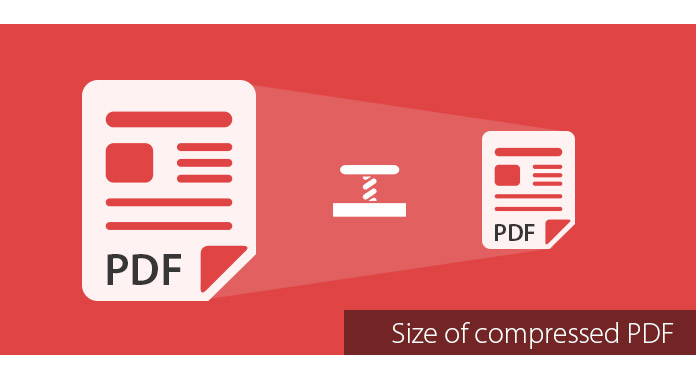
Maksimum PDF kalitesi için PDF boyutunuzu optimize etmenize yardımcı olabilecek birçok çevrimiçi PDF kompresörü vardır. Sıkıştırmayı bitirmek için kolay adımları kontrol etmek için sadece bir siteye gidin.
1. Adım Bir tarayıcı açın ve www.ilovepdf.com/compress_pdf adresine gidin. Tıklayabilirsiniz PDF dosyası seç düğmesi sayfanın en üstüne yerleştirin veya PDF'yi doğrudan bu sayfaya bırakın.
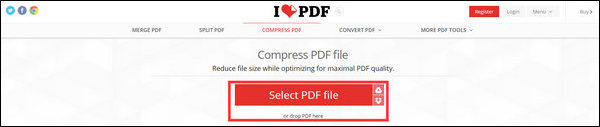
2. Adım PDF boyutunu küçültmek istediğiniz sıkıştırma seviyesini seçin Aşırı Sıkıştırma (Daha az kalite, yüksek sıkıştırma), Önerilen Sıkıştırma (Kaliteli, iyi sıkıştırma) veya Daha Az Sıkıştırma (Yüksek kalite, daha az sıkıştırma). Ardından SIKIŞTIR PDF düğmesine basın.
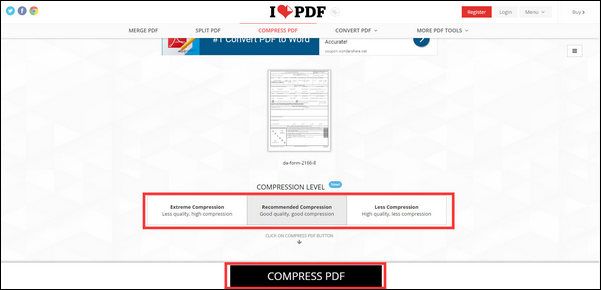
3. Adım Birkaç saniye bekleyin, sıkıştırılmış PDF doğrudan sayfadan bilgisayarınıza indirilir ve PDF'nin orijinal dosyanın% 69'unu (21 KB - 15 KB) ağırlığını azaltan bilgileri gösterir. Sıkıştırılmış PDF otomatik olarak indirilmezse, düğmesine de basabilirsiniz. Sıkıştırılmış PDF dosyasını indir tıklayın.

İpuçları: PDF dosya boyutunu aşağıdaki gibi küçültmeyi seçebileceğiniz diğer birçok çevrimiçi PDF kompresörü:
Bu, PDF dosya boyutunu küçültmenin çok kolay bir yoludur. PDF'yi Adobe Reader ile açmanız yeterlidir.
1. Adım Tıkla Print üzerinde fileto menüsü.
2. Adım Yazdırma Penceresinde Adobe PDF'yi seçin ve tıklayın OK düğmesine basın.
3. Adım Bu yöntemle daha küçük boyutlu bir PDF dosyası oluşturulur.
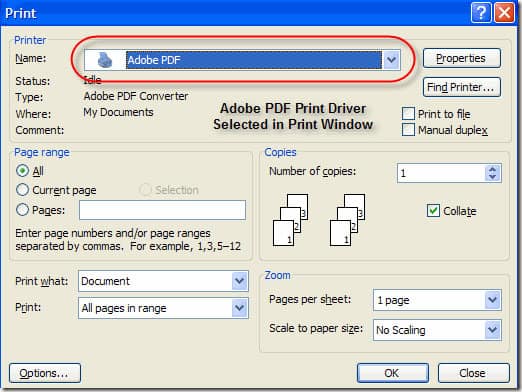
Genel olarak, bu yöntem çoğu zaman işe yarayacaktır. Örneğin, yazdırma işlevini kullanarak 20 MB PDF dosyasını 3 MB'ye kadar küçültmenize yardımcı olabilir. Bu yöntemi Windows veya Mac bilgisayarınızda ücretsiz olarak kullanabilirsiniz.
Adobe Acrobat Pro'nuz varsa, PDF boyutunu küçültmek için Gelişmiş menüsündeki PDF Doktoru işlevini kullanabilirsiniz.
1. Adım İndirme listesindeki PDF Doktoru'nu tıklayın. gelişmiş menü ve tıklayın Denetim alanı kullanımı düğmesini tıklatarak PDF dosyasının her bir bileşeninin ayrıntılı listesini ve ne kadar alan kullandığını görebilirsiniz.
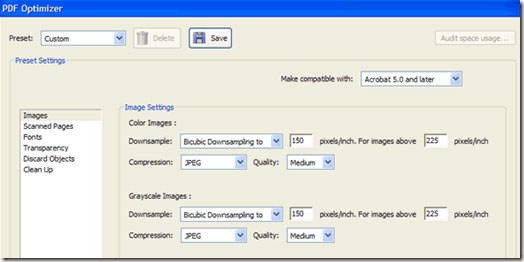
2. Adım PDF dosyasının her bir bileşeninin ne kadar alan kullandığını kontrol etmek için Denetim Alanı Kullanımı penceresini görebilirsiniz. PDF'yi küçültmek için altı farklı şey vardır: ölçek görüntülerini optimize edin veya indirin, taranmış sayfaları yeniden yapılandırın, yazı tiplerini ayarlayın, saydamlığı ayarlayın, nesneleri atın ve PDF dosyasını temizleyin.
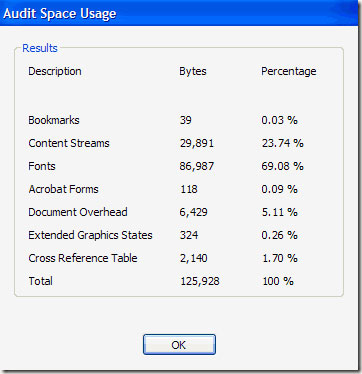
3. Adım Görüntüleri küçültebilir ve sıkıştırabilirsiniz. Görüntü Ayarları yerden tasarruf etmek. Kullanabilirsiniz Taranan Sayfalar tarafından taranan bir grup sayfa için slayt Küçük boy için Yüksek kalite İhtiyacınıza göre.
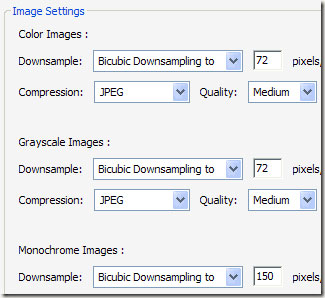
Dahası, etiketler, düzleştirilmiş form alanları vb.Gibi tüm gereksiz önemsizlerden kurtulabilirsiniz. Nesneleri Sil yorumları, belge bilgilerini, meta verileri, nesne verilerini, dosya eklerini, diğer uygulamalardan verileri ve daha fazlasını Kullanıcı Verilerini Sil. Ayrıca, hızlı web görünümü için tüm dosyayı sıkıştırabilir ve PDF'yi optimize edebilirsiniz. Temizlemek sekmesi.
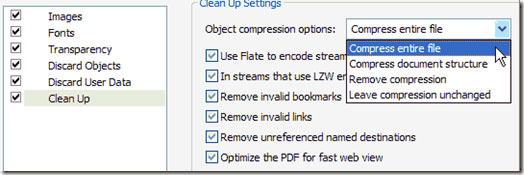
Mac OX S kullanıyorsanız, PDF boyutunu kolayca azaltmak için yerleşik Önizleme'yi kullanabilirsiniz.
1. Adım PDF'nizi Önizleme'de açın ve ardından fileto Önizleme araç çubuğunda ve Ihracat.
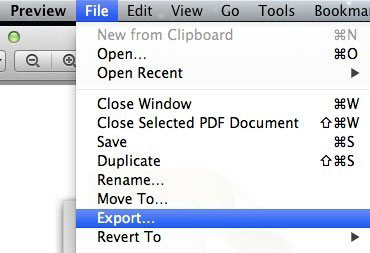
2. Adım Burada bir açılır pencere bulacaksınız ve Dosya Boyutunu Küçült üzerinde Kuvars Filtresi açılır liste.
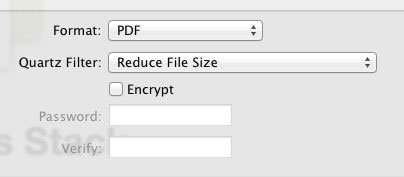
3. Adım Tıkla İndirim ve sıkıştırılmış bir PDF'niz var.
4. Adım (İsteğe bağlı) ColorSync Yardımcı Programını açabilir ve Filtre ve ardından Dosya Boyutunu Küçült PDF dosyanızdaki yüksek çözünürlüklü görüntüleri optimize etmek için. İçindeki tüm değerleri kaldırabilirsiniz Görüntü Örnekleme ve bir girin çözüm değiştirmek istediğiniz değer. Ayrıca şununla oynayabilirsiniz: görüntü Sıkıştırma ihtiyacınız olan sıkıştırma efektlerini bulmak için.
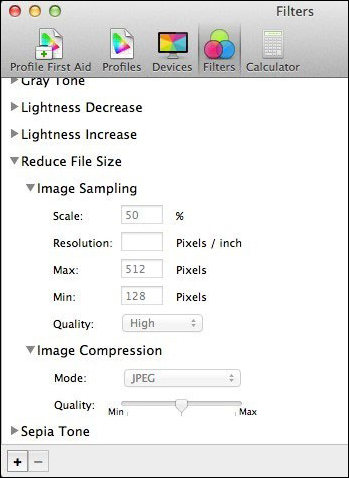
Yukarıdaki dört yöntemle PDF boyutunuzu ücretsiz olarak küçültmeniz kolaydır. PDF'nizi sıkıştırmadan önce bazı görüntüleri silmek veya bazı paragrafları değiştirmek gibi düzenlemek istiyorsanız, ayrıca bu PDF'yi Office biçimine dönüştür İlk olarak, PDF'yi Word, Excel, PowerPoint'e dönüştürmek ve daha sonra tekrar PDF'ye yazdırmak gibi, PDF boyutunu düzenlenmiş PDF. Sadece bir profesyonel kullanın PDF dönüştürücü dönüştürme işlemini bitirmek için.