Yüksek kaliteli görüntüler çekerken iPhone, istediğiniz zaman kullanabileceğiniz en iyi yerleşik kamera lenslerine sahiptir. İster manzaraları, ister samimi anları, ister sanatsal yakın çekimleri yakalayın, kamera kapasitesi gerçekten olağanüstü. Cihazınızda saklanan tüm çarpıcı çekimler arasında kazalar olabilir ve değerli fotoğrafları yanlışlıkla silebilirsiniz. Bu bir çıkmaz olsa da, teknoloji artık fotoğraf kurtarma üzerinde çalışabileceğiniz bir çözüm sunuyor. Bu sefer ayrıntılı olarak anlatacağız. iPhone'dan silinen fotoğraflar nasıl kurtarılır Yeni başlayanların bile gerçekleştirebileceği güvenilir teknikleri kullanarak. Daha fazlasını öğrenmek için bu makaleyi okuyun!
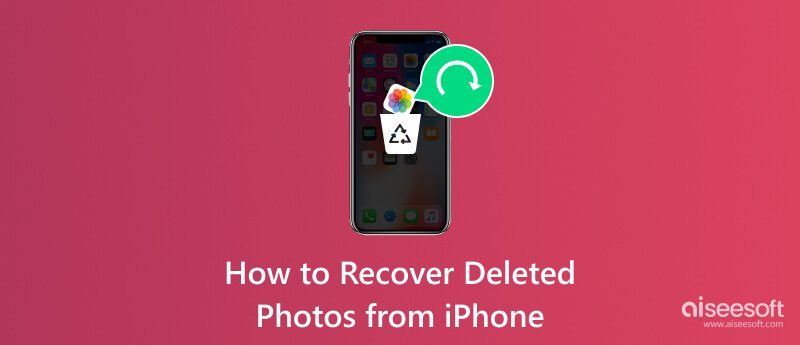
Aiseesoft iPhone Veri Kurtarma kullanıcıların iOS cihazlarından kaybolan veya silinen verileri güvenli bir şekilde kurtarmasına yardımcı olmak için tasarlanmış bir araçtır. Uygulama, fotoğraflar, mesajlar, kişiler, ses, arama günlükleri ve daha fazlası gibi farklı veri türlerinin kurtarılması da dahil olmak üzere güçlü veri kurtarma seçenekleri sunmasıyla tanınır. iCloud ve iTunes, iPhone'larla ilişkilendirildiğinden, bu uygulamayı uygulamalarda depolanan yedekleme verilerini kurtarmak için de kullanabilirsiniz. Gerçekten de uygulama harika ve şimdi bir milyondan fazla kullanıcı performansından memnun. Bu uygulamayı kullanarak iPhone'da kalıcı olarak silinen fotoğrafların nasıl kurtarılacağına dair eksiksiz bir eğitim sağlamak için aşağıdaki adımları takip edebilirsiniz.
%100 Güvenli. Reklamsız.
%100 Güvenli. Reklamsız.
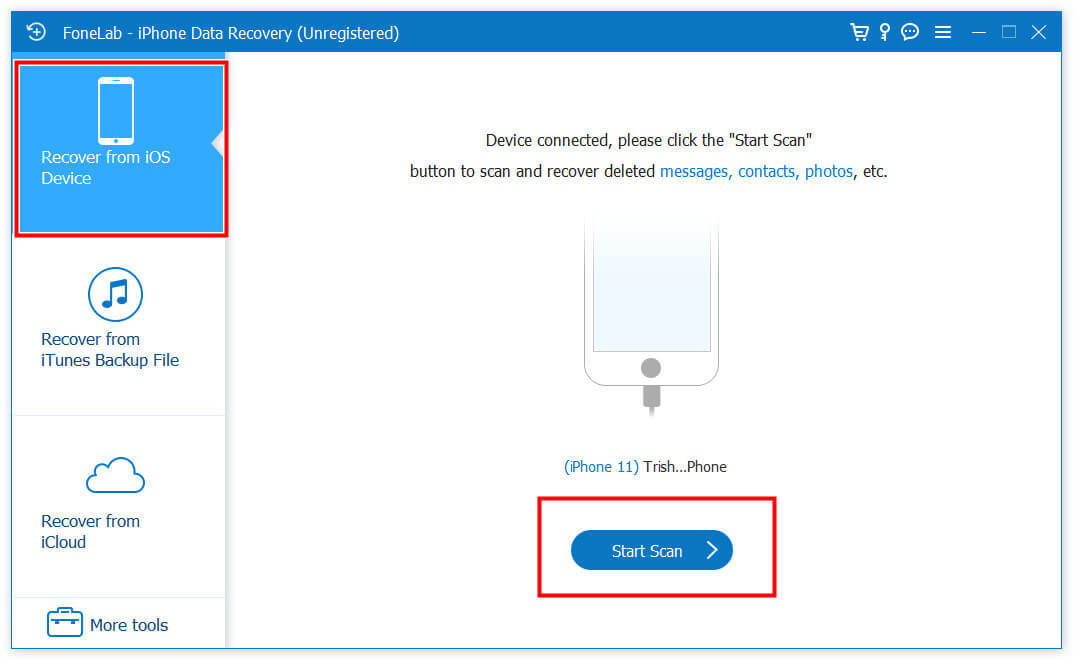
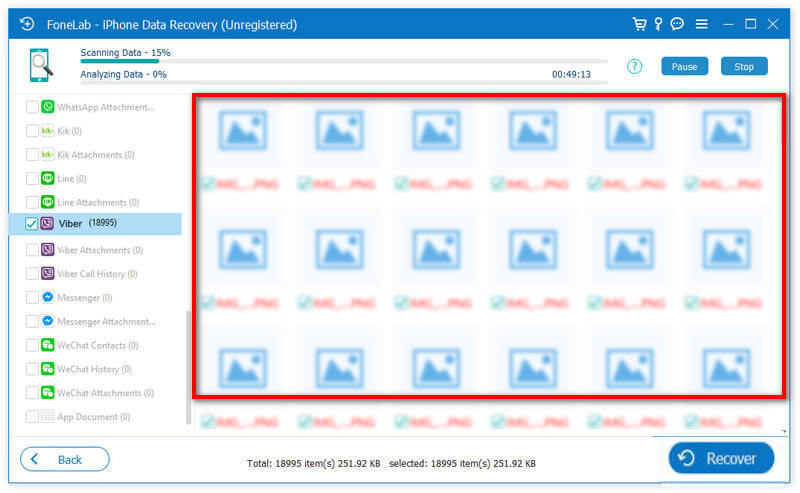
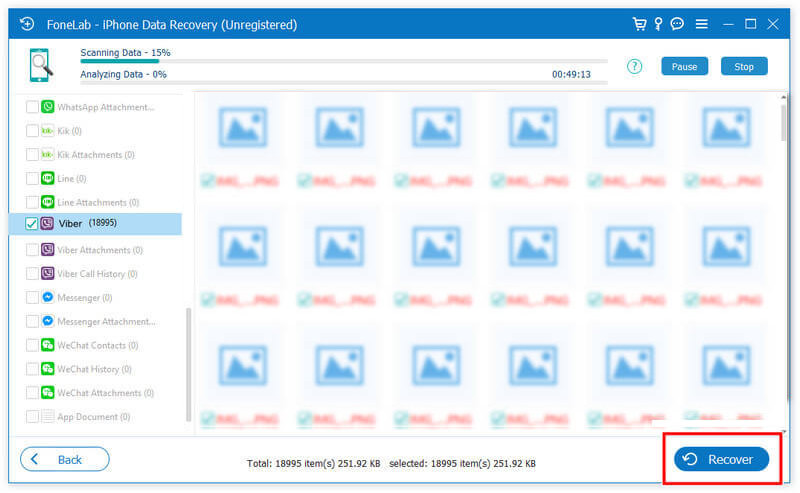
Fotoğraflar Uygulaması iPhone'larınıza veya iPad'lerinize indirdiğiniz veya çektiğiniz fotoğrafları ve videoları yönetmek ve düzenlemek için varsayılan bir kitaplıktır. İçeriğinizi onunla görüntüleyin, düzenleyin ve paylaşın. Ancak şimdi, aşağıdaki basit adımları izleyerek iPhone'unuzun yakın zamanda silinen fotoğraflarını kurtarmak için bu uygulamayı da kullanabilirsiniz.
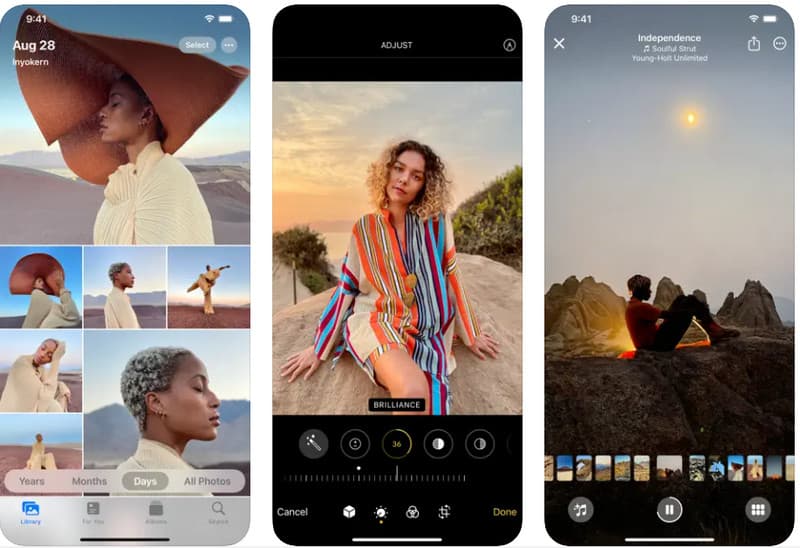
Almak istediğiniz görüntüler burada hiçbir yerde bulunmuyorsa, saklama süresi sona ermiştir, bu da silinmeye neden olabilir veya siz manuel olarak sildiniz. iPhone'unuzdaki silinen fotoğrafları geri getirmek için yukarıda belirtilen uygulamayı kullanmanızı ve gelişmiş geri yükleme yöntemini kullanmanızı öneririz.
iCloud fotoğraflar ve daha fazlası dahil olmak üzere çeşitli veri türlerini depolamak için uygulama tarafından geliştirilen bulut tabanlı bir hizmettir. Ayrıca iPhone'lar, iPad'ler, Mac'ler ve Windows bilgisayarlar dahil olmak üzere iOS aygıtları arasında sorunsuz entegrasyon ve senkronizasyon sunar. Fotoğraflarınızı iCloud ile senkronize etmek için bu adımları takip edebilirsiniz.
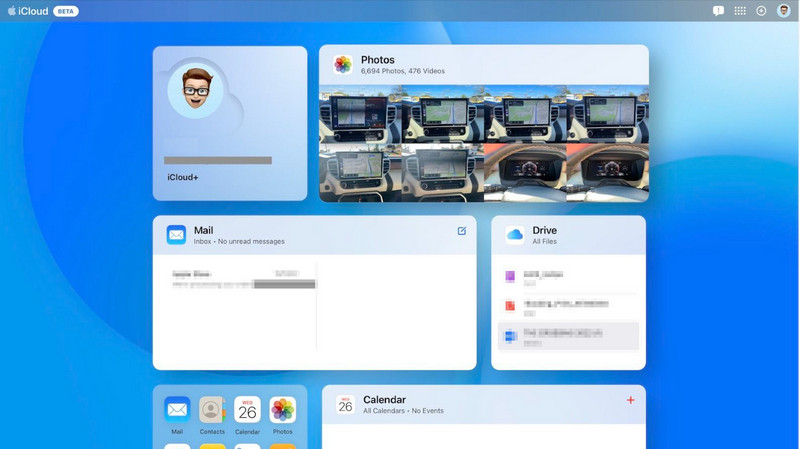
Görüntüleri kaydetmenin başka bir yolu da Windows veya Mac'te bir iTunes yedeği oluşturmaktır. Bu uygulama aracılığıyla görüntülerinizin bir yedeğini oluşturduktan sonra, aşağıdaki yönergeyi izleyerek hızlı bir şekilde geri yükleyebilirsiniz. Bir iTunes yedeklemesi oluşturduğunuzda iPhone'unuzdan silinen resimleri nasıl kurtaracağınızı öğrenin.
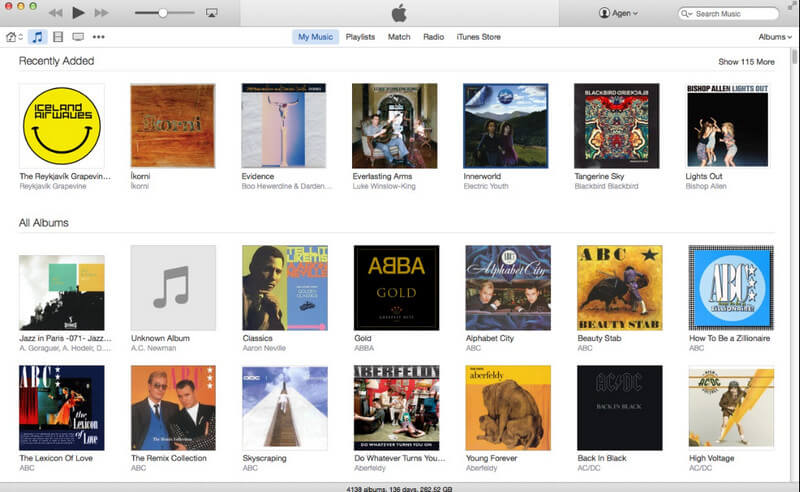
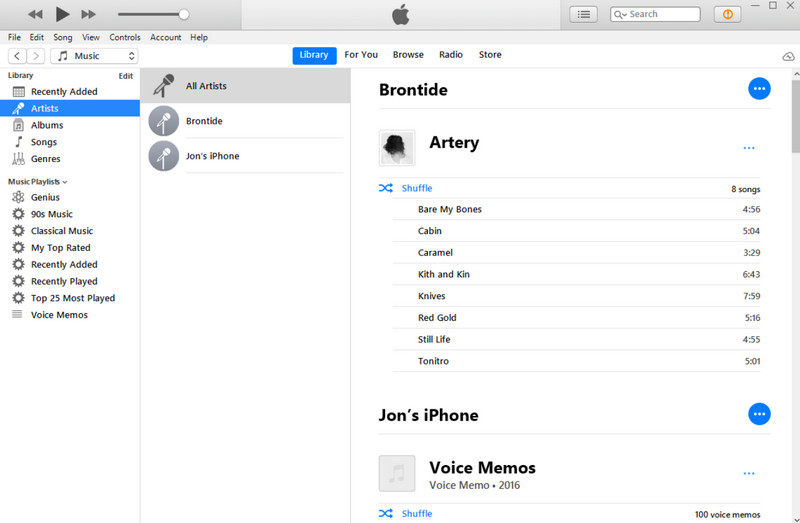
Yedek oluşturmak için herkes iTunes'a veya iCloud'a erişemez, bu nedenle Aiseesoft iOS Veri Yedekleme ve Geri Yükleme. İPhone veya iPad verilerini şifreli veya şifresiz olarak bilgisayarınıza hızlı bir şekilde yedeklemek için kullanabileceğiniz güvenilir bir araçtır. Bu uygulama ile bir yedekleme oluşturduktan sonra, yapacağınız yeni yedekleme eskisinin üzerine yazmaz, bu da siz manuel olarak silmediğiniz sürece her iki dosyanın bir arada var olacağı anlamına gelir. Beğenmek iTunes yedekleme şifresi, yedeklenen dosyaya şifreleme yoluyla bir koruma katmanı da ekleyebilirsiniz. Bu nedenle, bunun nasıl kullanılacağıyla ilgileniyorsanız, aşağıda eklediğimiz adımları izleyin.
%100 Güvenli. Reklamsız.
%100 Güvenli. Reklamsız.
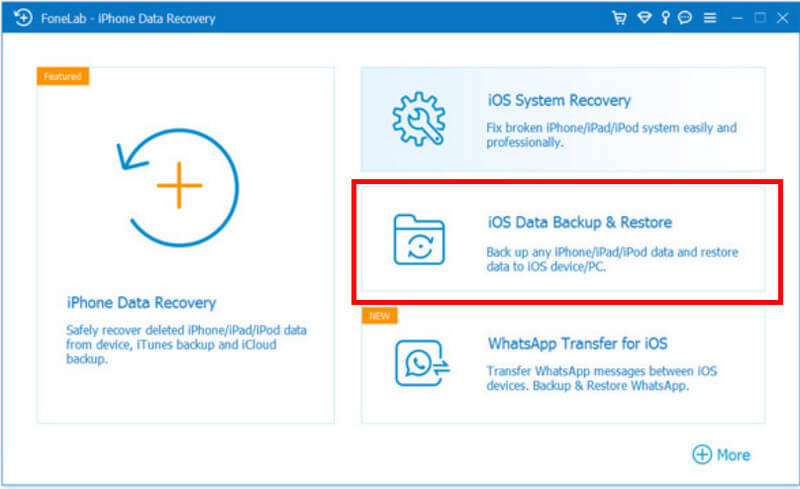


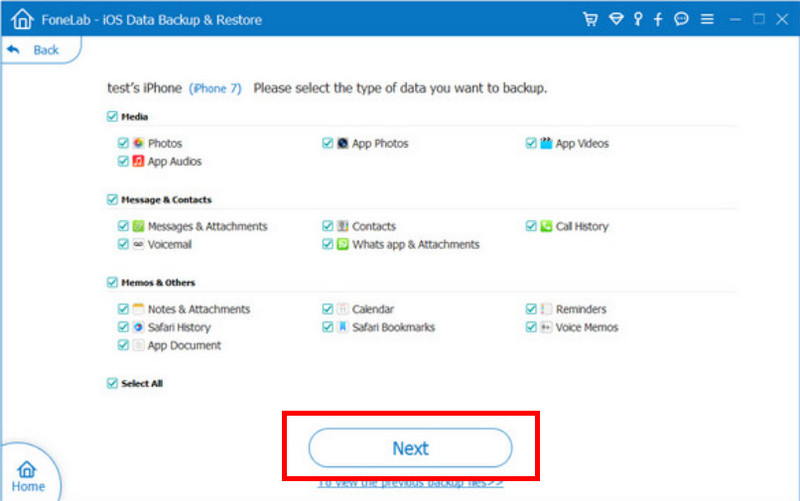
Bir yedekleme oluşturmanın yanı sıra, bir görüntüyle çakışmayı önlemek için iPhone'unuzdaki iCloud'un tüm potansiyelini en üst düzeye çıkarabilirsiniz. Bu şekilde, onları fiziksel sürücüde depolamak yerine bulut sunucusuyla senkronize edilmiş bir yedek fotoğraf oluşturursunuz, bu da yerden tasarruf sağlar ve dosyaları güvenli bir şekilde korur. Ayrıca, iPhone'unuzu sıfırlamayı düşünüyorsanız, silinen görüntüleri telefonunuzla senkronize edildikten sonra telefonunuzdan geri alabilirsiniz. Fotoğrafları iCloud ve sonraki sürümlerle nasıl eşzamanlayacağınızı öğrenmek için şunları yapabilirsiniz: iCloud'dan fotoğraflar al, aşağıdaki adımları takip edebilirsiniz.
Fotoğrafları iCloud'da senkronize etmek çalışmıyor mu?? Pekala, iCloud'un hatalı olabileceği durumlar var. Görüntüleri saklamak ve korumak için iCloud'un yaptığı gibi alternatif bir yol kullanmanızı öneririz. Çok sayıda bulut hizmetine iPhone'unuzdan erişilebilir, özellikle iCloud saklama alanı tamamlandığında ve siz yükseltme yapmak istemiyorsanız. Google Drive, Dropbox, Amazon Drive, Box, Sync.com ve daha fazlası, imajlarını sunucuya aktarmak isteyenler için popüler seçeneklerdir.
30 gün sonra iPhone'umdan kalıcı olarak silinen fotoğrafları nasıl kurtarabilirim?
iPhone'unuzdaki Son Silinenler klasöründeki görüntüleri geri yüklemek için 30 günlük süreyi kaçırdıysanız, üçüncü taraf kurtarma çözümlerini keşfedebilirsiniz. Aiseesoft FoneLab iOS Veri Kurtarma gibi bu uygulamalar, artık standart yöntemlerle erişilemeyen silinmiş fotoğrafları kurtarmak için potansiyel bir yol sunar.
Silinen dosyalar iPhone'da sonsuza kadar mı gitti?
Dosyaları sildiğinizde, sonsuza kadar hemen kaybolmayabilirler; örneğin bir resim veya videoyu sildiğinizde, bunlar 30 gün boyunca Son Silinenler klasörüne aktarılır. Üçüncü taraf kurtarma uygulamaları veya yedeklemeleri, iPhone'unuzda depolanan silinmiş içeriği kurtarmanıza yardımcı olabilir.
Fotoğrafları iPhone'dan silmek iCloud'dan da silinir mi?
Fotoğrafları Fotoğraflar Uygulamasından silmek, özellikle iCloud Fotoğrafları etkinleştirildiğinde, onları iCloud'dan silmek anlamına gelmez.
Belirli fotoğrafları iTunes yedeklemesinden geri yükleyebilir miyim?
Evet, iTunes yedeklemesi, oluşturduğunuz yedeklemeden seçili veya belirli verilerin geri yüklenmesini sağlar; ancak, onu geri yüklediğinizde ve kaydedilmiş benzer verileri olduğunda, geri yüklediğiniz yedek verilerle mevcut verilerin üzerine yazacaktır.
iPhone'da silinen görüntüleri kurtarmak için en iyi zaman nedir?
Hemen! Ne kadar uzun süre beklerseniz, iPhone'unuzun silinen veya kaybolan görüntülerini geri yüklemek o kadar zor olur. 30 gün geçmediyse Son Silinenler klasöründe kontrol edin. Yine de, hemen geri yüklemek için Aiseesoft FoneLab iOS Veri Kurtarma'yı kullanmanızı öneririz.
Sonuç
Silinen fotoğrafları iPhone'uma nasıl geri getirebilirim?? iCloud veya iTunes üzerinde bir yedekleme oluşturduysanız, bunları fiziksel sürücünüze geri almak için aşağıdaki adımları takip edebilirsiniz. Bununla birlikte, bir yedekleme oluşturmayı unuttuysanız, daha önce iPhone'unuzda depolanan tüm kayıp ve silinmiş medya dosyalarını kurtarmak için Aiseesoft FoneLab iOS Veri Kurtarma'yı kullanmayı deneyin. Size yardımcı olacaksa lütfen bu makaleye 5 yıldız verin.

Şimdiye kadarki en iyi iPhone veri kurtarma yazılımı, kullanıcıların iOS cihaz, iTunes / iCloud yedeklemesinden kayıp iPhone / iPad / iPod verilerini güvenli bir şekilde kurtarmasına izin veriyor.
%100 Güvenli. Reklamsız.
%100 Güvenli. Reklamsız.