Google Slaytlar web tabanlı sunumları ücretsiz oluşturmanızı, düzenlemenizi, ortak çalışmanızı ve sunmanızı sağlayan popüler bir çevrimiçi sunum hizmetidir. Çeşitli sunum temaları, yazı tipleri, animasyonlar ve daha fazlasını sunar. Sunumlarınıza telefonunuzda, tabletinizde veya bilgisayarınızda kolayca erişebilir, oluşturabilir ve düzenleyebilirsiniz.
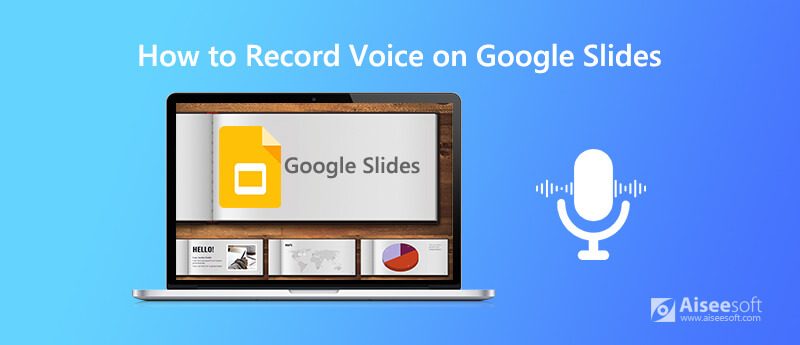
Google Slaytlar'a ses kaydetmek için bir ses kayıt aracına güvenmeniz gerekir. Burada, sesinizi Google Slaytlar'a kaydetmenize yardımcı olmak için güçlü ekran ve ses kayıt yazılımı olan Ekran Kaydedici'yi içtenlikle öneriyoruz. Bu Google Slaytlar ses kaydedici, yüksek kalitede video ve ses kaydetmek için özel olarak tasarlanmıştır. Sistem sesi ve mikrofon / hoparlörden ses yakalama özelliğine sahiptir. Google Slaytlar için sesinizi kaydetmeniz gerektiğinde, ücretsiz olarak indirebilir ve sesinizi yakalamak için aşağıdaki adımları uygulayabilirsiniz.

172,896 Dosya İndir
Ekran Kaydedici - En İyi Google Slaytlar Ses Kaydedici
%100 Güvenli. Reklamsız.
%100 Güvenli. Reklamsız.
1. Adım Yukarıdaki indirme düğmesini çift tıklayın ve ardından bu Google Slaytlar ses kaydediciyi bilgisayarınıza ücretsiz olarak yüklemek ve çalıştırmak için talimatları izleyin. Hem Windows hem de Mac sürümlerini sunar. Sisteminize göre doğru olanı kurmalısınız.
2. Adım Sesinizi Google Slaytlar'a kaydetmek için Video Kaydedici'nin yanındaki açılır düğmeden Ses Kaydedici özelliğini seçin. İhtiyaçlarınıza göre diğer kayıt modlarını da seçebilirsiniz.

3. Adım Google Slaytlar'da ses kaydetmeden önce bazı ses kayıt ayarlarını özelleştirmeniz gerekir. Bu adım sırasında, Mikrofon ve kapat / aç Sistem Ses İhtiyacınıza göre.

4. Adım Şimdi tıklayın REC sesinizi Google Slaytlar'a / Google Slaytlar'a kaydetmeye başlayın. Tıkla dur Ses kaydını bitirmek istediğinizde simgesine dokunun. Ardından pencereyi önizlemek ve düzenlemek için yönlendirileceksiniz. Google Slaytlar ses kayıt dosyasını kırpabilir ve yalnızca gerekli kısmı kaydedebilirsiniz.

5. Adım Kayıt sonucundan memnun kaldığınızda, Klasör simgesine tıklayarak bilgisayarınıza kaydedebilirsiniz. Kayıt dosyası şuraya kaydedilecektir: MP3 varsayılan olarak biçimlendirin. Diğer ses formatını çıkarmak istiyorsanız, çıkış formatını Tercihler.
Google Slaytlar sesinin yanı sıra videolar, oyun oynama, görüntülü sesli aramalar ve daha fazlasını yüksek görüntü ve ses kalitesiyle kaydetmek için bu kaydediciye güvenebilirsiniz. Gelişmiş hızlandırma teknolojisinin benimsenmesiyle, harika bir video ve ses kayıt deneyimine sahip olabileceğinizi garanti eder.
Google Slaytlar kullanıcılarına sunumlarına ses, müzik, ses efekti ve anlatım gibi çeşitli ses dosyaları eklemek için bir ses ekleme özelliği sağlar. Bu bölüm size Google Slaytlar'a nasıl ses ekleyeceğinizi söyleyecektir.
1. Adım Sesinizi veya diğer ses dosyalarınızı Google Slaytlar'a eklemeden önce, sesi Google Drive'a veya YouTube'a yüklemeniz daha iyi olur.
2. Adım Google Slaytlar'ı açın ve Ekle Menü. seçmek ses açılır listeden seçenek. Ardından dosyanızı Google Drive'dan ekleyebilirsiniz.
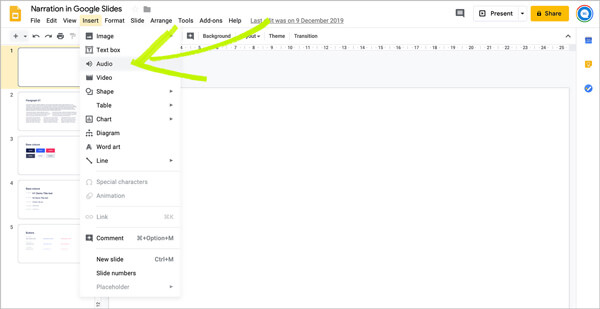
3. Adım Artık ses dosyasını Google Drive'ınızda bulabilirsiniz. Yeni sesi Son bölümünde kolayca bulabilirsiniz. Ses dosyasını seçin ve ardından seç düğmesini tıklayın.
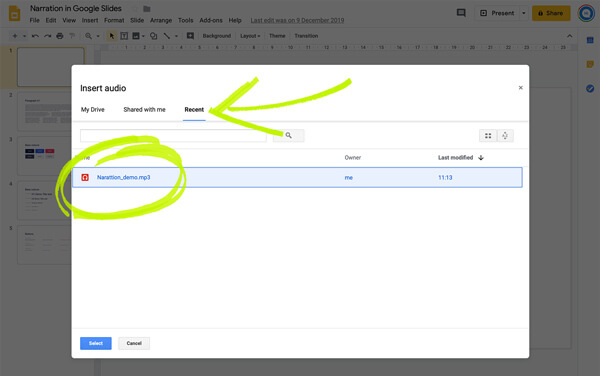
4. Adım Sesinizi Google Slaytlar'a ekledikten sonra slaytta bir hoparlör simgesi görebilirsiniz. Eklenen sese erişmek için üzerine tıklayabilirsiniz. Google Slaytlar'a yalnızca MP3 veya WAV ses eklemenize izin verildiğini unutmayın.
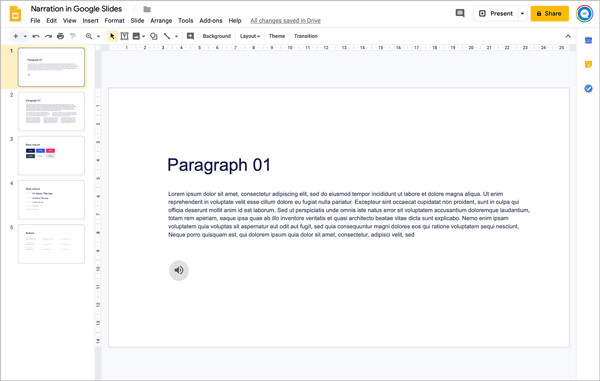
Soru 1. Google Slaytlar sunularına nasıl erişilir ve sunum yapılır?
Soru 2. Google Slaytlar nasıl indirilir?
Google Slaytlar, platformundan sunumları indirmenize olanak tanır. Google Drive'a gidebilir ve ardından indirmek istediğiniz Google Slaytlar dosyasını bulabilirsiniz. "Dosya" sekmesine tıklayın ve ardından "İndir" seçeneğini seçin. Bundan sonra, dosyayı kolaylıkla kaydetmek için "Microsoft PowerPoint" seçeneğini seçebilirsiniz.
Soru 3. Google Slaytlar ile Akıllı tahta nasıl kullanılır?
Akıllı tahta, Google Sununuz üzerine yazmanın basit bir yolunu sunar. Akıllı tahtayı Google Sides ile kullanmak için "Google Sunumu"na tıklamanız ve ardından "yeni pencerede sun" seçeneğini seçmeniz gerekmektedir.
Biz esas olarak konuştuk HP dizüstü bilgisayarda kayıt nasıl görüntülenir bu yazıda. Bir HP dizüstü bilgisayara video kaydetmenize yardımcı olacak 3 basit yol paylaştık. Bilgisayar ekranınızı yüksek kalitede yakalamak için tercih ettiğiniz yöntemi seçebilirsiniz.

Aiseesoft Screen Recorder, çevrimiçi videolar, web kamerası aramaları, Windows / Mac'te oyun gibi herhangi bir etkinliği yakalamak için en iyi ekran kayıt yazılımıdır.
%100 Güvenli. Reklamsız.
%100 Güvenli. Reklamsız.